YouTube終了画面の作り方と設定方法を紹介
Oct 09, 2025 • カテゴリ: YouTube動画編集
| 目次: |
Part1.終了画面とは何か
Youtubeではアップした動画に「終了画面」というものを付け加えられます。5秒~20秒で追加でき、チャンネル登録ボタンやおすすめのリンクなどを設定できます。
そこで今回はYouTube終了画面の設定方法・作成方法を紹介します。
Part2.終了画面を設定する手順
注意点ですが、アップする動画にあらかじめ終了画面用の動画を追加しておく必要があります。
・ステップ1
Youtubeにログイン後、ホームの画面右上からアイコンをクリックして「Youtube Studio」を選択します。
・ステップ2
左側のメニューから「動画」をクリックし、設定したい動画の「編集(ペンアイコン)」をクリックします。
・ステップ3
右下から「終了画面」→左上の「+要素」を選択して追加したい要素を選びます。任意の要素を選択してプレビュー画面へ配置します。
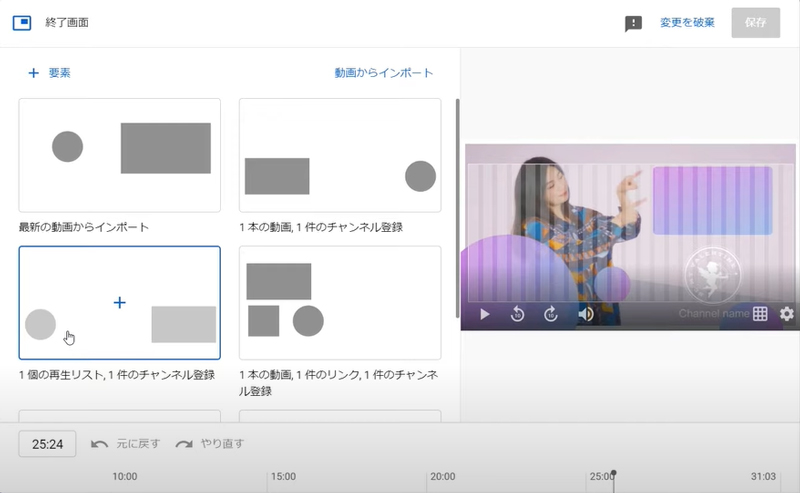
・ステップ4
下部のタイムラインで表示時間とタイミングを調整し、右上の「保存」をクリックします。
Part3.終了画面をアレンジする
アレンジした終了画面を作成したいならWondershare Filmoraでの作成をおすすめします。例として「グラデーション」「ネオン」「すりガラス」の3つを紹介します。
終了画面1.グラデーション
・ステップ1
動画素材をタイムラインに追加し、再生ヘッドを2秒に合わせてクリップを分割します。
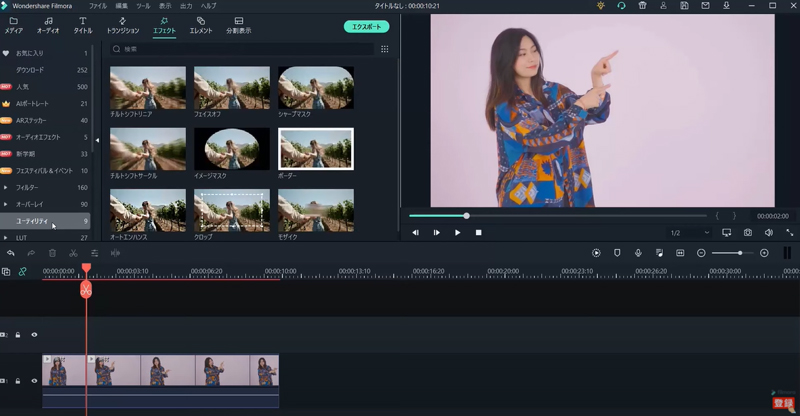
・ステップ2
エフェクト→ユーティリティ→「ボーダー」を後ろのクリップに追加します。
トランジション→ベーシック→「ディソルブ」をクリップの間に追加し、効果時間を短くします。
メディア→サンプルカラー→「ムーン・ブルー」を後ろのクリップ上部に追加し、長さを合わせます。
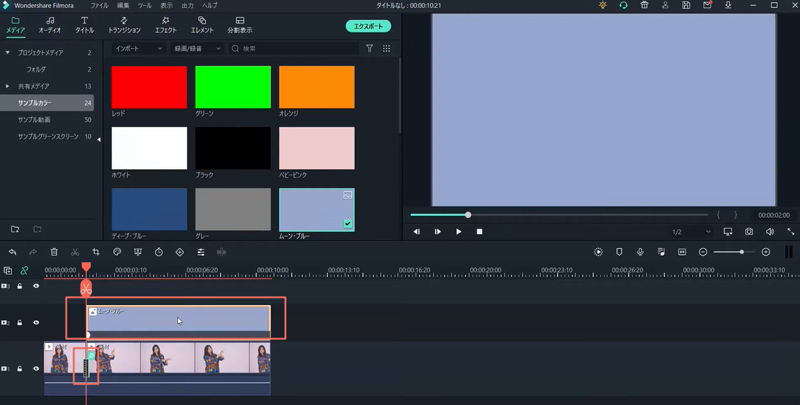
ダブルクリックし、「変形」から回転を188、スケールを115、Xを8、Yを-377にします。
アニメーションの「カスタマイズ」でスケールを101、不透明度を33.44にします。
キーフレームを少し前へ動かし、Yを-206、不透明度を3.18にして「OK」をクリックします。
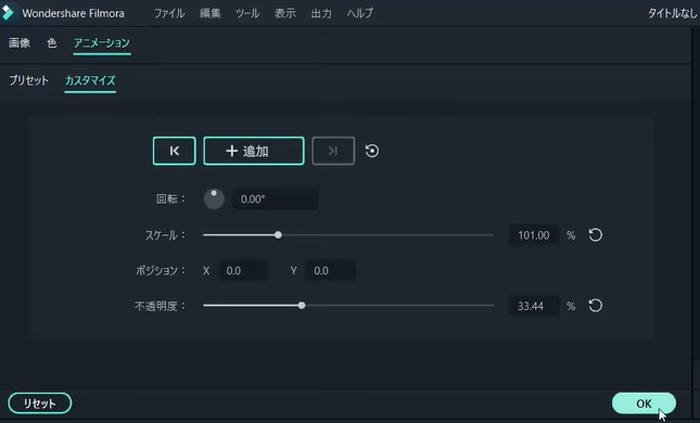
・ステップ3
タイトル→プレーンテキスト→「ベーシック6」をトラック2の上部に追加し、長さを合わせます。
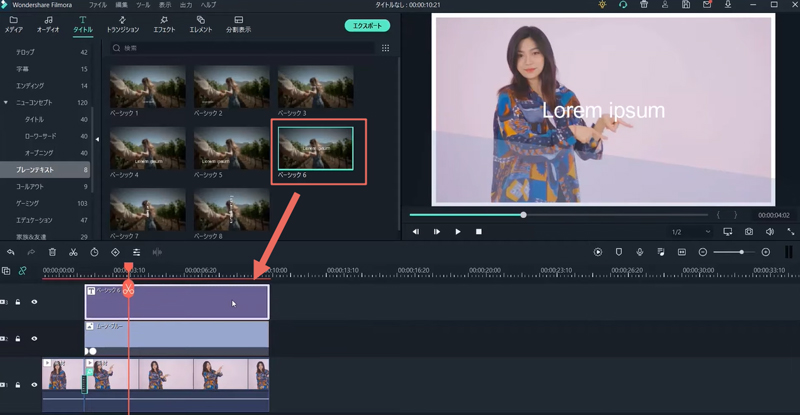
ダブルクリックして「高度編集」からテキストボックスを削除します。
上部の「図形追加」アイコンをクリックし、円の図形を選択して文字を削除します。
左から「図形の塗りつぶし」で「グラデーションで塗りつぶし」に変え、色を紫と水色、不透明度を80、角度を39にします。
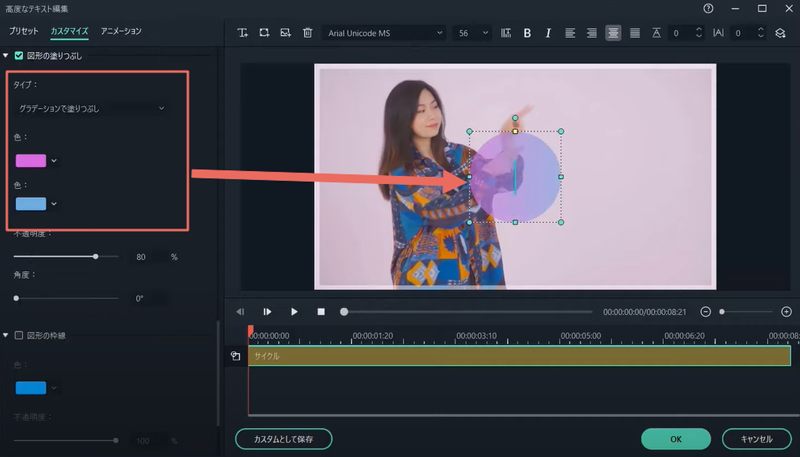
ビデオの「変形」からスケールを192.36、Xを-276、Yを-178にします。
アニメーションの「カスタマイズ」を開き、再生ヘッドを3秒にして「追加」をクリックします。
再生ヘッドを2秒にし、Yを-237、不透明度を10にして「OK」をクリックします。
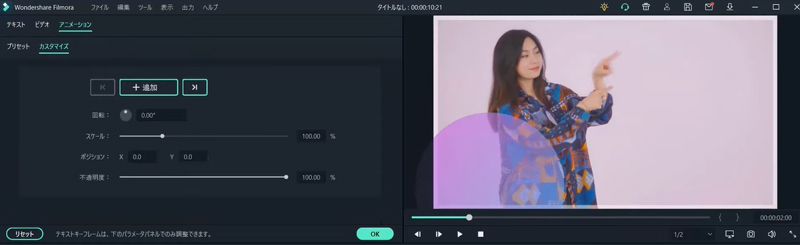
同じ工程で大きさや位置を変えてもう2つ円の図形を追加しましょう。
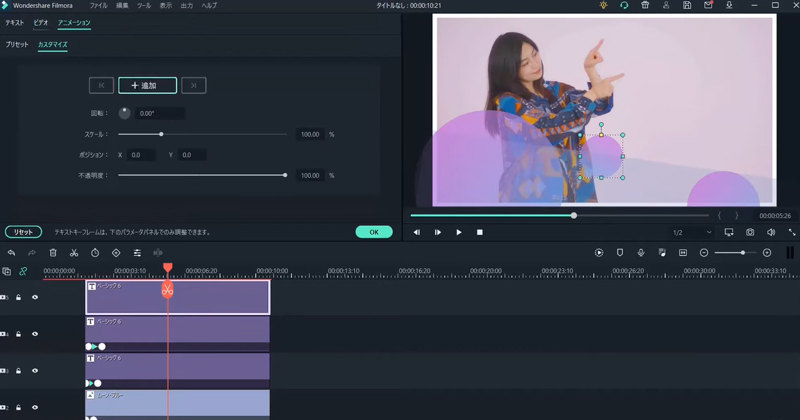
その後、エレメントを追加して、文字をつけて完了です。
終了画面2.ネオンエフェクト
・ステップ1
メディア→サンプルカラー→「ブラック」をタイムラインに追加し、長さを10秒にします。
・ステップ2
タイトル→プレーンテキスト→「ベーシック6」を上のトラックに追加し、長さを合わせます。
ダブルクリックして「高度編集」を選択し、テキストボックスを削除します。
上部の「図形の追加」をクリックし、長方形を選択して文字を削除します。
左の編集メニューの「図形の枠線」で蛍光系の色を選び、任意でサイズとぼかしを指定して「OK」をクリックします。
・ステップ3
エフェクト→フィルター→コモン→「グロー」をタイムラインに追加します。
ダブルクリックして「半径」を変更することで光方を調整できます。
終了画面3.すりガラス
文字で説明にくいですので、下記のビデオをご覧ください
無料素材でYouTube終了画面の作り方と設定方法
Part4.Wondershare Filmoraがおすすめの理由
もう少し詳しくFilmoraについて紹介したいと思います。

分かりやすい画面構成で直感的に操作でき、高度な編集を簡単に行えるソフトとなっています。キーフレームやモーショントラッキング、クロマキー合成といった難しい操作も簡素化され、誰でも高度な編集を行えます。さらによく使う機能が自動化されているので、上級者にも満足して頂けるはずです。数多くの動画エフェクト、速度調整、色調補正、ズームイン・アウト&パンなど様々あり、活用次第で魅力的なものに仕上げられます。
さらに、素材サイトFilmstockがFilmoraに統合されました。Filmstockに収録された「終了画面パック」のテンプレートを用いれば、簡単に終了画面を作成できます。
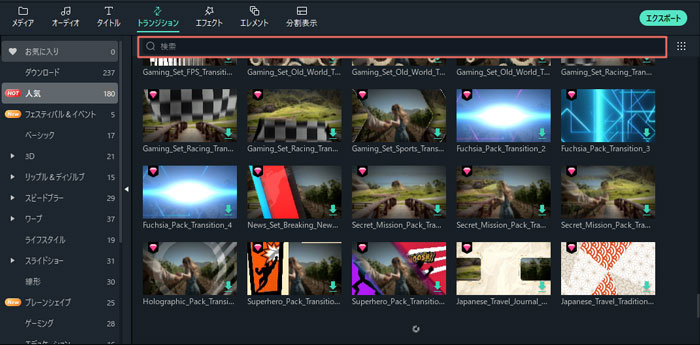
Part5. 動画編集ならWondershare Filmora
いかがでしょうか。終了画面を設定・作成する方法を理解して頂けたと思います。また、編集ソフトを用いることでアレンジした終了画面を作れるので、終了画面の作成なら使い勝手の良いFilmoraをおすすめします。
サポート
製品に関するご意見・ご質問・ご要望はお気軽に こちらまでお問い合わせください。 >>






役に立ちましたか?コメントしましょう!