【無料ソフトで簡単】PC、スマホでYouTube動画を逆再生する方法
Oct 09, 2025 • カテゴリ: YouTube動画編集
トレーニング動画や、自分の動画を作るときの参考にするために、YouTubeで動画を逆再生したいと思ったことがありますか?
様々なジャンルの動画が豊富なYouTubeで逆再生ができれば、もっと便利に動画視聴をすることができます。
今回は、PC、iPhone、Androidのそれぞれで動画を逆再生する方法をご紹介します!
ワンクリックで逆再生を実現できる動画編集ツールFilmoraを体験しよう!


Filmora新バージョンにはAI音楽生成、AI動画生成、AI削除などの人気AI機能が搭載!!
![]()
![]()
![]()
![]()
Part1.PC版でのYouTube動画の逆再生方法

ワンクリックでYouTube動画を逆再生する|動画編集ソフトFilmora
まずはPC版から。PCでの手順は以下の通りです。
- 1.外部ソフトでYouTubeの動画をダウンロードする
- 2.逆再生用のソフトでYouTubeの動画を逆再生する
それでは紹介していきます。
注意:著作権を侵害する動画の保存行為は違法です。この記事は、ご自身のチャンネルや許可を取ったチャンネルから、YouTubeの動画や音声を保存する方法を紹介しています。
Step1.YouTubeから動画をダウンロードする
逆再生したい動画を用意するために、まずは動画をダウンロードしましょう。ただし、YouTube自体にはダウンロード機能がないため、外部ソフトを活用して画面録画や動画の保存を行う必要があります。
YouTube動画の一部分だけを保存したい場合は、PC版Filmoraでの画面録画がおすすめです。

YouTube動画を録画して逆再生する|動画編集ソフトFilmora
一方、YouTube動画全体を保存したい場合は、Wondershare UniConverterを利用するのが便利です。
このソフトを使ってYouTube動画をダウンロードするまでの手順も紹介しますね。(ソフトは起動済みの状態から説明します)
- 1.「ダウンロード」という項目をクリック
- 2.操作画面左上の、リンクのマークと+のマークが重なったデザインのボタンをクリック
- 3.読み込みが終わったら「動画」形式を選んでダウンロード
![]()
たったこれだけでダウンロードは完了です。数ステップでダウンロードできるのが、UniConverterをおすすめするポイントでもあります。
ちなみに、このソフトはYouTubeの動画だけでなく、手持ちの動画を音声に変換したり、動画を圧縮することもできます。このソフト1つあれば、動画の変換には困らないので、インストールしておくと良いでしょう。
Step2.ダウンロードしたYouTubeの動画を逆再生する
では、YouTube動画を逆再生しましょう。今回は2つのソフトを紹介します。
おすすめソフト1.Wondershare Filmora

Wondershare Filmoraは、先ほど紹介したUniConverterと同じ会社から提供されています。
逆再生だけでなく、動画編集をすることができ、非常にクオリティの高い動画を作ることができます。
Filmoraでの逆再生方法はこちらです。Filmoraをお持ちでない方は、まずソフトをインストールして手順を追いながら操作しましょう!
①.動画をソフトにインポートする
Filmoraの画面左上に、動画素材を置くスペースがあります。「インポート」のところをクリックして、編集したい動画を選択しましょう。
編集画面下部にある横長のスペースがタイムラインです。インポートした動画素材を「ドラッグ・ドロップ」でタイムラインまで持ってきましょう。ここで動画に様々な編集を加えることができます。
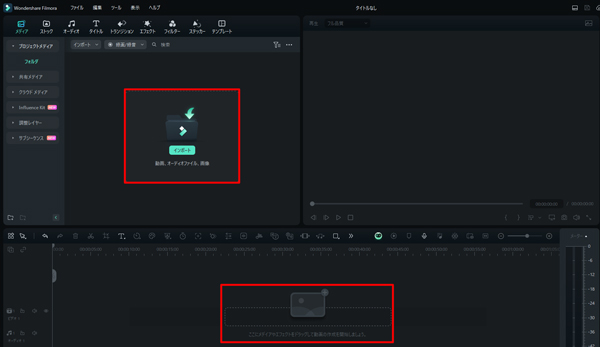
②.「速度」を選択
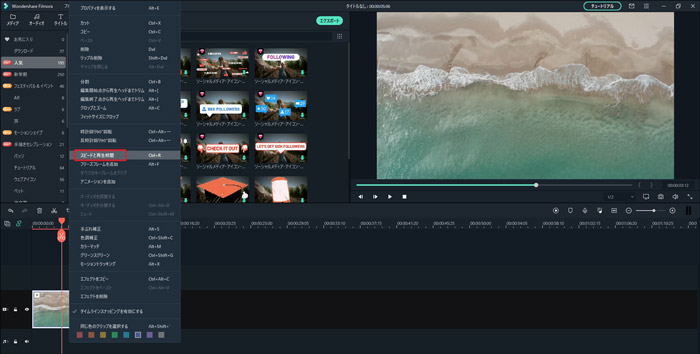
タイムライン上にある動画は、右クリックをすると詳細が出てきます。ここで「速度」>「一定速度」を選択します。
③.逆再生編集を行う
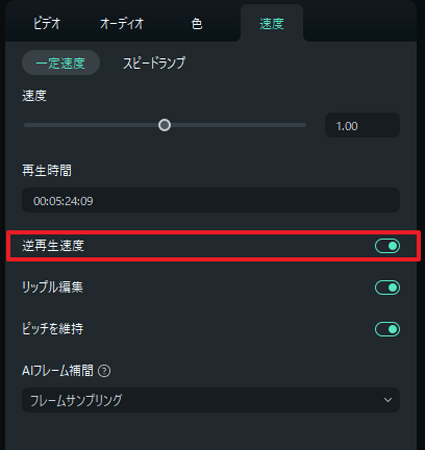
「逆再生速度」の横のチェックボックスにチェックをします。
ちなみに再生速度はスピードと持続時間の項目にある速度のバーを動かす事で直感的に変更できます。
もう一つの方法は、ツールバーで速度のアイコンをクリックすると、逆再生にもアクセスできます。
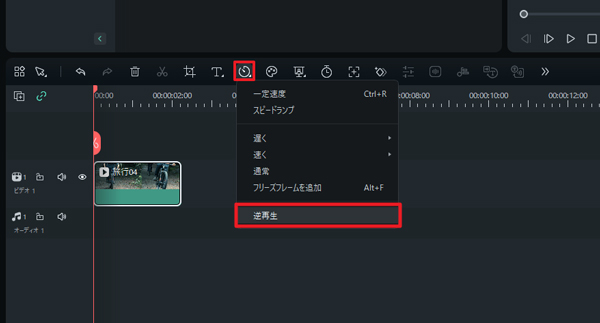
これで簡単に逆再生を完成しました!

逆再生機能を使った4つのクリエイティブテク|Wondershare Filmora
Filmoraがおすすめな理由
実はFilmoraは、逆再生をするだけではなく、動画に色々な編集をすることができます。
カットやテロップ入れなどはもちろん、エフェクトを加えたりAIを駆使したステッカーなども貼り付けることができ、プロも愛用する有名なソフトです。
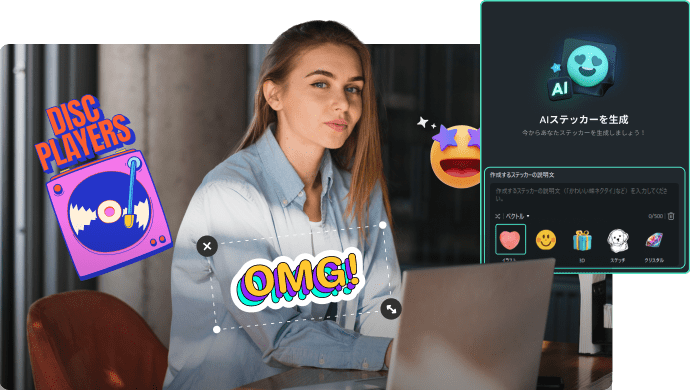
しかも、それらが簡単に操作できるのもポイント。
先ほどの逆再生の手順の紹介で感じた方もいらっしゃるかもしれませんが、Filmoraは編集の至るところで簡単に操作できるよう工夫されています。
Filmoraの良いところは何といっても「時短」がしやすいところ。特にAI機能がたくさん搭載されているため、編集効率が大幅にアップすることができます。

![]()
![]()
![]()
![]()
いくらこだわった編集でも、時間がかかってしまうとモチベーションも下がりますし、他の作業に集中できなくなります。
その点、Filmoraはテンプレートやエフェクトやタイトルなどの素材が豊富に用意されており、頭の中でイメージしたものをすぐに形にできるので、楽しく動画編集を進めることができるのです。
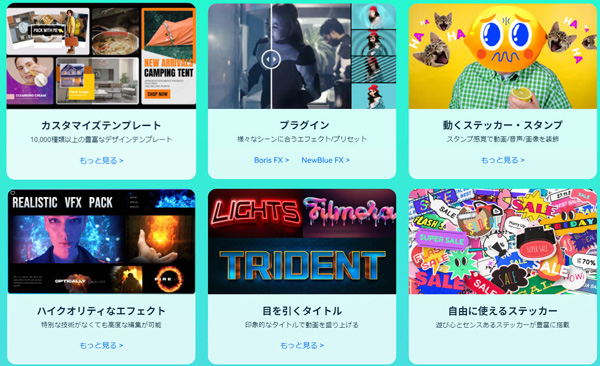
Filmoraは特に「動画編集したことないけど、気軽に始めてみたい」という人にオススメです。
無料ダウンロードができるので、ぜひチェックしてみてください!
おすすめソフト2.Windows Media Player

Windows Media Playerは、Windowsに標準搭載されています。音楽や動画を再生することに特化したソフトです。
動画を逆再生にする手順は以下の通りです。
- 1.動画を開く
- 2.再生画面を右クリック
- 3.拡張設定→再生速度の設定をクリック
- 4.再生速度のメーターをマイナスに設定する
デフォルトはメーターが1.0に設定されています。
もとの動画の速度で逆再生→-1.0。
数値を変えることで、逆再生の速度を変更することができるようになります。
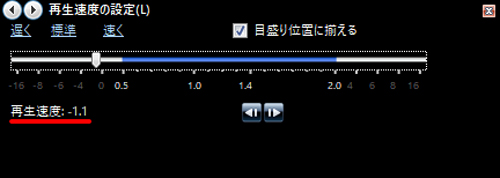
Part2.スマホでのYouTube動画の逆再生方法
その1.iPhoneでの逆再生方法
ここからはiPhoneで動画をダウンロードする方法を紹介します。
おすすめアプリ.Filmora モバイル
FilmoraはPCだけではなく、スマホで強力で簡単に使えるFilmoraアプリも対応しています。
ワンクリックで逆再生できるので、手順は以下の通りです。
- 1.「新しいプロジェクト」をタップし、既にダウンロードしたYouTube動画をアプリに読み込む
- 2.操作画面下にある「逆再生」項目をタップ
- 3.動画をエクスポート
これで、逆再生動画を見ることができます。さらに編集したいならたくさん便利な機能も搭載するので、スマホでYouTube動画を編集したい方にお勧めです。
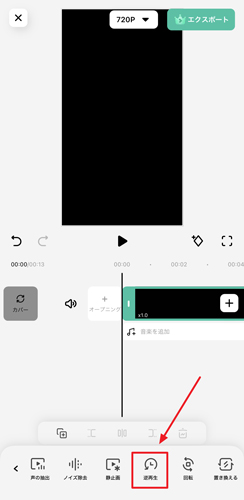
逆再生の効果音をAIで生成する |Wondershare Filmora
その2.Androidでの逆再生方法
iPhoneに続いて、Androidでの逆再生方法を紹介します。
おすすめアプリ.リバースムービー:マジックビデオ
リバースムービー:マジックビデオは、逆再生に特化したアプリです。
アプリだけではYouTube動画をダウンロードできないので、PCなどで先に動画を取り込んでおきましょう。
逆再生の手順はこちらです。
- 1.アプリを起動して素材を選択
- 2.逆再生を始める最初と最後を設定
動画を完成させたら、あとは自分のスマホに保存して見ることができます。
そのままSNSにシェアできるのが良いポイントです。
Part3.自分に合ったデバイスで逆再生をしよう
いかがでしたか?
スマホでもYouTube動画を逆再生できますが、動画の一部分をカットしたかったり、こだわりの編集をしたいという方には、UniConverterとFilmoraをセットで使って、YouTube動画のダウンロードと逆再生・編集を行うのがおすすめです。無料ソフトを駆使して、YouTube動画を逆再生しましょう!
サポート
製品に関するご意見・ご質問・ご要望はお気軽に こちらまでお問い合わせください。 >>






役に立ちましたか?コメントしましょう!