TikTokで動画の画質を良くするには?高画質化する方法をご紹介
TikTokとは、ショートムービーを投稿して共有できるSNSの一種です。日本でも若い世代を中心に人気が高いため、利用したことはなくてもご存じの方は多いと思います。今回は、TikTokで動画を高画質化する方法を紹介していきます。
| 目次: |
Part1.TikTokで動画を高画質にする手順
動画サイトでは使用しているデバイスに合わせて適切な画質で再生してくれたり、自分で好きな画質を選んだりすることができます。しかし、ティックトックにはそういった機能が実装されていないので、加工せずに動画をアップロードすると、動画撮影時の画質によって高画質で再生されるか、低画質で再生されるか決定してしまいます。
よって、TikTokで動画の画質を上げるには、動画を高画質化してくれるアプリの力を借りる必要があります。今から「Remini」を利用して動画を高画質化する手順を説明します。
Step1 Reminiにログインする
ReminiはiPhoneとAndroid双方に対応しています。まず、App StoreまたはGoogle PlayでReminiをダウンロードします。Reminiを起動して説明をスキップすると、ログイン画面が出現します。Eメールアドレスを登録するか、GoogleかFacebookのアカウントを連携することでログインが可能です。
Step2 動画の高画質化をタップ
ログインした後、ホーム画面で「動画の高画質化」アイコンをタップします。「マイアップロード」の右下の+アイコンから、高画質化したい動画をアップロードします。そのまましばらく待機すると高画質化する前準備が完了します。
Step3 高画質化したい範囲を選択
前準備が完了した後、動画をタップすると編集画面が出現します。動画をフルタイムで高画質化するか、範囲を指定して高画質化するか選択できます。範囲を指定する場合は、指定範囲の秒数を入力してください。
注意点としては、Remini自体は無課金でも利用できますが、高画質化できる機能を利用するには課金が必要な点です。高画質化した動画を保存して、TikTokにアップロードすれば作業完了です。ここまで説明したのはTikTokに高画質で動画をアップロードする方法ですが、他のユーザーが投稿した動画の画質を良くするための方法は別に存在します。
はっきりとした方法が存在するわけではなく低画質で再生される場合の対処法と言った方が正しいです。他のアプリと並行して使用したり、ネットワーク接続が不安定だったりすると低画質で再生されやすくなるので、動画再生時はこれらの注意点に留意してください。
Part2.動画を高画質にしたいならWondershare Filmora
これまでスマートフォンで動画を高画質化する方法を紹介してきましたが、これからパソコンで動画を高画質化したい時におすすめのソフトFilmoraを紹介したいと思います。FilmoraはWondershare社が開発した動画編集ソフトです。

普段パソコンソフトに接する機会のない方でも扱いやすい操作性の高さ、それでいて画面分割や逆再生といった高度な編集機能を多数備えている点が魅力的です。動画の画質を向上させる要素であるコントラストや彩度、明るさ等の調整も容易に行えるため、手軽に動画を高画質化できます。
Filmoraで動画を高画質化する手順
Step1. 動画をアップロードする
Filmoraを起動し、「新しいプロジェクト」をクリックします。高画質化したい動画をFilmoraにインポートしてから、編集画面上のタイムラインにアップロードします。
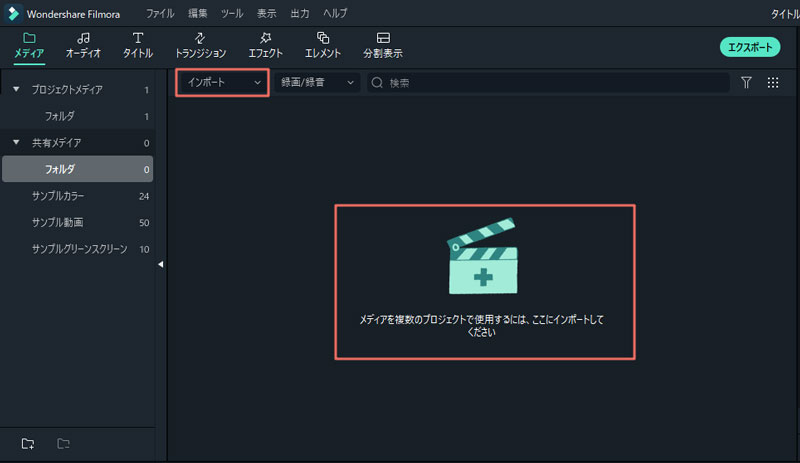
Step2. 「色調補正」を選択
アップロードした動画を右クリックして、編集バーに「色調補正」を選択します。
Step3. 「調整する」タブで任意の調整をする
「調整する」タブを選択すると、ホワイトバランス、色、ライト、ビネット等複数の項目が存在します。それぞれ何を指しているのかわかりにくいと思うので、試しにそれぞれの項目でマウスカーソルを左右に動かしてみてください。即座に編集画面右の再生画面に反映されます。
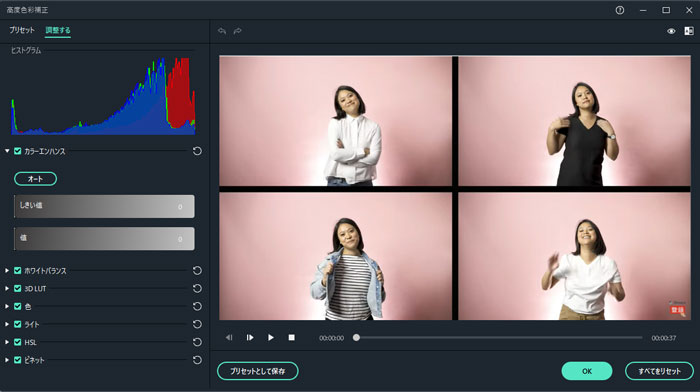
Step4. 「エクスポート」から動画を保存
納得のいく編集ができたら、編集画面上の「エクスポート」ボタンをクリックし、保存作業に入ります。設定画面で動画形式やタイトル、保存先を指定し、改めて「エクスポート」ボタンをクリックします。これで動画の保存は完了です。
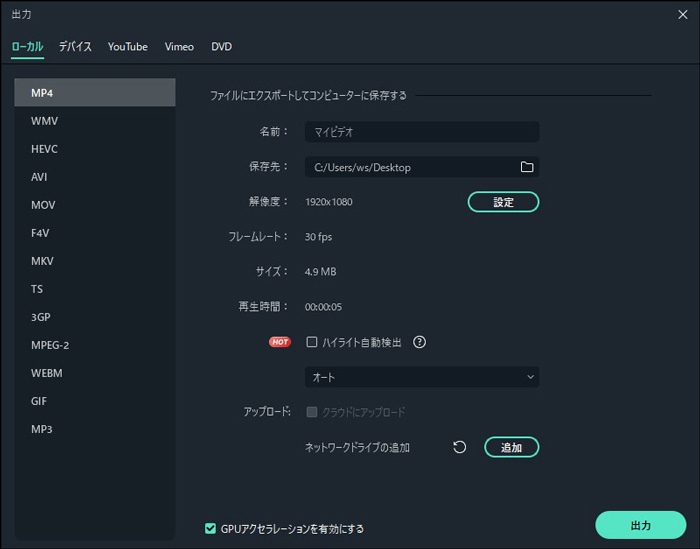
いかがでしたでしょうか?今回は、TikTokで画質を良くするための方法について紹介しました。Reminiは特に人物が被写体となった動画を高画質化してくれます。TikTokで人物が主体の動画を投稿する時に利用するのがおすすめです。
TikTok用に動画を変換する方法│Wondershare Filmora
サポート
製品に関するご意見・ご質問・ご要望はお気軽に こちらまでお問い合わせください。 >>






役に立ちましたか?コメントしましょう!