【2025年最新】TikTok動画編集ソフトおすすめ5選
若い世代を中心に人気を集めているTikTok。TikTok内で動画撮影・編集を行うこともできますが、動画編集ソフトを使うことでオリジナリティのあふれる動画を作成することが可能です。当記事では、TikTokに適したおすすめ動画編集ソフト5選を紹介します。
Part1.おすすめTikTok動画編集ソフト5選
TikTok動画を作成するのに適した動画編集ソフトを、「特徴」「主要機能」「対応OS」のポイントから紹介します。
TikTok動画編集ソフト1. Wondershare Filmora
Wondershare Filmoraは、初心者でもわかりやすいインターフェイスと高度な編集機能をあわせ持つ動画編集ソフトです。オートリフレーム機能を搭載しており、SNS形式の縦長動画への調整も簡単に行うことができます。

特徴:直感的に操作できるインターフェイス / 高度な編集機能
主要機能:分割表示 / クロマキー合成 / モーショントラッキング / オートリフレーム
対応OS:Windows / Mac
TikTok動画編集ソフト2. PowerDirector
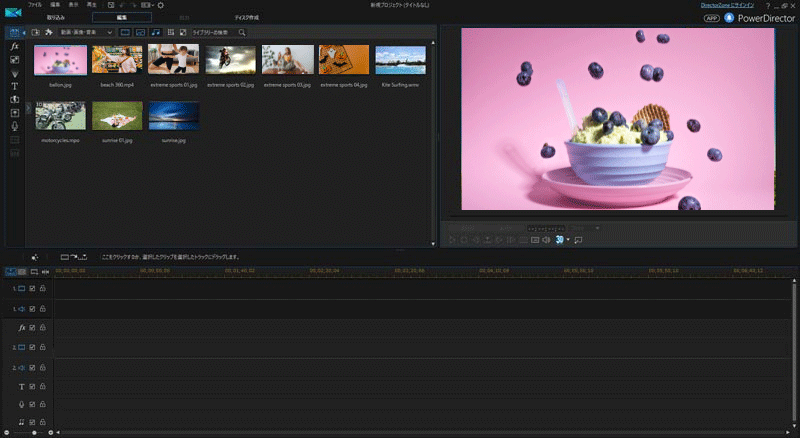
「PowerDirector」は、簡単にプロのような動画編集を行うことができる動画編集ソフトです。高度な編集機能はもちろんのこと、shutterstockやiStockといった素材提供サイトと連携しているため、数百万点以上の動画・写真素材を使用できる点も魅力です。
特徴:高度な編集機能 / 豊富な動画・写真素材
主要機能:グリーンスクリーン / AI編集 / モーショントラッキング
対応OS:Windows / Mac
TikTok動画編集ソフト3. Premiere Rush
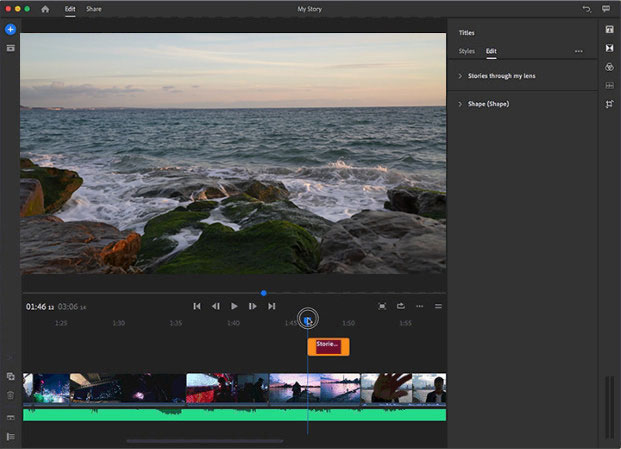
「Premiere Rush」は、Adobe社が提供するショートムービーに特化した動画編集ソフトです。Windows・Macや、iOS・Androidに対応しているため、スマホやタブレットで編集作業を行うことも可能です。マルチデバイス対応でどこでも手軽に動画編集ができます。無料版には3回までの書き出し制限があるため、継続的に利用する際は有料版を使用する必要があります。
特徴:マルチデバイス対応 / 高度な編集機能
主要機能:トランジション / フィルター / 速度変更 / SNSに最適化した出力
対応OS:Windows / Mac / iOS / Android
TikTok動画編集ソフト4. iMovie
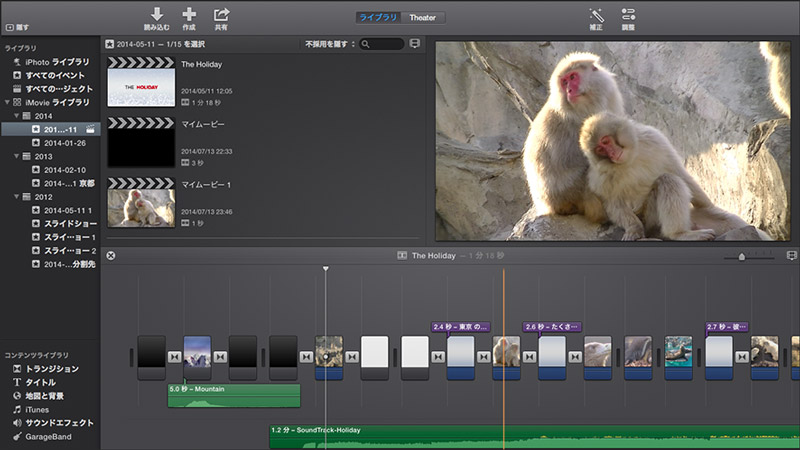
「iMovie」は、Apple製品に標準搭載されているAppleが提供している動画編集ソフトです。シンプルな操作画面で初心者でも直感的に操作することができます。手軽に動画編集を行えることが特徴ですが、簡単な編集に限るため、高度な編集を行いたい場合は、他の上位互換ソフトを使用する必要があります。
特徴:シンプルな操作画面 /
主要機能:トリミング / 分割 / トランジション / テキスト
対応OS:Mac
TikTok動画編集ソフト5. Final Cut Pro
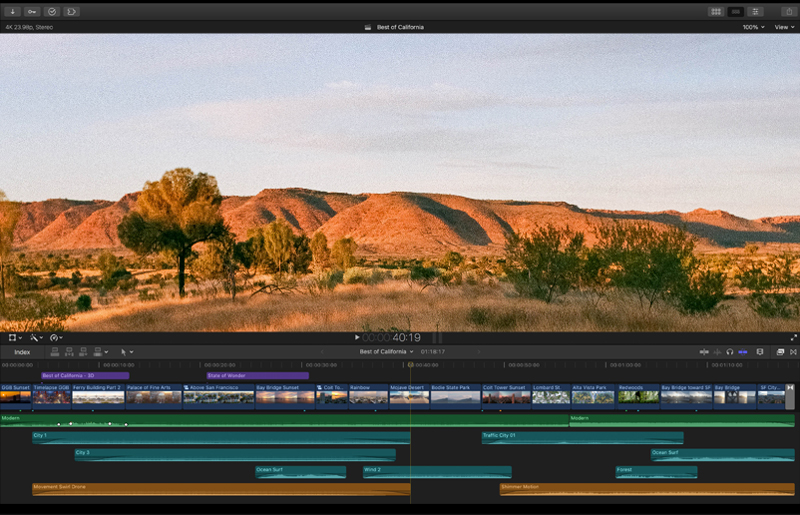
「Final Cut Pro」は、Apple社が提供する動画編集ソフトです。先述のiMovieが初心者向け、Final Cut Proが上級者向けになっています。数多くのクリエイターも使用しており、高機能な動画編集ソフトです。買い切り型で36,800円になっており、他の動画編集ソフトと比較すると少し高めの価格です。
特徴:高度な編集機能 /
主要機能:エフェクト / 色補正 / テキスト
対応OS:Mac
関連記事:Tiktok動画を投稿する前に著作権を確認する方法>>
Part2.動画編集ソフト「Wondershare Filmora」の使い方
TikTok動画を編集するには、初心者でも簡単にプロのような動画が作成できる動画編集ソフトFilmoraがおすすめです。ここからは、Filmoraを使った動画編集方法を解説します。
編集手順は以下の3ステップです。
Step1. 動画をインポートする
Step2. 素材をリフレームし、編集する
Step3. 動画を保存して、TikTokにアップロードする
Step1. 動画をインポートする
「メディア」タブから編集したい素材を選び、インポートします。
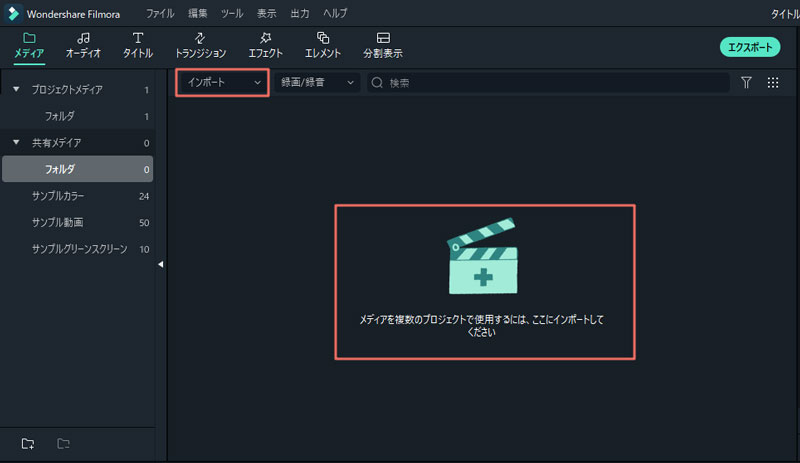
Step2. 素材をリフレームし、編集する
オートリフレームとは、元の動画サイズと異なるアスペクト比にあてはめた場合にも被写体が中央に位置するよう自動で補正してくれる機能のことです。プラットフォームごとに最適なアスペクト比が異なりますが、オートリフレーム機能を使えば編集作業を効率化することができます。
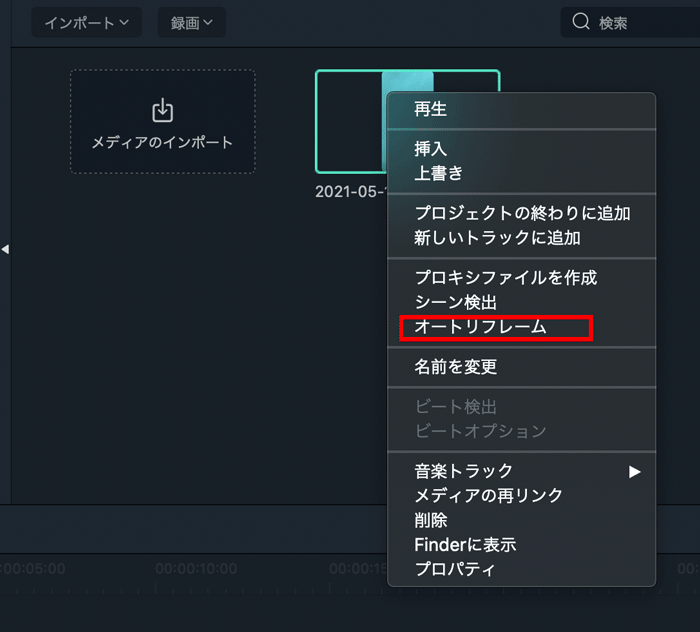
Filmoraでオートリフレーム機能を使用する場合は、インポートした動画を右クリックし「オートリフレーム」>「アスペクト比」「モーションスピード」を設定します。「分析する」から確認し、問題がなければ「エクスポート」ボタンから出力します。適応後は、通常の動画編集と同様に、編集パネルから「トリミング」「エフェクト」「トランジション」などを適用して、編集します。
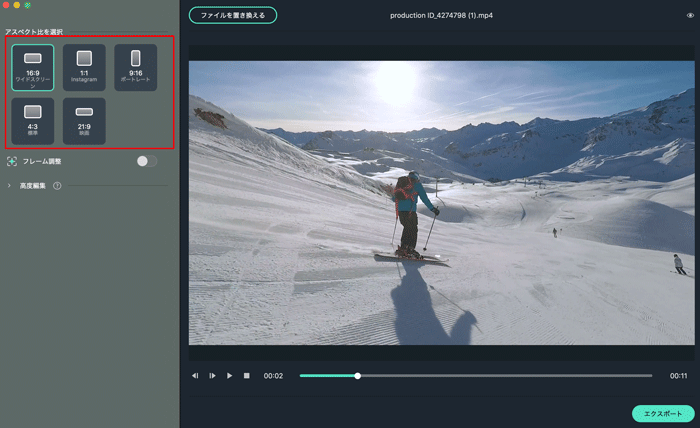
Step3. 動画を保存して、TikTokにアップロードする
編集作業が完成したら、動画を保存してTikTokにアップロードします。「エクスポート」から詳細を設定し、書き出しを開始します。きちんと保存されていることが確認できたら、TikTokの投稿画面からデバイスに保存されている動画を選択し、アップロードすれば投稿完了です。
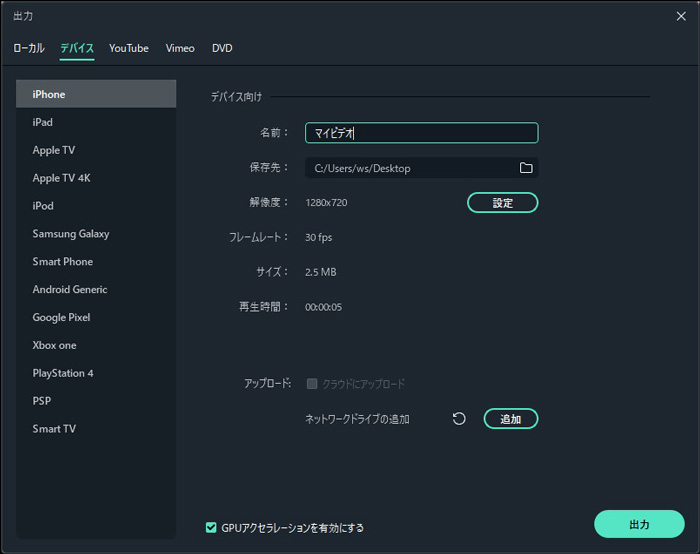
Part3.まとめ
当記事では、おすすめのTikTok動画編集ソフト5選を紹介しました。初心者でも簡単に編集できる機能が豊富であったり、SNSに適した編集機能があったりと、動画編集ソフトを使用することでTikTok動画の魅力をより高めることができます。ご紹介したソフトを参考に、TikTok動画の編集を楽しんでください。
TikTok用に動画を変換する方法・縦長動画の作り方
サポート
製品に関するご意見・ご質問・ご要望はお気軽に こちらまでお問い合わせください。 >>




役に立ちましたか?コメントしましょう!