素晴らしいTikTok動画を作成しても、動画がミュートされたり、投稿できないことがあります。
理由としては、著作権侵害があげられます。TikTokライブラリではない外部の楽曲を活用した際に起こります。これを避けるためには、動画を投稿する前にTikTok動画の著作権を確認する必要があります。この記事では、TikTokの著作権と動画を投稿する前に確認する方法について詳しく解説します。
Filmoraなら、TikTok動画を簡単に作成できます。デスクトップおよびモバイルデバイスの両方に対応した動画編集ソフトウェアで、多くのインフルエンサーは、動画作成にFilmoraを利用しています。
@efatiheksi ♬ orijinal ses - efatiheksi
Tiktokの著作権とは?
TikTokには、使用者が動画で使用できる豊富な音楽ライブラリがあります。また、自分自身の音楽を動画に使用することができますが、外部の音声には著作権があります。誤って著作権のある動画を使用した場合、TikTokは自動的にそれを検出し、動画をミュートまたは削除します。著作権が投稿時に検出された場合には、最初からアップロードができません。
基本的には、TikTokライブラリにすでにある音声の使用をおすすめします。しかし、外部の音声を使用したい場合はどうすればよいでしょうか。ここでは、アップロードする前にTikTok動画の著作権をチェックする方法を紹介します。

クリックだけで長編動画を複数のショート動画に生成する
人気動画編集ソフトFilmora新機能スマートショートクリップが新登場!

Tiktok動画を投稿する前に著作権を確認する方法
TikTokに動画を投稿する際には、著作権のチェック機能があります。ただし、この機能はデスクトップブラウザでのみ利用できます。方法は以下のとおりです。
ステップ1
ChromeからTiktokのウェブサイトに移動し、ページの右上隅にある「Log in」をクリックします。または、左側の「Follow」オプションの下の「Log in」をクリックすることもできます。

ステップ2
Tiktokにサインアップするか、メール、Facebook、X(Twitter)、Google、Apple、Instagramを使用してログインするよう求めるポップアップが表示されます。

ステップ3
アップロードのアイコンをクリックします。

ステップ4
PCのストレージからアップロードする動画を選択します。

ステップ5
動画がアップロードされたら、ハッシュタグ付きのキャプションを追加し、動画のカバーを選択します。

ステップ6
動画を一般に公開するか、限定公開にするか、非公開にするかを選択します。

ステップ7
ユーザーがコメントしたり、デュエットを作成したり、動画をスティッチしたりすることを許可したり制限したりすることもできます。

ステップ8
「Run a copyright check」をクリックして、著作権のチェックを実行します。

著作権に関連する問題がなければ、そのまま投稿できます。

もし動画に問題がある場合は、TikTokのライブラリから音楽を使用しましょう。

Filmoraを使ってTikTok動画を編集する方法
Filmoraは、著作権法の範囲内でTikTok動画を編集できる強力で使いやすいツールです。分かりやすいインターフェース、豊富なエフェクトライブラリ、さらには組み込みの著作権保護機能を備えており、プロフェッショナルなTikTok動画を作成するための優れた選択肢となります。
Filmoraは、シンプルな動画編集機能に加え、多くの無料・ロイヤリティフリーの素材を内蔵している便利なツールです。音楽トラック、ビデオクリップ、写真、さらには効果音まで幅広く提供されており、著作権侵害のリスクなしに簡単に利用できます。
また、画像がら動画生成、AI動画補正、AI画像生成など豊富なAI機能を使って、従来の方法よりもはるかに少ない労力や時間で、高品質なTikTok動画向けのコンテンツを作成するのに役立つでしょう。

プロンプトのカスタマイズも可能!|モバイル版Filmora「画像から動画生成」機能
人気のAIキス・AIハグ動画を生成してみよう(PC版V14.2.以降も対応!)
魅力的なBGMを追加したい場合や、トランジション用のストック映像、視覚的に魅力的な画像を挿入したい場合でも、Filmoraならすべてが揃っています。
豊富なライブラリを活用することで、著作権ガイドラインを遵守しながら、洗練されたプロフェッショナル品質の動画を簡単に作成できます。Filmoraは、あらゆる編集ニーズを満たすオールインワンのツールです。
Filmora で TikTok 動画を編集する方法: ステップバイステップガイド
Filmora を使用して TikTok ビデオを効果的に編集する方法は次のとおりです。
ステップ1: 新しいプロジェクトを開始する
Filmora を開いて「新規プロジェクト」を選択し、編集インターフェイスにアクセスします。または、「ファイル > プロジェクト設定」に移動して新しいプロジェクトを作成することもできます。
好みに応じて解像度、アスペクト比、フレーム レートをカスタマイズできます。TikTok の場合、縦向きの動画に最適な「9:16」にアスペクト比を調整することをお勧めします。
Filmora では、「1:1」や「16:9」などの比率を選択したり、カスタム比率を設定して柔軟性を高めたりすることもできます。
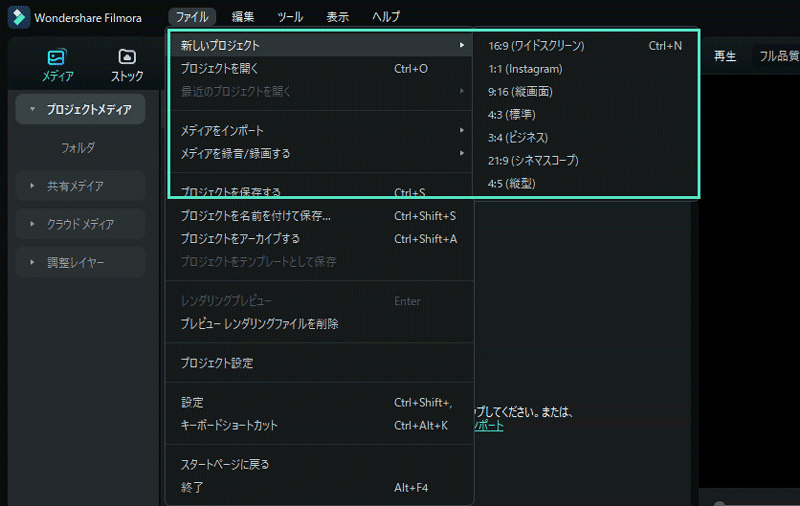
ステップ2: ビデオを分割してトリミングする
ビデオを編集するには、ビデオをタイムラインにドラッグします。再生ヘッドをクリップをカットする位置に移動します。
次に、再生ヘッドの「分割」ボタンをクリックしてビデオを分割します。タイムラインで直接クリップの端をドラッグして、不要なセクションをトリミングしたり、クリップの長さを調整したりできます。

ステップ3: エフェクトとトランジションを追加する
編集画面のメインウィンドウの上部のタブに移動し、[トランジション] タブをクリックします。必要なトランジションをタイムラインの先頭、末尾、またはクリップ間にドラッグ・ドロップします。
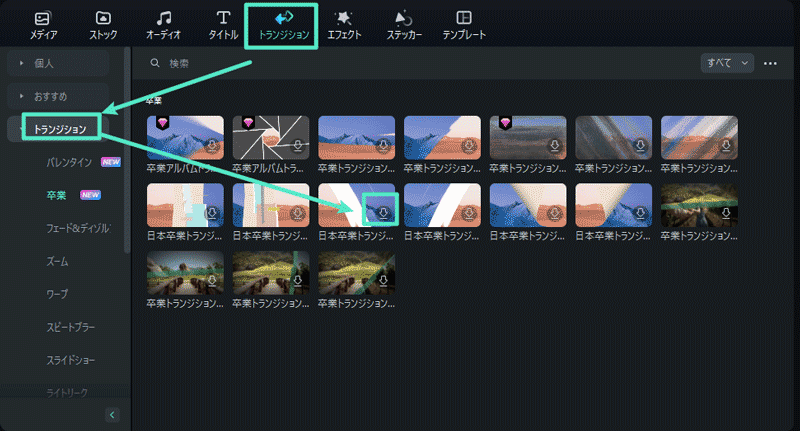
ビデオエフェクトの場合は、「エフェクト」タブを選択し、「動画エフェクト」をクリックして、モザイクやマスクなどのエフェクトを選択します。
タイムラインのビデオの上にあるトラックに効果をドラッグし、タイミングと継続時間を調整し、プレビュー ウィンドウでサイズと位置をカスタマイズできます。
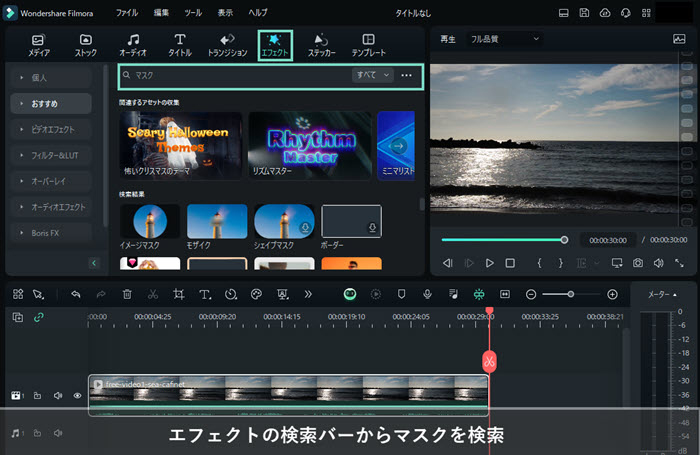
ステップ4: アニメーションを適用する
アニメーションを追加するには、タイムラインの目的のポイントに進行状況バーを配置します。ビデオ クリップをクリックし、右側のプロパティ パネルで [ビデオ > アニメーション] に移動します。
ドロップダウン メニューから [プリセット アニメーション] または [プリセット モーション] を選択します。選択したアニメーションをドラッグまたはダブルクリックして適用します。画面の右側でアニメーションをプレビューして、ビデオに適合していることを確認できます。
ステップ5: ビデオをエクスポートする
編集が完了したら、「エクスポート」ボタンをクリックします。希望の形式を選択し、ファイルの名前を変更して、コンピューター上の保存場所を選択します。
エクスポートを確定する前に、出力解像度、フレームレート、サイズ、および継続時間を確認することもできます。これらのチェックが完了したら、「エクスポート」をクリックして、TikTok 対応のビデオを保存します。
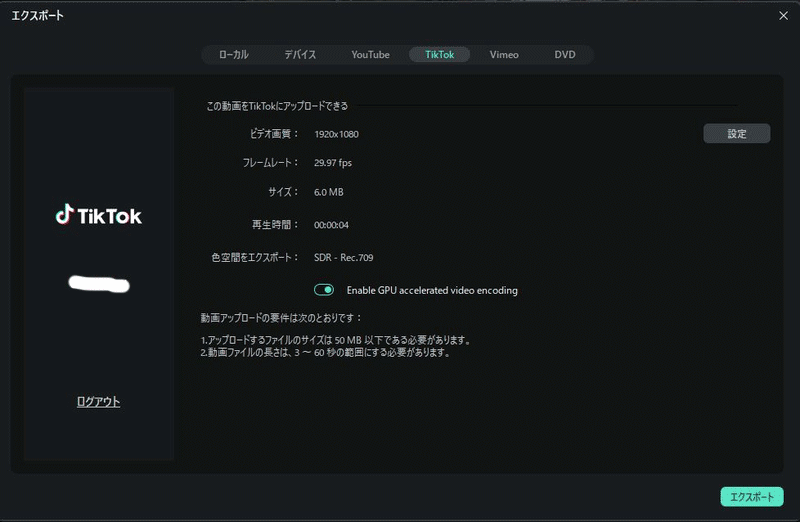
まとめ
TikTokの動画を作成することは楽しいことですが、著作権の侵害には気を付けましょう。TikTokのポリシーによると、動画に著作権がある音声が含まれている場合はミュートされ、映画や楽曲のクリップなど動画自体が著作権で保護されている場合は削除されます。
また、TikTokから著作権侵害の通知を受けた後も引き続き著作権の侵害を続けると、アカウントがBANされる危険性もあります。したがって、この記事で解説した手順に従って、アップロードする前にTikTokの動画の著作権を確認することがおすすめです。



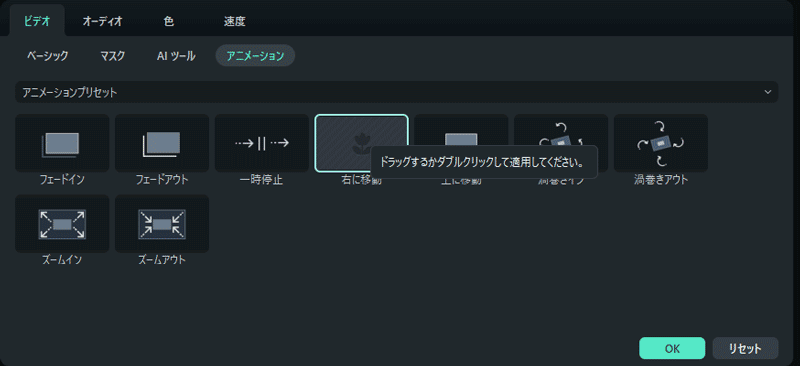


役に立ちましたか?コメントしましょう!