インスタグラムで動画を編集する方法
近年リールなどの動画投稿が非常に人気を集めています。 しかし、動画編集は難しいイメージがあり、挑戦するか悩んでいる方もいるはずです。
実は、インスタグラムはアプリで直接動画編集をして投稿する方法があり、編集初心者の方でも簡単におしゃれな動画を作成できます。
本記事では、インスタグラムで動画編集をする方法を、【ストーリー】と【リール】に分けて解説します。インスタグラムにおしゃれな動画を投稿したい方や動画編集をしたいけど難しくて悩んでいる方はぜひ参考にしてください。

クリックだけで長編の動画を複数のインスタ用ショート動画に生成する
人気動画編集ソフトFilmora新機能スマートショートクリップ
Part1.インスタグラムで動画を編集するには
インスタ動画編集方法には2通りあり、「直接インスタグラムで撮影した動画を編集する方法」と「スマートフォン等で撮影した動画をインスタグラムで動画編集する方法」があります。 編集機能には「フィルター、長さの調整、カバー、音量」の4つがありますので、紹介したいと思います。
Instagramの投稿フォーマットに合わせて動画を編集する必要があります。Instagramには3つの主な投稿形式があります。
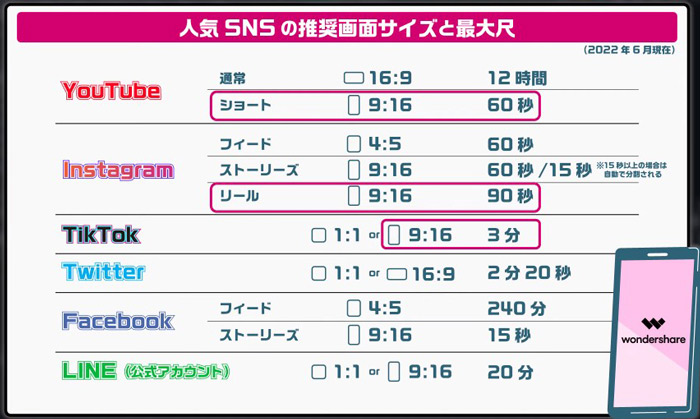
- フィード投稿:1分以内の動画。正方形(1:1)や縦長(4:5)が推奨。
- リール:最大90秒の動画。縦長(9:16)での編集が適しています。
- ストーリー:最大15秒の動画。縦長(9:16)が推奨。
①直接インスタグラムで撮影した動画を編集する方法
Instagramでは事前に画像や動画素材を準備しておけば、簡単に動画編集ができます。
ただ写真や動画を繋げるだけでなく、テキストを入れたり音源を追加したりできるため、誰でも作ることが可能です。
もちろん、編集した動画はストーリーやリールに投稿できます。
投稿する際のサイズが気になる方は、以下の記事をご覧ください。
関連動画:インスタグラムの動画サイズと長さは?変更方法も詳しく紹介!
インスタで動画を編集する方法【ストーリー】
ストーリーの特徴は以下の3つです。
- 24時間で消える
- ハイライトに残せばいつでも確認できる
- 1つの投稿で最大1分の動画が投稿できる
ストーリーにあげる動画は、1分以上になると区切られて投稿されます。そのため、1つの投稿に収めたい方は、1分以内の動画にしましょう。
ストーリーの動画編集方法①元動画から切り抜く部分を選択する
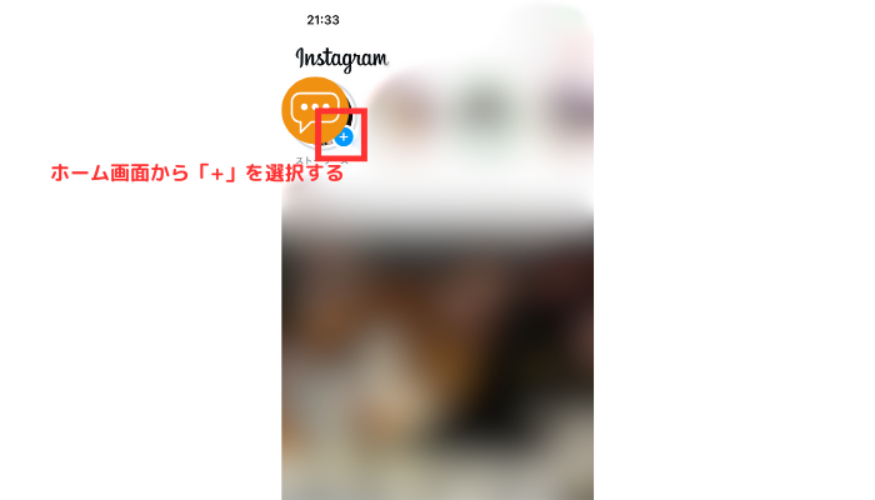
まず、もとの動画からストーリーに投稿したい部分を切り取りましょう。 もともとストーリーは15秒表示であるため、ストーリーでは15~30秒程度の動画が人気です。
ストーリーの動画編集方法②テキストや音源・GIFなどを追加する
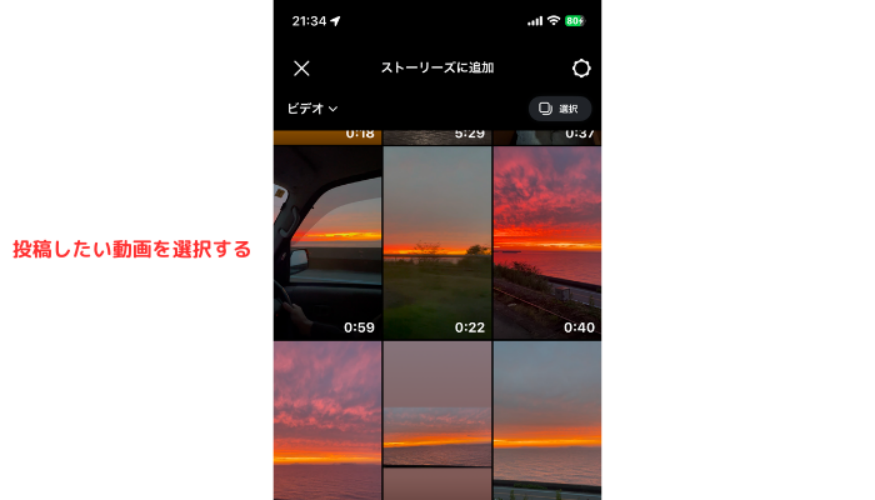
続いて、テキストや音源などを追加しましょう。 上のタブもしくは下から上にスライドして出てくる編集項目から、GIFやアバターなどの追加も可能です。 写真なども動画の上に貼り付けられます。
ストーリーの動画編集方法③動画を投稿する
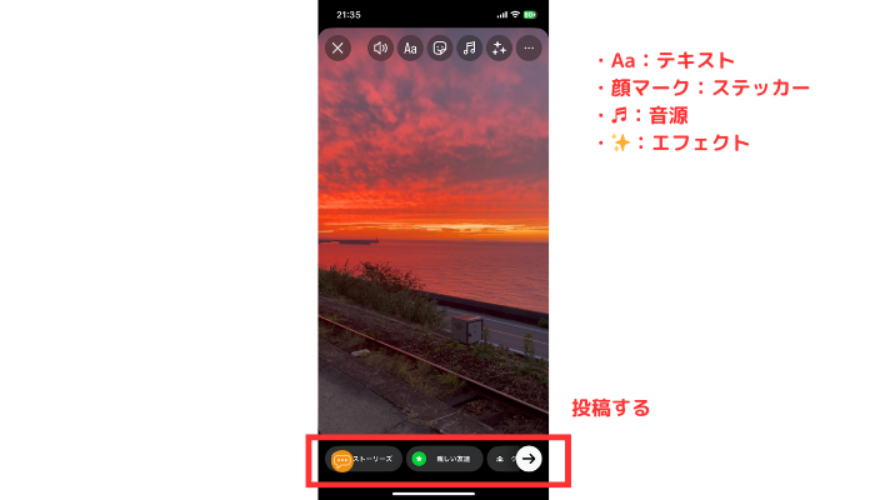
編集が完了したら下にある「ストーリーズ」もしくは矢印マークから投稿します。 動画投稿は少し時間がかかるため、Instagramを開いた状態で少し待ちましょう。
インスタで動画を編集する方法【リール】
続いて、Instagramのリールに動画を投稿する際の編集方法を解説します。
リールの特徴は3つです。
- 画像投稿と同様にフィードに残せる
- 最大3分まで動画を投稿できる
- テンプレート機能がある
インスタのリールはテンプレ機能を使用すれば、動画編集をしたことがない方でも編集できます。
編集ソフトを使用したくない方やとりあえず投稿する動画を作りたい方にもおすすめの機能です。
リールの動画編集方法①画面下にある「+」をタップし【リール】を選択する
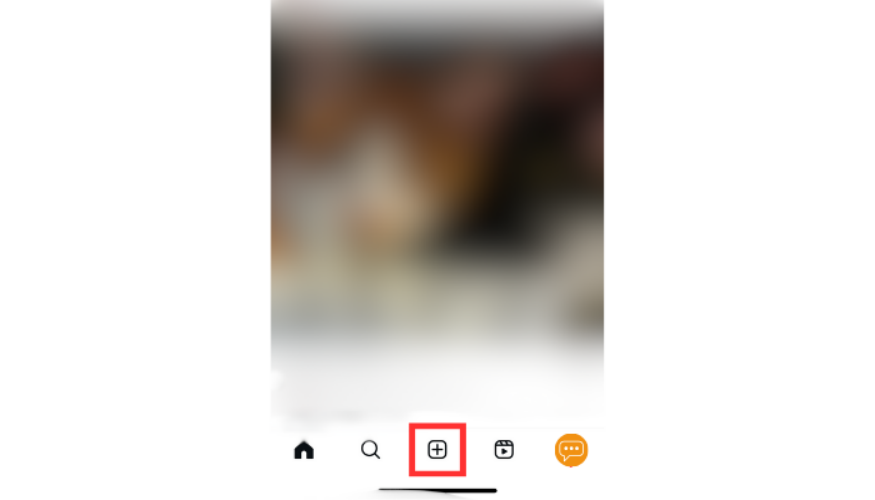
まず、画面下の中央にあるプラスマークをタップして、リールを選択します。
リールの動画編集方法②写真・動画を追加orインスタの機能を利用する
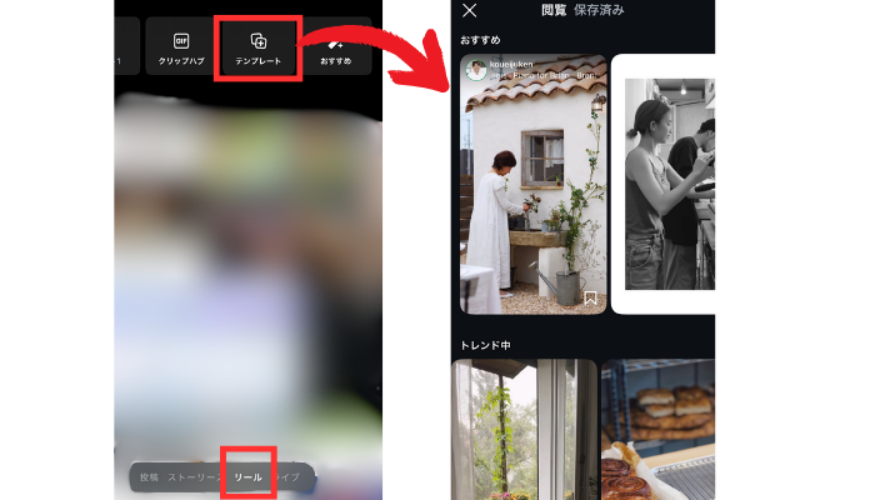
リールを選択したら動画に使う写真などを追加します。テンプレートを使用する際は上にあるタブをスライドさせて「テンプレート」を選択しましょう。
今回は、テンプレートで簡単に動画編集を行う方法を解説するため、タブを開いてから使用する画像や動画を選びます。
リールの動画編集方法③細かい編集・調整を行い、投稿する
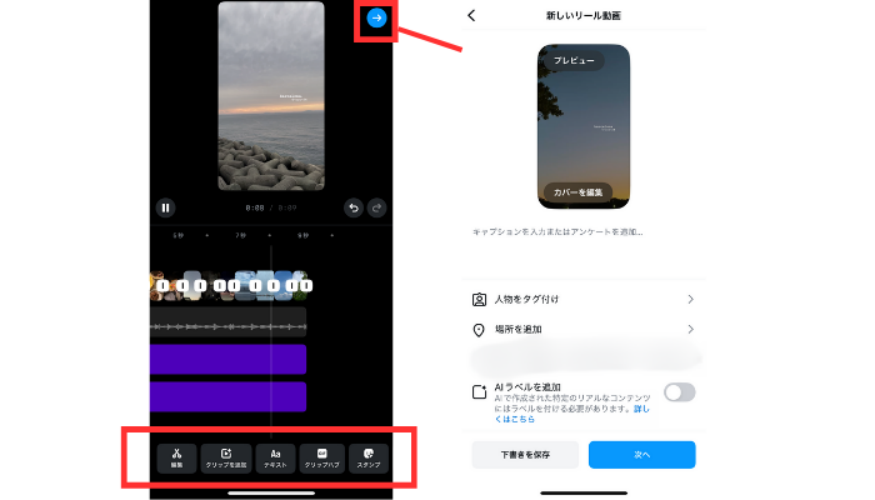
投稿前にテキストの追加や音源の変更なども可能です。
そのため、変えたい部分や追加したい素材などがあれば好みに合わせて調整しましょう。
ちなみに、テンプレートはインスタで流行っている編集や音源をそのまま使用できるため、バズらせたい方は音源などはあまり変えないほうがよい可能性もあります。
②スマートフォン等で撮影した動画をインスタグラムで編集する方法

ステップ1
インスタグラムを起動し、ホーム画面下部にある□枠に+のアイコンをタップしますと、編集画面に変わります。
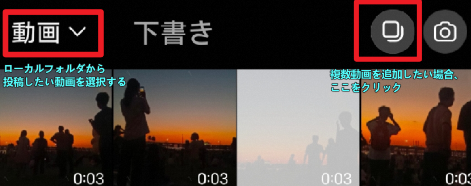
画面下にある「ライブラリー・写真・動画」から「ライブラリー」をクリックします。ライブラリーにある投稿したい動画を選び、右上の「次へ」をタップしますと編集画面に切り替わります。
ステップ2
一本の動画を追加した場合、【直接インスタグラムで撮影した動画】の編集方法が同じです。
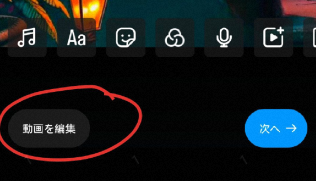
ライブラリーから複数動画を選ぶ場合は一度の投稿に10本まで動画を選ぶ事ができます。また、各クリップには長さ・フィルター・カバーだけを設定できます。
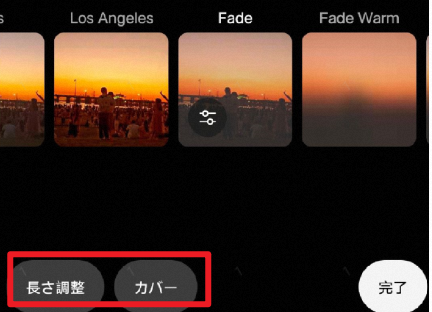
具体的には、調整したいクリップのカバーをタップしますと「タイムライン動画が表示しますので、画面下にある「フィルター、長さの調整、カバー」の編集を選び、タップして各編集画面になります。 これ以降は上記の「直接インスタグラムで撮影した動画を編集する方法」のステップ2から以降の編集の手順と同じです。
TikTok・Instagramリール・YouTubeショートに最適な縦動画の作り方| Filmora
Part2.インスタ動画をもっとおしゃれに編集するオススメのソフト-Filmora
インスタグラムはオンライン上で動画を編集して投稿できるアプリですが、アプリに装備してある機能だけでは何となく物足りなさを感じたりします。 インスタの動画の編集には文字や映像のエフェクト機能は、まだ装備されておらず心残りの編集を感じる場合が出てくるかもしれません。
「もっとおしゃれに編集したい、もっと沢山の方と動画を共有したい」を可能にするにはパソコンでの動画編集ソフトが最適と思います。 「Filmora」はそんな方におすすめの動画編集ソフトで、動画編集が初心者の方でも操作しやすいインターフェースで直感的に編集操作ができるソフトです。
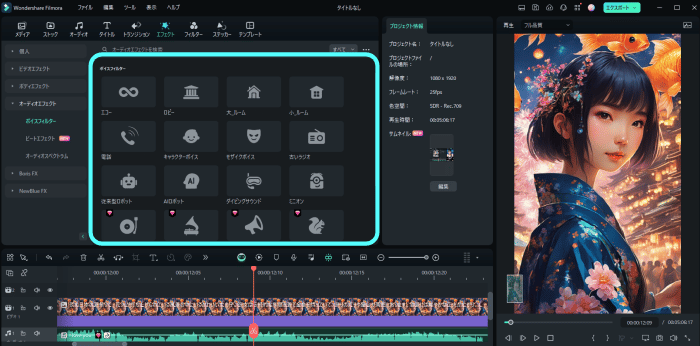
Filmoraの特徴は以下の通りです。
- PCソフトでもスマホアプリでも使用可能
- 高度なAI機能で簡単に切り抜き動画の作成が可能
- 豊富なクリエイティブ素材があり、Filmoraだけでハイクオリティの動画編集を実現
- 動画編集ソフト初心者でも使いやすいUIデザイン
Filmoraを使用すれば、インスタに投稿する動画もおしゃれかつハイクオリティな編集を実現できるでしょう。
今回は、インスタグラムの動画編集に活用できる4つの機能を紹介します。
①スマートショートクリップ|切り抜き動画を簡単作成
スマートショートクリップは長編の動画を短編動画に切り抜きたい方におすすめの機能です。
長編動画をAIが分析し、盛り上がる部分や見どころの部分で数十秒のリール動画を生成します。
たとえば、30分程度の動画を30秒程度のリール動画にまとめたい場合、スマートショートクリップを使用すれば時短でインスタグラムの動画編集が実現できます。
インスタグラムは長時間動画の投稿ができないため、スマートショートクリップを利用してストーリーやリールに投稿できる動画を作成しましょう。
関連動画:YouTube動画をインスタグラムに投稿する方法をご紹介
②テキスト追加|おしゃれ文字も面倒な文字起こしも簡単に
Filmoraはテキストに関する機能も豊富に準備されています。
インスタグラムの動画編集に役立つテキスト機能は以下の通りです。
【テキスト機能】
- 自動文字起こし機能
- デザイン文字
- 翻訳機能
FilmoraのAI機能を使用すると、自動で字幕をつけたり音声を翻訳したりすることができます。
また、デザイン文字は数十種類以上準備されており、動画のイメージに合わせて好きなフォントを選択できます。
インスタグラムの編集機能では、テキスト素材に限界があるため、Filmoraを使えば「イメージしているフォントがない」という心配も必要ないでしょう。
③音源追加|クオリティの高いオリジナル動画に
インスタグラムの動画は音源を追加すると、クオリティの高いオリジナル動画に仕上げられます。
そのため、音源素材が多数ある動画編集アプリのほうが、初心者でも使いやすいでしょう。
Filmoraではオリジナルの音源素材が豊富なだけではなく、AIによる音楽生成も可能です。
また、音源に関する機能が非常に多くそろえられています。
【音源追加】
- BGM素材
- 効果音素材
- オーディオ抽出機能
- 録音機能
- AIオーディオ生成機能
- テキスト読み上げ
もちろん、インスタグラムの編集機能でも音源を追加できますが、あくまでもインスタグラム内に登録されている音楽のみです。
しかし、Filmoraの音源機能は動画に必要なBGMを自分で作成できるため、動画全体がオリジナリティの高い作品になるでしょう。
④その他豊富なテンプレート
また、Filmoraでは、ほかにもインスタグラムの動画編集に役立つ機能が準備されています。
- ステッカー生成
- エフェクト
- フィルター
- AI動画生成
- AI画像生成
動画編集に必要な基本的な機能はもちろん、AIを使用して0から動画や画像を作ることも可能です。
Filmoraを使えば、動画編集初心者の方でもインスタグラムの動画をはじめ、高クオリティの動画を時間をかけずに作成できるでしょう。
まとめ|インスタは動画を編集してそのまま投稿できる
インスタグラムはストーリーもリールも直接編集から投稿まで行えます。
リールはテンプレートも準備されているため、動画編集初心者の方でもおしゃれな動画を作成できるでしょう。
しかし、編集素材や機能には限界があるため、よりハイクオリティな動画を作りたい方は動画編集アプリの使用がおすすめです。
本記事で紹介した「Filmora」を使用すれば、豊富なテンプレートや素材からインスタグラムの動画を編集できるため、ぜひ試してみてください。

サポート
製品に関するご意見・ご質問・ご要望はお気軽に こちらまでお問い合わせください。 >>






役に立ちましたか?コメントしましょう!