Instagram(インスタ)に高画質な動画を投稿する方法は?
Instagram(インスタ)とは何に特化しているの?
TwitterやLINEなどでも文字や動画、画像を投稿することが出来ますが、Facebook統制下のInstagramでは、スマホで撮った動画や画像をエフェクト等で加工した投稿に特化したSNSのアプリになっています。動画の普及によりパソコンで動画の編集ソフトを使って、多くの方々も投稿するようになりました。
最新アップデートにより、InstagramのUI(ユーザーインターフェース)が刷新され、高画質アップロードの設定方法も変更されています。
本文では、2025年最新のアプリでインスタ動画の高画質アップロードを実現する具体的な設定方法を解説します!画質が悪くなる原因、制作テクニック、注意点など、全てを網羅的に解説します。ぜひ本記事を参考に、あなたのすてきな写真や動画を、最高の画質でInstagramに投稿してくださいね!
【TikTokやInstagramに使える】センス良く縦動画を編集する方法|Wondershare Filmora
Part1.インスタに写真や動画を高画質アップロードする設定方法
ステップ1Instagramの設定を開く
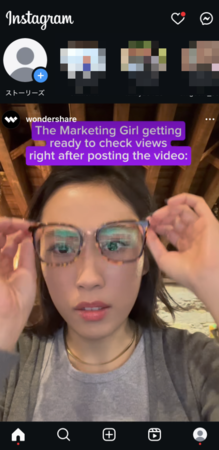
まずは、インストール済みのInstagramアプリを起動します。
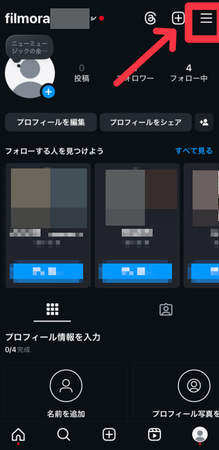
あなたのプロフィール画面から、右上の[≡(ハンバーガーメニュー)]をタップしましょう。
ステップ2メディアの画質設定へ移動
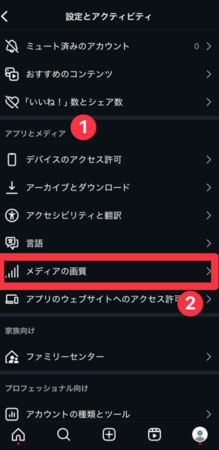
設定画面が開いたら、[アプリとメディア]内の[メディアの画質]の順にタップします。
もし「メディアの画質」が見つからない場合は、アプリが最新版になっていない可能性があります。その際はApp StoreやGoogle Playからアプリを更新してください。
ステップ3高画質アップロードを有効化
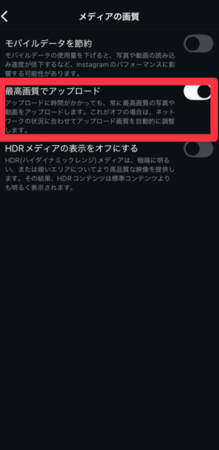
「メディアの画質」画面では、「モバイルデータを節約」「最高画質でアップロード」「HDRメディアの表示をオフにする」と3つのオプションが表示されます。
このうち「最高画質でアップロード」のトグルを[オン]にすることで、Wi-Fi環境下、モバイル通信環境下の両方で高画質アップロードが可能になります!
なお、高画質アップロードを有効にすると、データ通信量が大きく増加するため、モバイル通信を利用する場合は注意が必要です。
大容量の写真や動画をアップロードする際は、可能な限りWi-Fi環境下での作業をおすすめします。
Part2.インスタに高画質アップロードできる画像/動画制作テクニック
写真や動画を高画質でアップロードするには、適切な編集ソフトの活用が重要です。
本来であれば、写真向けソフト、動画向けソフト、各アプリがそれぞれ必要になりますが、本章で紹介するオールインワンツール「Filmora」を使うことで、スマホ(iPhone/Android)・PC(Windows/Mac)や、動画・画像を問わずに高度な編集が一元管理で実現できます。
本章では、そんなInstagramの投稿にもっともおすすめの編集ソフト「Filmora」を使用した、高画質化と最適化の具体的な方法を解説します。
Filmoraとは?
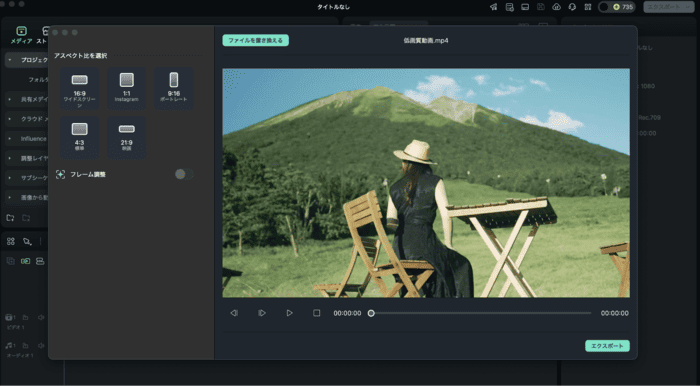
「Filmora」は、世界150カ国以上で1億人以上のユーザーに愛用される、高機能な動画・画像編集ソフトです。
画像や動画編集初心者の方でも直感的に操作できるUIと、AI機能を活用した高度な編集機能が見事に調和している点が最大の特徴です。
特にInstagramへの高画質投稿に関して、以下の点が大きな魅力となっています。
機能カテゴリー |
内容と特徴 |
|---|---|
被写体を追従しながら、フィード/ストーリーズ/リール用に自動リサイズ |
|
手ブレ/ノイズを自動補正した上で、高解像度化を実現 |
|
人物の背景をワンクリックで削除し、洗練された投稿を実現 |
|
1,000万点以上のテンプレート/エフェクトで魅力的な投稿を一発作成 |
|
高度な色調整で、写真や動画の雰囲気を思い通りに変更 |
|
画像/動画/音楽などをAIが自動生成。0から新規コンテンツを作成可能 |
|
マルチデバイス |
PC、スマホ、タブレットなど、どの端末からでも編集可能 |
また、無料版でも全機能を実際に使用できる為、リスクなくInstagram高画質投稿の作成が実践できます。(無料版は動画書き出し時にウォーターマークあり)
加えて、専用のクラウドストレージ「Wondershare Drive」を活用すれば、デバイスを問わず、いつでもどこでも編集作業を再開できるのも魅力です!
動画を高画質化&インスタ最適化する方法
まずは、動画を高画質化した上で、リサイズし、任意のインスタ投稿に最適化する方法を見ていきましょう!
ステップ1新しいプロジェクトに素材をインポート
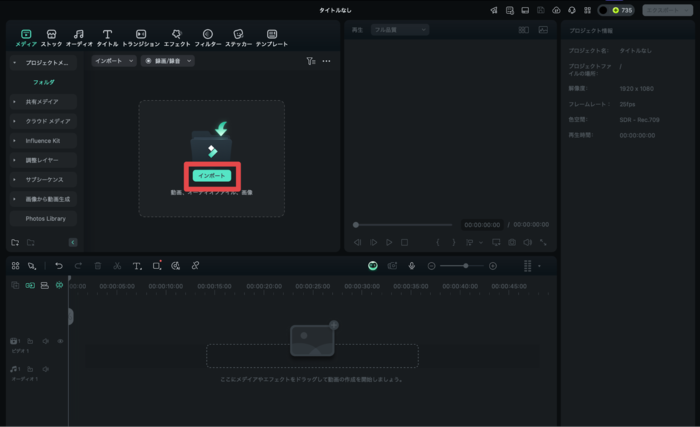
まずは、[新しいプロジェクト]をクリックして、新規プロジェクトを立ち上げます。
この際、縦動画の場合はデフォルトの[16:9]ではなく、[9:16]のアスペクト比を選択することで、プロジェクト設定がFIXできます。
[インポート]から、Instagramに投稿したい動画を追加しましょう。
ステップ2AI動画補正

このままでは、画質が低いと感じる場合や、ノイズが気になる場合は「AI動画補正」機能を使っていきます。
動画をタイムラインにドラッグ&ドロップで追加し、[ビデオ]>[AIツール]から、[AI動画補正]内の[生成]を選択します。
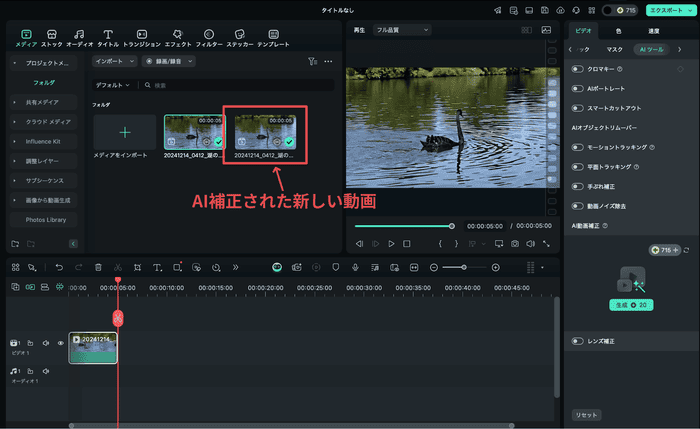
自動で処理され、AIがアップスケールした動画が生成されます!
ステップ3アスペクト比を変更
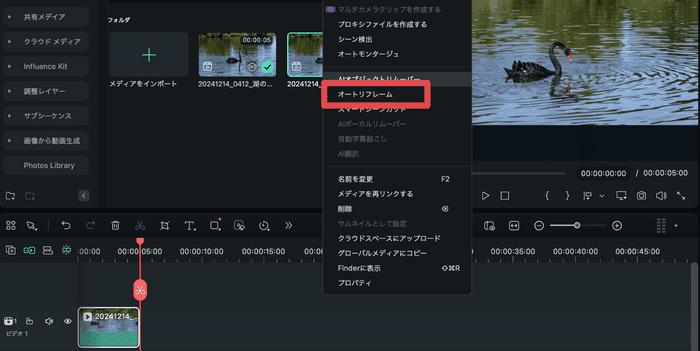
動画を、Instagram投稿のタイプに応じて、以下のいずれかのアスペクト比に変更していきます。
|
投稿形式に合ったアスペクト比を選択することで、高画質のまま動画を投稿できるのは先述の通りです。新たに生成された動画を右クリックして、[オートリフレーム]を選択しましょう。
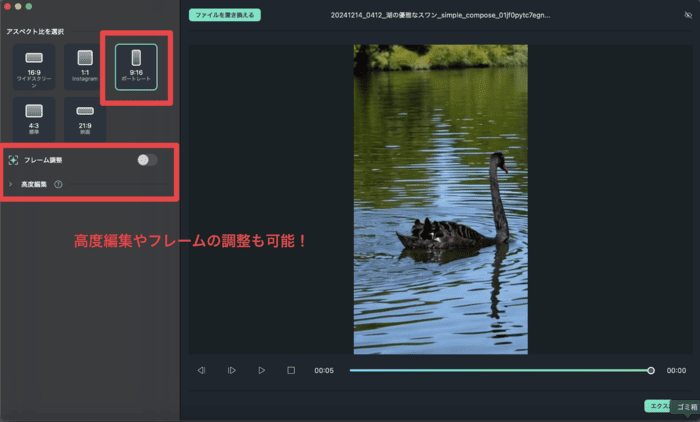
今回は、ストーリーズ用に「9:16ポートレート」を選択します。
すると、被写体をAIが認識し、最初から縦動画だったかのような自然な仕上がりのアスペクト比変更が自動で実現できます!
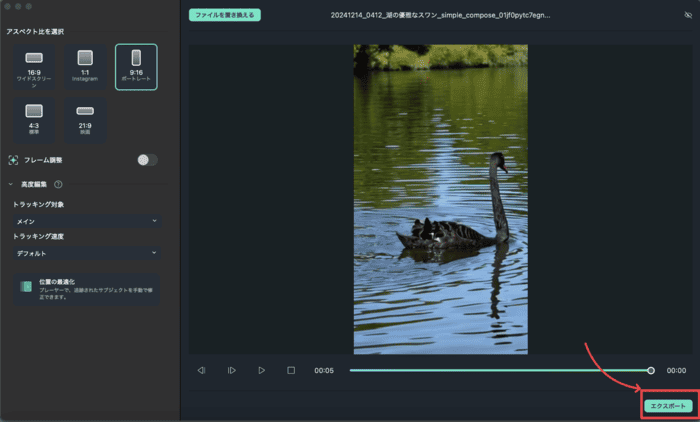
また、フレームの微調整や、トラッキング対象、速度の変更なども可能です。プレビューして、問題無ければ[エクスポート]をクリックして、ファイルを保存。Filmoraにアップロードしましょう。
ステップ4素材を再配置
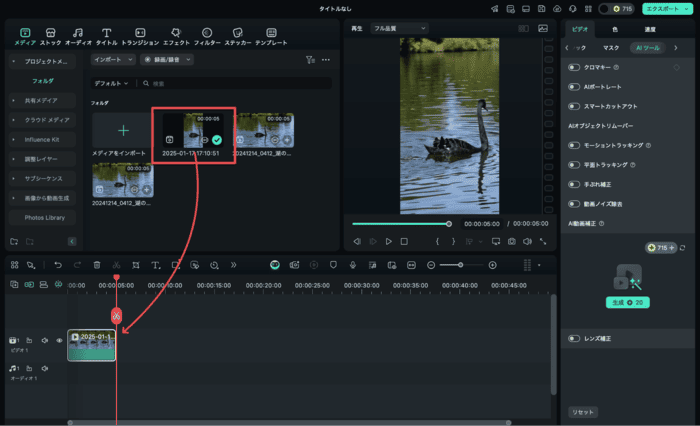
先ほどリフレームした動画がメディア内に追加されるため、こちらをタイムラインに再度配置して、編集を加えていきます。
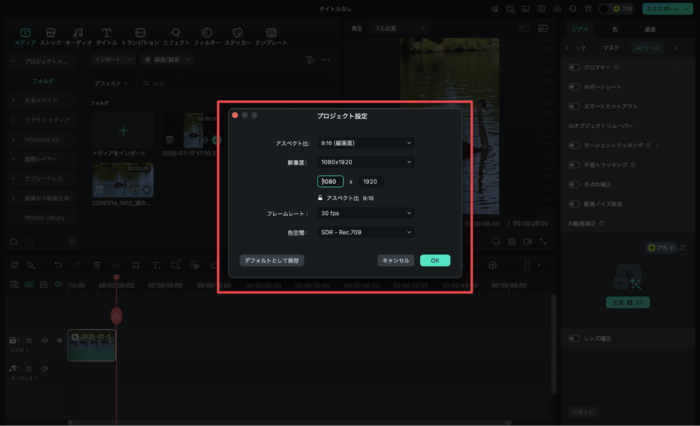
この際、プレビュー画面に余白が生まれてしまう場合は、[ファイル]>[プロジェクト設定]から、素材では無くプロジェクトそのもののアスペクト比を変更してください。
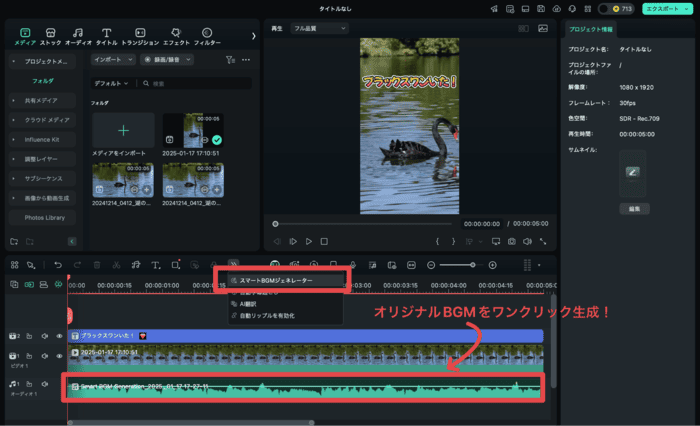
今回は割愛しますが、Filmoraには様々な高度機能やAI機能が搭載されており、誰でも簡単な操作で使いこなす事が可能です。
例えば「スマートBGMジェネレーター」を使用すれば、商用利用も可能で、動画の雰囲気や長さにピッタリのBGMがワンクリックで“AI自動生成”できてしまいます!
ほとんどの操作はマウス操作だけで完結できるので、ぜひまずは思ったように、自由に編集を加えてみてください。
関連記事:【動画編集用】あなただけのロイヤリティフリーBGMを生成する方法3つの方法【商用OK!】
ステップ5エクスポート
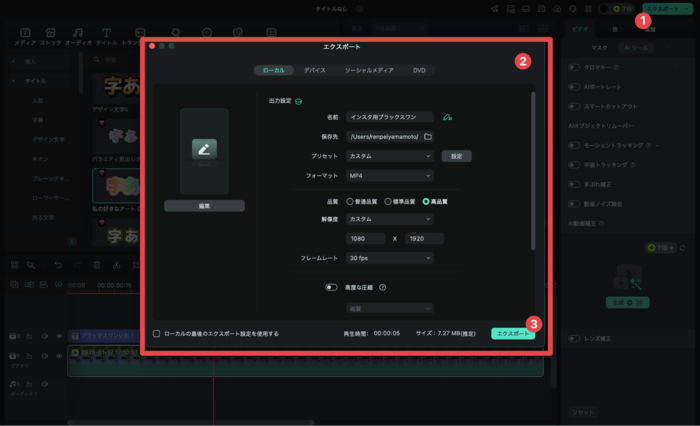
画面右上の[エクスポート]タブから出力していきます。Instagramの圧縮アルゴリズムを回避できる形で出力してください。
|
とするのがおすすめです。最後に[エクスポート]をクリックして、出力すれば、高画質なインスタ用動画が完成できます!
最新AI技術で動画を美しく!動画高画質化・音声補正・動画ノイズ除去|Wondershare Filmora
写真をインスタ最適化する方法
写真に関してもほとんど2-2と同様の手順でインスタに最適化、装飾、レンズ補正した上で出力できます。
ステップ1アスペクト比を選択
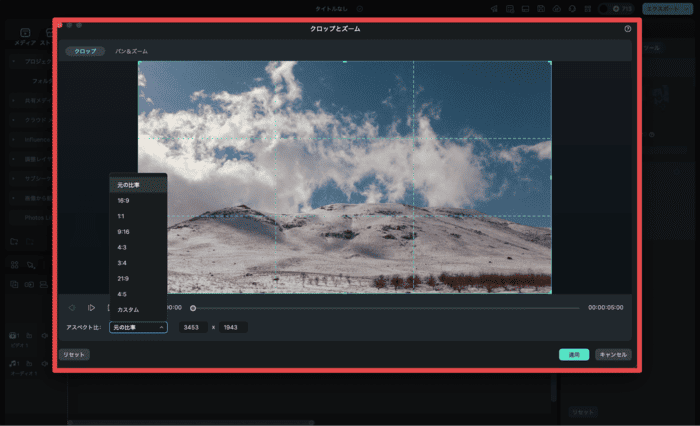
先ほどと同様に、プロジェクトに写真を追加して、タイムラインに追加しましょう。
Instagram投稿のタイプに応じて、アスペクト比を選択します。タイムラインの写真を右クリックして、[クロップとズーム]を選択。
|
投稿タイプに合わせて、写真を直感的にクロップできます。
ステップ2プロジェクト設定変更

[ファイル]>[プロジェクト設定]から、変更した写真のアスペクト比に合わせてプロジェクト設定を変更します。
ステップ3レンズ・色調補正
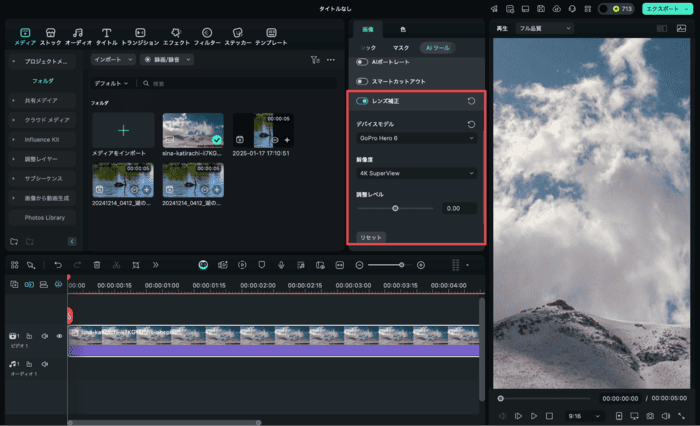
Filmoraの[レンズ補正]機能や、豊富なカラーグレーディング機能を使って、写真を更に良いものに仕上げていきましょう。
写真に歪みがある場合に一発で補正ができる「レンズ補正」は画像を選択して、[画像]>[AIツール]>[ レンズ補正]から使用できます。
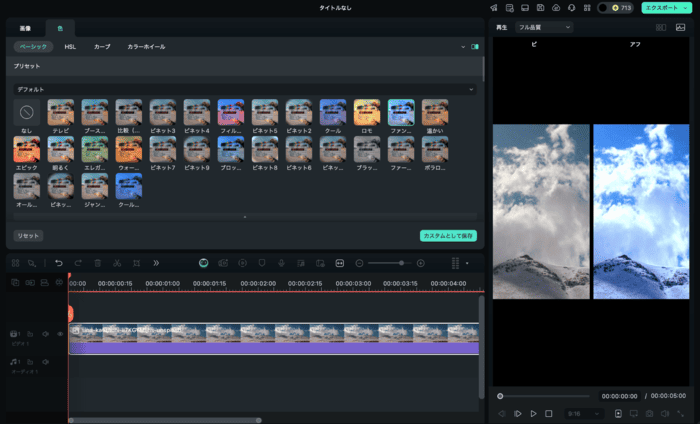
また、[色]タブからは、直感的な操作で、LUTやプリセットなどから細かい色調整が可能です!
ぜひプレビューをチェックしながら好みの色調補正をしてみてください!
関連記事:色調補正って何?色調補正ができるソフト&アプリ6選紹介
ステップ4スナップショット
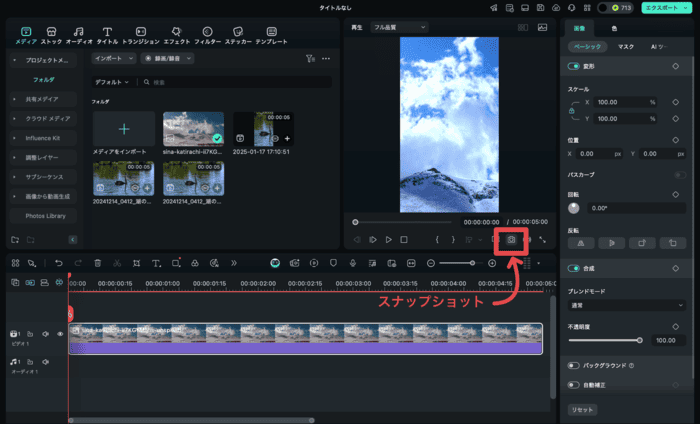
最後に、カメラマークの[スナップショット]をクリックして、画像を保存します。
この際、Instagramに最適な「JPEG」「PNG」のいずれかを選択しましょう。[OK]をクリックして画像を保存すれば完成です!
Part3.インスタ高画質でアップロードできない3つの原因とは
Instagramで写真や動画をアップロードする際、適切な設定を行っても画質が下がってしまうことがあります。
実はInstagramは頻繁にコンテンツの処理方法や表示方法を更新しているため、画質に影響する要因も変化していく可能性があります。
本章では、現時点で可能性が高い高画質アップロードを妨げる3つの主な原因と、その解決法について解説します。
原因1.インスタグラムの圧縮アルゴリズム
Instagramには、全てのアップロードに対して自動的に圧縮をかけるアルゴリズムが搭載されています。これは、サーバー容量の削減とユーザーの快適な閲覧体験を実現するためです。
なお、具体的な圧縮率や処理方法は公式からは明らかにされていませんが、以下の解像度で投稿することで、画質低下を最小限に抑えられる可能性があります。
公式ヘルプによると、写真とリール動画の画質を最大限保持するための条件は以下の通りです。
| メディア | 項目 | 仕様 | 補足 |
|---|---|---|---|
| 写真 | 最小解像度 | 幅320ピクセル | これ以下は320ピクセルまで自動で拡大 |
| 最大解像度 | 幅1080ピクセル | これ以上は1080ピクセルまで自動で縮小 | |
| アスペクト比 | 1.91:1〜4:5 | この範囲外は自動でトリミング | |
| 高さ(1080px時) | 566〜1350ピクセル | 幅1080ピクセル時の対応する高さ | |
| リール動画 | 最小解像度 | 720ピクセル以上 | - |
| フレームレート | 30FPS以上 | 1秒あたりのフレーム数 | |
| アスペクト比 | 1.91:1〜9:16 | 縦長動画推奨 |
共通条件としては、最新バージョンのInstagramアプリであることと、高品質なカメラでの撮影することです。これらの条件を満たすことで、Instagramの圧縮アルゴリズムによる画質低下を最小限に抑えられるでしょう。
原因2.ファイルサイズの制限
Instagramでは、アップロードできるファイルサイズに上限が設定されています。制限を超えるサイズの場合、強制的に圧縮が行われ、画質が低下してしまいます。
2025年3月時点での制限は以下の通りです。
|
これらの制限内に収まるよう、事前にファイルサイズを最適化しておくことが重要です。
原因3.不適切なファイル形式
Instagramが対応していないファイル形式でアップロードすると、強制的な変換が行われ、画質が低下します。
現時点で確認されている対応フォーマットは以下の通りです。
|
これらの形式以外でアップロードすると、Instagramが自動的に変換を行うため、画質の低下が避けられません。そのため、アップロード前に適切なファイル形式に変換しておくことで、画質の低下を防げます。
なお「連投すると画質が下がる」「下書きを保存すると画質が低下する」といった噂もありますが、これらを含め、具体的に画質低下や圧縮を裏付ける明確な根拠は公式発表されていません。
あくまで経験知的に“現状”画質が低下しやすい。という情報ですので、注意してください。
Instagramは頻繁にアップデートを重ねているため、今後も新たな仕様変更が行われる可能性があります。
無料ガイドで簡単!ショーツ・リール・TikTokの縦型動画の作り方|Wondershare Filmora
Part4.インスタに高画質アップロードする際の注意点
写真や動画を高画質でInstagramにアップロードするためには、いくつかおさえておきたい、重要な注意点があります。本章では、投稿時特に意識するべき3つのポイントを解説します!
注意点1|Wi-Fi環境での投稿を推奨
モバイルデータ通信でアップロードすると、通信速度や電波状況によって画質が低下する可能性があります。
中には、Part1で解説した「高画質アップロード」を有効にしていても、不安定な通信環境では期待する画質が実現できないケースも。そのため、大切な写真や動画をアップロードする際は、安定したWi-Fi環境下での投稿をおすすめします。
高画質アップロードはデータ通信量も大きくなるため、モバイルデータの消費を抑える意味でもWi-Fiの利用が賢明です。
注意点2|アプリは最新版に更新
Instagramアプリが最新版でない場合、新しい画質関連の機能や最適化が適用されない可能性があります。
また、古いバージョンのアプリでは、画質が意図せず低下してしまうケースも報告されているようです。そのため、アプリは常に最新版にアップデートしておくことが重要です。
特に、大切な写真や動画をアップロードする前には、必ずアプリのアップデートがないか確認しておきましょう。
注意点3|予期せぬ圧縮への対策
Instagramは、予告なく圧縮アルゴリズムやファイル形式の対応状況を変更することがあります。そのため、これまで問題なくアップロードできていた写真や動画でも、突然画質が低下する可能性があります。
予期せぬ圧縮に対応するため、以下の対策を講じることをおすすめします。
|
インスタグラムにおいて、高画質でアップロードする際には、このように細かな注意点があります。
これらを意識して投稿することで、あなたの写真や動画を、より魅力的な画質で共有できるはずです!

Filmoraの新しい機能スマートショートクリップで高品質なリール動画を素早く作成!
Part5.インスタに高画質アップロードする際のよくある質問
最後に本章では、Instagramへの高画質アップロードについて、多くの方が抱える疑問にお答えしていきます。
特に質問の多い3つの疑問点について、最新の情報をもとに解説していくので、ぜひ目を通して参考にしてください!
質問1ストーリーズの動画が途中で途切れるのはなぜ?
ストーリーズは1分まで動画が投稿できるものの、最長15秒という区切りがあります。そのため、15秒を超える動画を投稿すると、自動的に15秒ごとに分割されて投稿される仕様となっています。
これはストーリーズのテンポの良さを維持し、快適な視聴体験を提供することが目的にあるからです。
15秒以上の動画を1つのストーリーズとして投稿したい場合は、事前にFilmoraなどの動画編集ソフトで長さを調整しましょう。
質問2高画質アップロード設定をオンにしても変わらない
「高画質アップロード」設定をオンにしても、画質が改善されないケースがあります。おさらいにはなりますが、主な原因として、以下が考えられます。
|
これらの要因を1つずつ確認し、改善を試みてください。
質問3Instagramに投稿した後で画質を上げることはできる?
残念ながら、一度投稿した写真や動画の画質を後から上げることはできません。そのため、高画質での投稿を実現するには以下の対策が重要になります。
|
なお、InstagramのUI(ユーザーインターフェース)や仕様は頻繁に更新されます。
本記事の内容も、将来的なアップデートによって変更される可能性がある点にはご注意ください。
AIで写真に動きを!写真・画像から動画生成 完全攻略!|Wondershare Filmora
インスタグラムで高画質投稿を実現して感動をシェアしよう!
本記事では、Instagramに写真や動画を高画質でアップロードする方法について、最新の設定手順から注意点まで網羅的に解説してきました。
特に景色や、結婚式など誰かと感動を分かち合いたいシーンで、高画質投稿の実現は非常に有用です。
ぜひ、本記事を参考に、あなたのステキな写真や動画を、最高の画質でInstagramに投稿してくださいね!
サポート
製品に関するご意見・ご質問・ご要望はお気軽に こちらまでお問い合わせください。 >>




役に立ちましたか?コメントしましょう!