Mar 18, 2025 • カテゴリ: Filmora動画編集
美しい景色を見た時や有名なフォトスポットでは、誰でも写真や動画を撮影したくなります。そして撮影したデータを共有する為にSNSへ投稿します。写真や動画に特化したSNSと言えばInstagram(インスタ)です。Instagram(インスタ)に動画を投稿する時は音声を消去する事が出来ます。今回はInstagramへ投稿する際に、動画音消してから投稿する仕方を紹介します。
Part 1. Instagramで動画を音声なしで投稿する仕方
皆さんはInstagramでフォロワーさんの投稿を閲覧していると、「この動画には音声がありません」と表示された動画を見かけた事はありませんか。
これは投稿する際に、音声のみを完全に消去した動画に表示されます。動画の音声を消したいシーンは、人の動きに注目して欲しい時や雑音が入ってしまった時が思い浮かびます。また気が付かない内に音楽が記録された時は、著作権の関係で動画自体が削除されます。こんな時も、音楽のみを消して投稿しましょう。
それでは、Instagramへ投稿する動画の音を消す手順を紹介します。
ステップ1:Instagramの起動と動画の選択
- Instagramのアプリを起動して、画面下の「+」マークをタップします。
- 続いて編集する動画は、新規にカメラで撮影するか本体のアルバムから選びましょう。
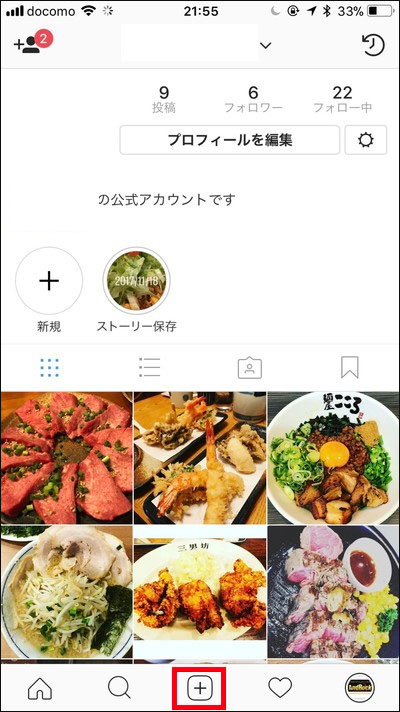
ステップ2:Instagramで動画音声をオフにする
- フィルター加工の画面で、画面上部の「サウンドアイコン」をタップします。「サウンドアイコン」は、スピーカーのマークによく似ているのですぐに見つかると思います。
- 続いて、動画下部に「動画音声オフ」と表示されたらそのまま「次へ」をタップします。
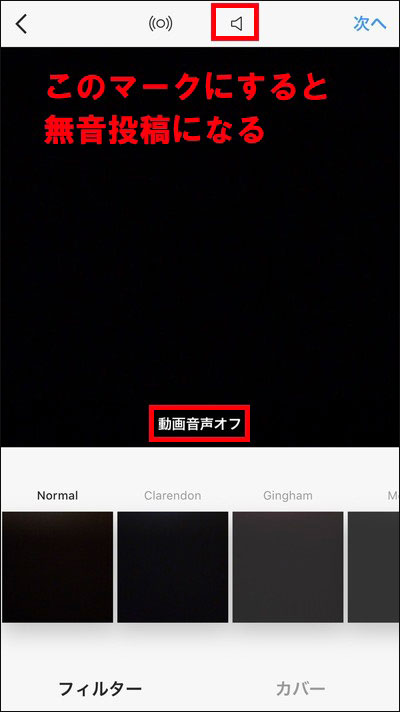
ステップ3:動画の投稿
- 最後に動画のキャプションを入力して「シェアする」をタップします。これで、Instagramに音声ミュートの動画を投稿する事が出来ます。
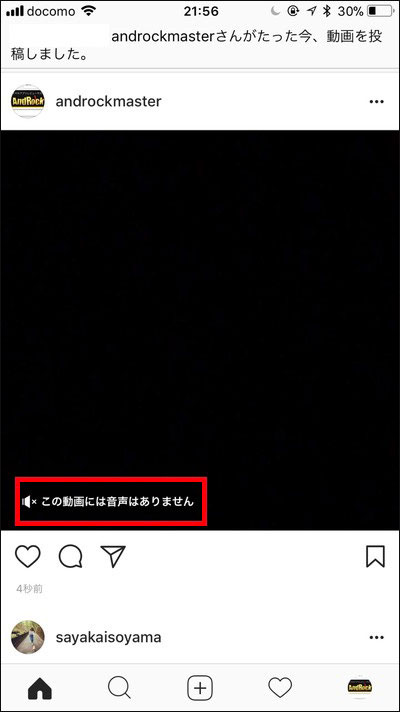
以上が、Instagramへ音声を完全に消した動画を投稿する仕方になります。
続いては、Instagramへ動画を投稿する際の注意点を紹介します。
編集機能の特徴として、投稿後の写真について変更や加工は出来ません。また写真を複数枚投稿した場合は、順番の並び替えや追加する事も出来ません。ここまで写真の編集について書いてきましたが、もちろん動画についても同様です。つまりInstagramへ動画を投稿した後で音声削除する事は出来ません。どうしても音声のみを消したい場合は、まず先に投稿した動画を削除します。そして先ほど紹介した手順で、音声のみを消してから再度動画を投稿してください。
この後は、動画の音を消すおすすめソフトWondershare社のFilmora(フィモーラ)を紹介します。 動画編集に不慣れな方も安心の簡単操作と、「これさえあれば安心」な充実の機能を搭載したソフトと伝われば幸いです。
Part 2.動画の音声を消すおすすめソフトWondershare Filmora
「Wondershare Filmora」からのメッセージは「動画編集をもっと簡単に」です。簡潔な画面表示は、動画編集へのハードルを下げてくれます。 高度編集モードでは、豊富なエフェクトや手ぶれ補正、画面分割等の充実したメニューを搭載してイメージ通りの動画編集を実現します。 編集の結果は、プレビューウィンドウで確認することが出来ます。イメージと違った時は、すぐにやり直せるので安心して下さい。
動画の音声を削除する方法
- ソフトを起動して、メイン画面にて高度編集モードを選択します。メディアライブラリーから、音声を消したい動画をタイムラインへドラッグアンドドロップします。
- メニュー「オーディオ分離」を選択して動画と音声を別々にしてから、音声クリップを右クリックしてミュートにします。
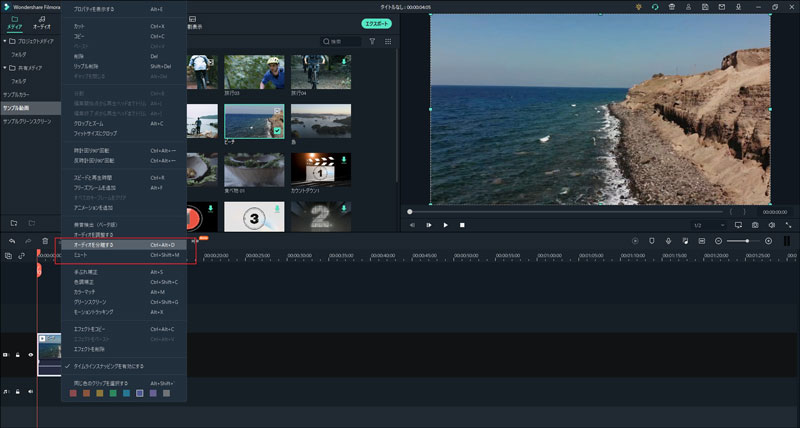
以上、数ステップの簡単な操作で動画の音声を消す事が出来ます。Wondershare FilmoraはWindows版とMac版を用意しているので、ご自身のPC環境に合わせて選択して下さい。
まずはWondershare Filmoraのウェブサイトにアクセスして、「無料ダウンロード」から試用版をダウンロードして下さい。 充実の機能と使い易さに満足したら、製品版の購入を検討して頂けると幸いです。
Instagramへ動画を投稿する際は、簡単な手順で音声を消す事が出来ます。全ての操作がアプリで行えるのでお気軽にお試し下さい。 そしてPCで本格的な動画編集を行う時は、Wondershare Filmoraをインストールして頂けると幸いです。


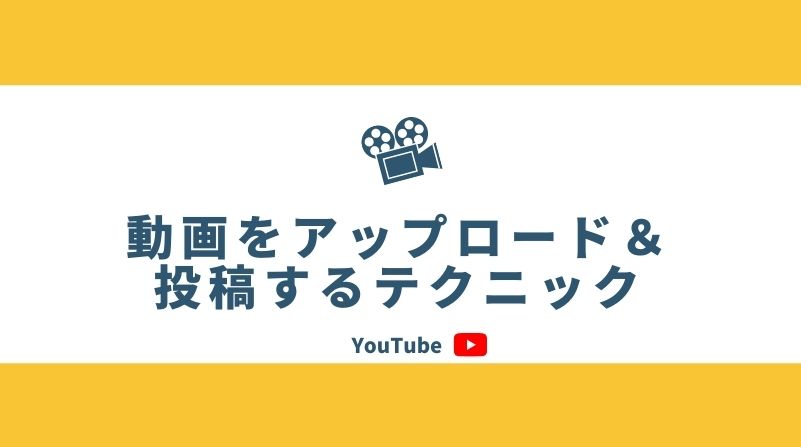



役に立ちましたか?コメントしましょう!