インスタ動画を作成・編集するソフトと方法
Oct 09, 2025 • カテゴリ: 動画編集の基本とコツ
皆さんはインスタ動画を作成する際に、どういった動画編集ソフトを使っているでしょうか?ものによっては少し使いづらい部分があるかと思いますので、今回はインスタ動画を作成する際に便利な動画編集ソフトを紹介します。
インスタ動画を作成・編集するソフトFilmoraについて紹介
Filmora(旧名:動画編集プロ)は、基本的なカット編集、BGM挿入、テキストテロップ、豊富なCGテンプレートなどを簡単に使うことができる動画編集ソフトです。 特に注目なのがおしゃれなデザインテンプレートやCGエフェクトが多い点です。 基本的な機能はすべて備わっていて、テンプレートのエフェクトCGもどれもおしゃれです。
また、Filmoraには4つの編集モードがあります。 アクションカメラツール:レンズのゆがみ補正や、スピード調整、一瞬静止させることなどが簡単にできます。 高度編集モード:細かく動画編集できる基本モードです。 超高速動画カッター:動画素材をカットすることに特化したモードです。 簡単編集モード:複数の素材とテーマを指定すれば自動で編集してくれるモードです。 こちらの4つの機能を使い分けることで、自分好みの動画を編集することができます。 価格は7,980円となっており、ほかの有料動画ソフトと比較すると半額ほどの価格で購入することができます。
ハリウッド映画の特殊効果をあなたの動画に!「Filmora (旧名:動画編集プロ)」なら、こういう感じの動画が簡単に作成できる!
Filmoraでインスタ動画を編集する方法
簡単編集モードでのインスタ動画の編集方法から紹介します。
・STEP 1:インスタ動画ファイルを追加
写真、動画ファイルを追加する為に「インポート」をクリックします。 PCやカメラ、携帯電話やInstagramからこれらのデータを追加するか、ドラッグアンドドロップの操作を行ってください。画面右下の「次へ」ボタンをクリックし、メディアファイルの追加は完了です。
・STEP 2:テーマを選択
シンプル、ハッピー、スポーツ、ラブ、旅行、昔からテーマをクリックして選択します。 画面右に表示される動画を再生すると、どんな雰囲気になるのかをつかむことができます。 画面右下の「次へ」ボタンをクリックし、テーマの選択は完了です。
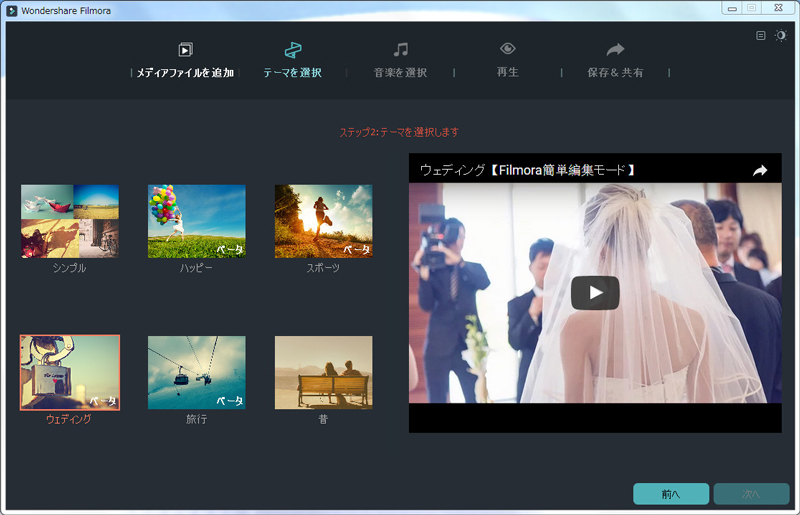
・STEP 3:音楽を選択
コメディ、ポップ、フィットネスなどのスタイルの中から音楽を選択します。 「音楽を追加」から任意の音楽ファイルを追加することも可能です。 上記の内から好みに合った方を選んで頂き、画面右下の「次へ」ボタンをクリックして使用する音楽を確定させます。
・STEP 4:再生
プレビュー画面が表示されます。 最初にオープニングタイトルと、エンディングタイトルを編集します。続いてオリジナル音声の編集を任意で選択し、「次へ」ボタンをクリックしてプレビュー確認を行います。
・STEP 5:保存&共有
次のフォーマットへ保存したり、SNSへアップロードしたりすることができます。 形式…WMV、MP4、AVI、MOV、FLV、MKV、TS、3GP、MPEG‐2、WEBM、HTML5、MP3に対応しています。 デバイス…各デバイス(iPhone、iPad、Apple TV、iPod、Galaxy S5、スマートフォン、Nexus、Xbox one、PS4、Wii、SONY TV)に最適化しています。 YouTube、Facebook、Instagram、Vimeoへアップロードすることも可能です。
続いて高度編集モードでの方法を紹介します。
・STEP 1:インスタ動画をインポートしてタイムラインに配置
ファイルのインポートは簡単編集モードと手順は同じです。インポートしたファイルをタイムラインに配置します。 ライブラリからファイルをタイムライン上にドラッグアンドドロップします。小さくて作業を行いづらい場合は、タイムライン右上のバーでズームの調整ができるので作業しやすい大きさに調整します。
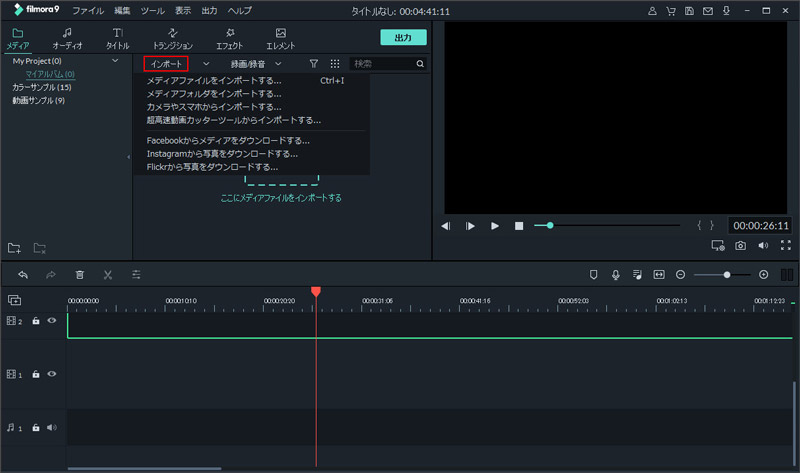
・STEP 2:インスタ動画のトリミング
次に動画の不要部分をトリミングします。 まずは動画の先頭から必要な部分の先頭までをトリミングするので、プレビューを再生して微調整しながら位置を決めます。位置が決まったら、はさみマークのアイコンをクリックしてファイルを分割します。 不要な先頭の部分をクリックした状態で、ごみ箱マークをクリックすると不要部分が削除されます。この操作は右クリック、メニューからでも行うことができます。
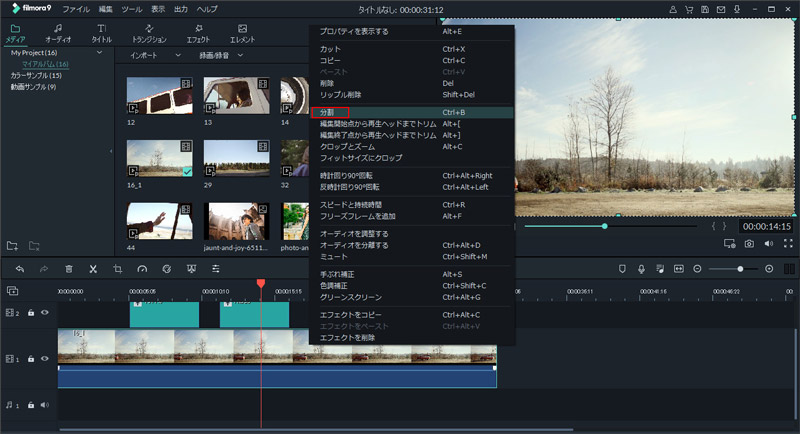
・STEP 3:音楽や効果の挿入
ツールバーのトランジションをクリックすると、ライブラリに色々な切り替え効果が表示されます。使いたい効果を選び、ファイルにドラッグアンドドロップすることで挿入が完了します。続いて、高度な編集を行います。オーバーレイ、フィルター、エレメント、分割表示の4つがあります。
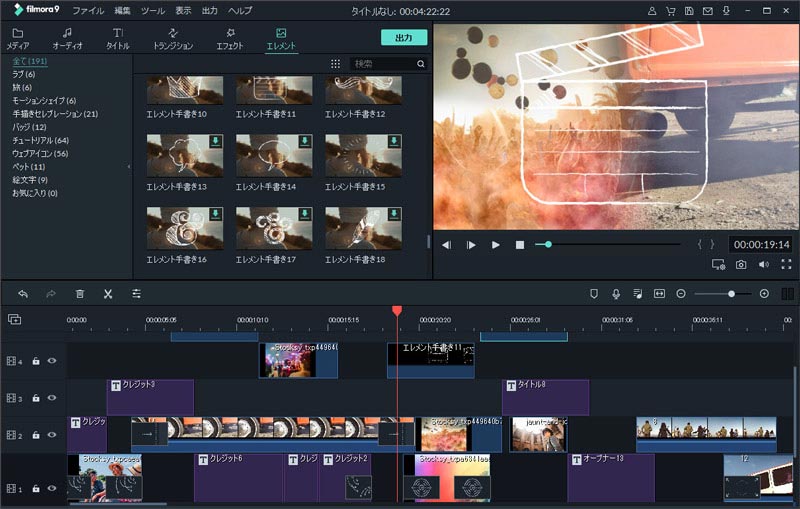
・STEP 4:編集したインスタ動画の出力
編集が終わったら動画を出力します。出力の設定画面は簡単編集モードと同じです。 ファイル形式選択のほか、ファイル名や保存先、解像度等の詳細設定をここで行います。 設定が完了したら「作成」をクリックすると動画の出力が始まります。
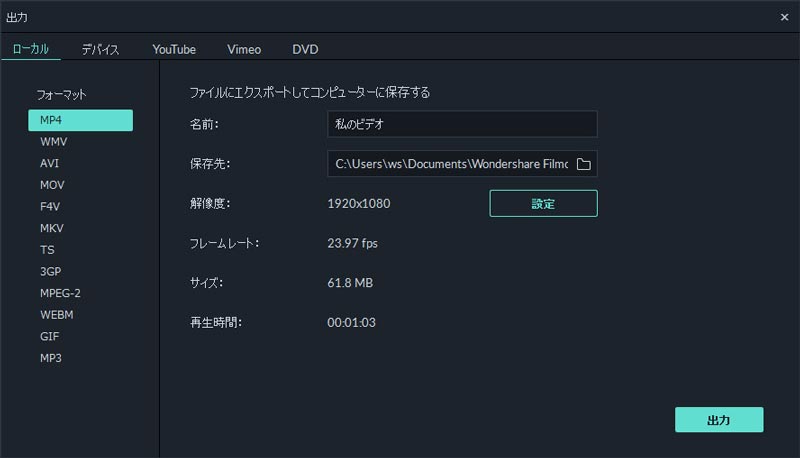
今回はインスタ動画を編集するのに便利な 「Filmora(旧名:動画編集プロ)」について紹介しました。その他にもインスタ動画を編集できるソフトはたくさんあります。ご自身でインスタ動画編集と検索して知識の幅を広げてみるのもいいかもしれません。
Filmora(旧名:動画編集プロ)を利用してインスタ動画を編集する方法
サポート
製品に関するご意見・ご質問・ご要望はお気軽に こちらまでお問い合わせください。 >>

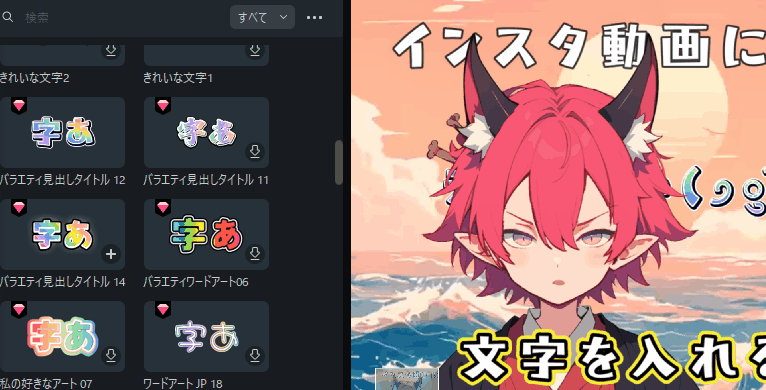




役に立ちましたか?コメントしましょう!