動画カット:画質を劣化せずにビデオをカット!
Oct 09, 2025 • カテゴリ: 動画編集の基本とコツ
簡単にビデオをカットするステップバイステップ
複数カットビデオ部品を作成、素晴らしいホームムービーを作成したい?
Wondershare「Filmora(旧名:動画編集プロ)」はそういうビデオ編集機能を提供しています。無料試用版をダウンロードして、以下の方法をご参照ください。Mac版もあります。
あなたのストーリに光をつける!「Filmora (旧名:動画編集プロ)」なら、こういう感じの動画が楽に作成できる!
ステップ1.ビデオファイルを追加する
メインインターフェイス上の「追加」をクリックして、コンピュータからファイルを選択するか、単に編集のタイムラインに追加する前に、ユーザーのアルバムにファイルをドラッグアンドドロップします。MP4、FLV、AVI、VOB、3GP、3G2、MOV、F4V、M4V、MPG、MPEG、TS、TRP、M2TS、MTS、TP、DAT、WMV、MKV、ASF、DV、MOD、NSV、TOD、EVOなどほぼすべてのビデオフォーマットをサポートしています。
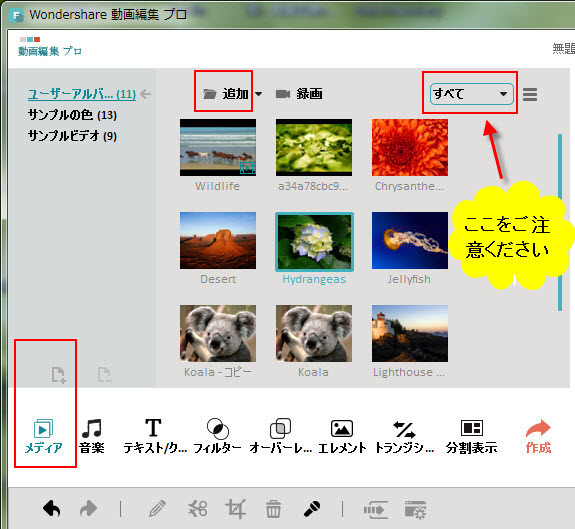
ステップ2.動画をカットする
ユーザーのアルバムから、タイムライン上のビデオトラックにビデオをドラッグして、そしてビデオファイルをカットする指示に従います。まず、ビデオをカットしたい位置にスライダーを移動します。一部を削除したい場合は、単にそれを分割し、ツールバーまたは右メニューの「削除」をクリックし、それを削除します。複数の部分にビデオをカットする場合は、そのプロセスを繰り返します。しかし、別のファイルの不要な部分を削除した後は、一つずつのために複数のセクションを保存する必要があります。
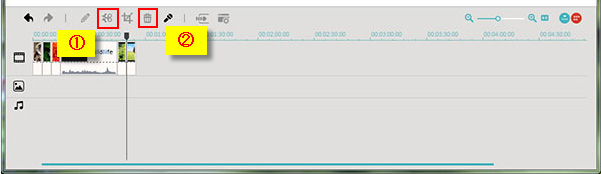
ヒント: すぐにカットしたいセグメントを検索するには、「シーン検出」を使用します。左のアイテムトレイにビデオをハイライト表示し、それをクリックし、別の部分にあなたのビデオを分離するように、「シーン検出」を選択し、簡単に希望の部分のみが取得します。
ステップ3.ビデオをエクスポートする
カットが終了したら、「作成」をクリックします。「形式」をクリックすることにより、ローカルコンピュータ上の他の形式のビデオを保存し、いくつかの必要な設定を指定できます。iPod、iPhone、iPadでビデオ作成を再生したい場合は、「デバイス」をクリックして、デバイスのサムネイルを選択します。
また、直接YouTubeにビデオを共有したり、保存用DVDディスクにビデオを書き込むこともできます。
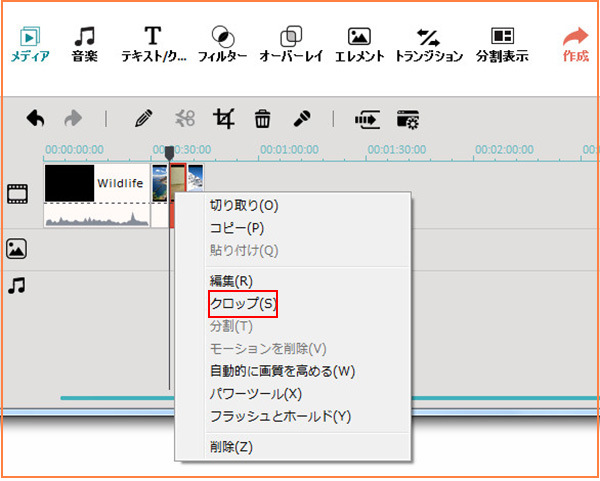
詳しい「Filmora (旧名:動画編集プロ)」操作デモ
サポート
製品に関するご意見・ご質問・ご要望はお気軽に こちらまでお問い合わせください。 >>







役に立ちましたか?コメントしましょう!