お気に入りの写真や画像データを動画にするには
Oct 09, 2025 • カテゴリ: 動画編集の基本とコツ
スマートフォンで撮影した写真データを皆さんはどう活用していますでしょうか。 印刷して紙の写真としてアルバムに入れたりするのはもちろんのこと、データのままPCで保存したりスライドショーで閲覧したりしていますよね。でも、折角ですから、写真データで動画を作成て、皆で見ることができるようにしてみましょう。
まず、写真を動画にする(もしくは、画像から動画にする)というのはどういうことかというと、複数の写真や動画データを繋ぎ合わせて、いわゆるスライドショーを作成しその一連のデータを動画データとして保存する、ということです。
今のスマホでは、連写機能もついているので、コマ送りの写真として一枚一枚保存されたデータをつなぎ合わせて、パラパラ漫画風の動画を作ったり、動画データの中からお気に入りのシーンを静止画にして抜き出して、いくつかのシーンの写真を動画にしたい、なんていう時にも活用できるソフトがあります。
それが「Filmora(旧名:動画編集プロ)」です。多くの機能を備えた動画編集ソフトですが、写真を動画にするためにも使用できるソフトです。もちろん先ほど述べたような動画を静止画にする、なんていうのも簡単操作でできてしまいます。
早速その手順を見ていきましょう
ステップ 1 「Filmora(旧名:動画編集プロ)」を立ち上げます。
起動させると、まずはアスペクト比(画角のことですね。4:3か16:9か。)を選択して、「簡易編集モード」と「高度編集モード」の2つのモードのうち、「高度編集モード」を選択して、動画編集の画面を開きます。
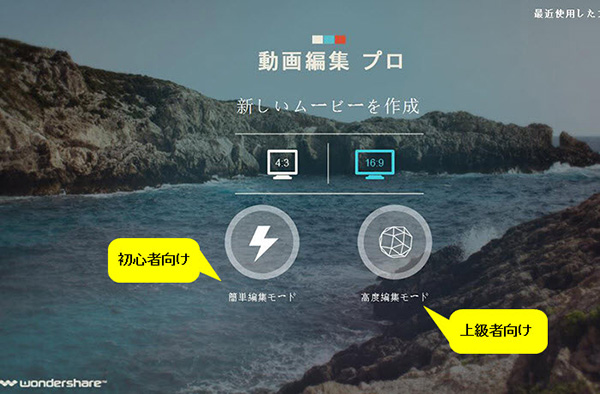
ステップ 2 素材となる写真データを取り込みます
高度編集モードの基本画面は、左上から「メディアライブラリー」、その右が「プレビューウインドウ」、メディアライブラリーの下に 「ツールバー」、そして一番下が「タイムライン」となっています。
この「メディアライブラリー」に、素材データをドラッグアンドドロップで取り込みます。(「追加」をクリックして、取り込むデータを 指定して取り込むこともできます。)必要なデータを取り込んだら、このメディアライブラリーから「タイムライン」にドラッグアンドドロップして移動させておきます。
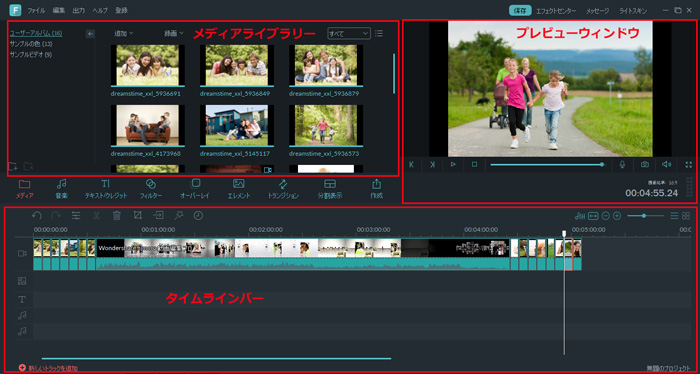
ステップ 3.編集します
上記の2番目の手順のところでタイムライン上に移動させたデータの順で再生されます。再生順は各々のデータをドラッグして入れ替えることができますし、クリップになったデータの枠の右側をクリックして掴んだら、それを左右に移動させてそのデータの再生時間を調整します。
クリップはそれぞれ、カーソルを合わせて右クリックすると編集メニューが表示されるので例えば回転させたりなんていうことも可能です。
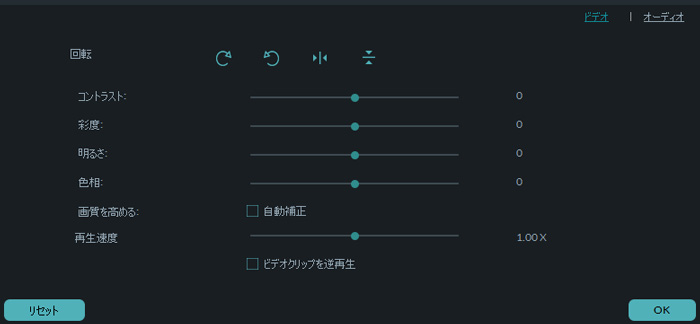
ツールバーの「トランジション」をクリックすると、メディアライブラリーのところがトランジションのテンプレートが表示されるので、適用したいクリップを選択し、トランジションを右クリックして「適用」することで、トランジション効果を追加することができます。
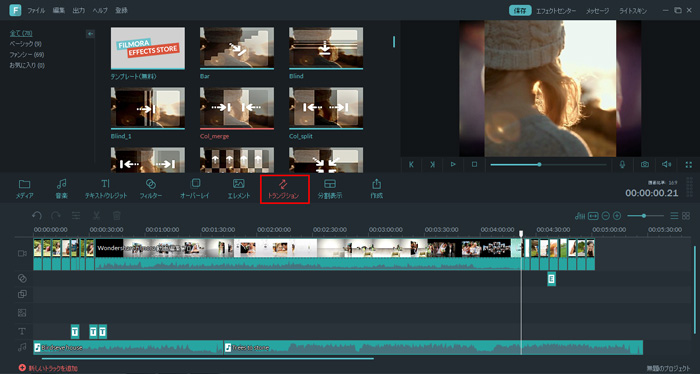
BGMを追加するには、PCに保存した音楽データの他、「動画編集プロ」に入っているサウンドを利用することができます。 音楽データも、メディアライブラリにドラッグアンドドロップで取り込むことができますし、ツールバーの「音楽」をクリックしてサウンドを選ぶこともできます。いずれも、タイムライン上にドラッグアンドドロップして、写真や動画データに合わせていきます。
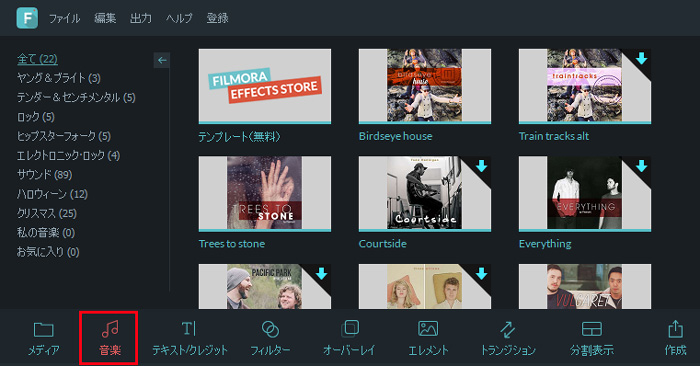
もちろん、動画データの中の1シーンでベストショットを見つけたら、その動画を静止画にして保存することもできるので、作品の一コマに加えることもできます。
ステップ 4 動画フォーマットで保存します
一通り編集ができたらさっそく動画フォーマットで保存していきましょう。
メニューバーにある「作成」をクリックして、保存するフォーマットを選び、右下の「作成」をクリックしたら保存作業が開始します。フォーマットはWMVをはじめ、MOV、MKV、AVIなどたいていの物が揃っています。もちろんデータとして保存するだけでなく、出力画面の一刈川の「DVD」を選んでDVDに焼くことも簡単にできてしまいます。
単にスライドショーを作って保存するという一連の行為ではありますが、そこに編集作業を加えてまさしく写真や画像データがインタラクティブな動画データにすることができます。
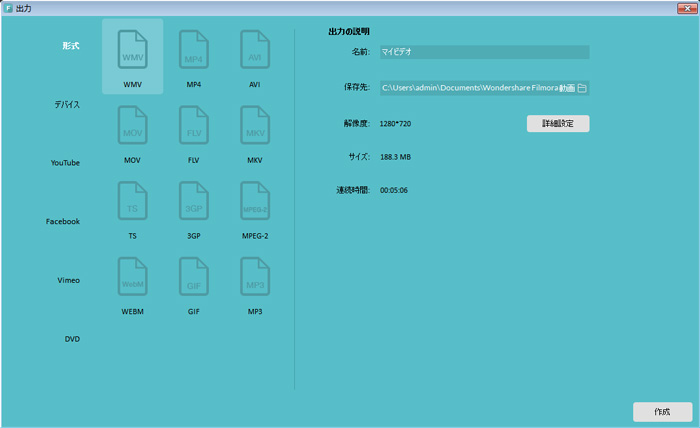
プロというだけに使い方が難しいのでは、専門知識が必要なのでは、と思いがちですが、実際にはそんなことはなく、プロというのはあくまでも機能が豊富という意味で、難解だからプロというわけではありません。「Filmora(旧名:動画編集プロ)」があればより創造力が湧くでしょうし、面倒なことを覚えなくてもいいのでその分コンテンツそのものを重視していくことができます。
そういう意味でも、高度な動画編集ができるソフトであるこの「Filmora(旧名:動画編集プロ)」は、安価で簡単に操作できるのでこうした写真を動画にするソフトとして使っても、満足のいく作品が出来上がりますね。
あなたのストーリに光をつける!「Filmora (旧名:動画編集プロ)」なら、こういう感じの動画が楽に作成できる!
詳しい「Filmora (旧名:動画編集プロ)」操作デモ
サポート
製品に関するご意見・ご質問・ご要望はお気軽に こちらまでお問い合わせください。 >>






役に立ちましたか?コメントしましょう!