ホームビデオの編集ってどうしたらいいの?動画を気軽に編集する方法
Oct 09, 2025 • カテゴリ: 動画編集の基本とコツ
ビデオカメラで撮影したホームビデオを編集するには?やり方は?
例えば、小さなお子さんがいる方にとって子どもの成長は大切なものですし、旅行や誕生日、クリスマスといったイベントは思い出深いものになるはずです。そんな楽しい場面はデジタルビデオで記録に残し、映像として時には振り返っていくのも楽しいかと思います。デジタルビデオカメラも安い物で4~5万円と最近では価格も手頃になっており、機械に慣れていない方でも撮影がしやすいのが特徴的です。特に、手ブレの補正やズームの倍率などの機能と合わせ、持ち歩きやすい小型サイズのデジタルビデオカメラがおすすめです。
そして、ビデオを撮影した後は色々と編集をすることで、楽しい瞬間に華やかさがプラスされて見応えも出てきます。些細な補正などであれば、デジタルビデオ編集機でも可能ですが、自分なりに細かく編集したい場合にはパソコンの編集ソフトを利用するといいと思います。その中でもパソコンでのビデオ編集が初めての方でもすぐに扱え、モザイクや逆再生などの編集もできる優れたデジタルビデオエディターがWondershare Filmoraです。
重大発表!ホームビデオ編集ソフトWondershare Filmora X登場!!
ここでビデオ編集ソフトを使ったホームビデオの編集のやり方について、詳しく紹介します。
ホームビデオを気軽に編集する方法!動画を作成してみよう
このソフトを使った実際のビデオ編集ですが、まずはソフトを起動して撮影したビデオを読み込むところから説明をしていきます。
ステップ1: ビデオカメラで撮った動画ファイルのインポート
最初に「新しいプロジェクト」を選んで進み、画面の上部の「インポート」ボタンから任意のビデオを選択して読み込みを行っていきます。
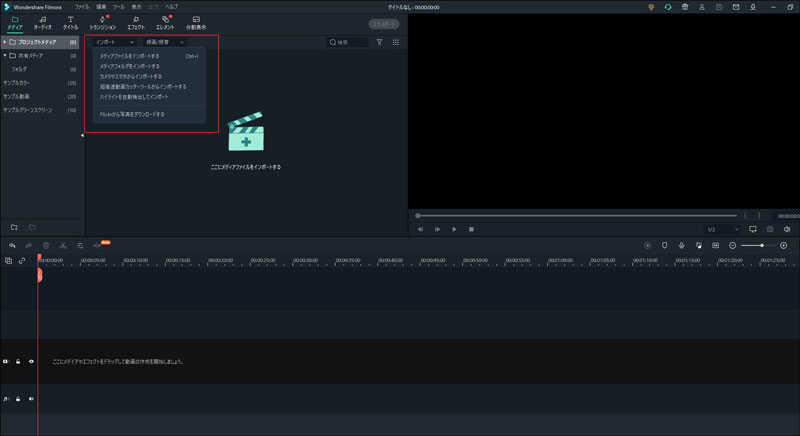
ステップ2:動画ファイルの結合
そして、読み込んだビデオが画面に表示された後は、いよいよ編集の作業となるため、続いては先ほどのビデオを画面下にある編集のエリアに移していきましょう。このタイムラインのエリアでは複数のビデオが並んで表示されていると思いますが、最終的に動画ファイルやDVDの形で完成した時には1つのビデオとして結合されます。
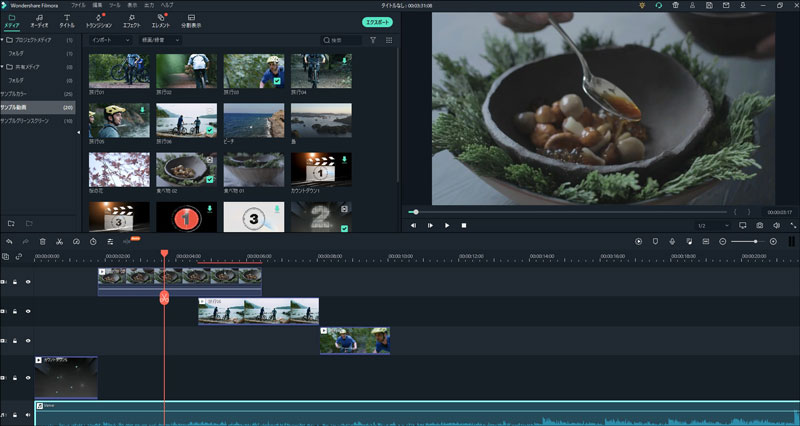
ステップ3: 動画回転、逆再生、再生速度などの設定
さらに、編集の操作も難しい部分が少なく、シンプルさが魅力で初心者の方でも操作を覚えながら着実にビデオ作成を進められるはずです。
例えば、ビデオを回転させたい場合はビデオを選択した状態からダブルクリックで編集ができ、画面の「回転」の部分にあるボタンで自由に回転が加えられます。同じ画面上では再生速度や逆再生の設定もできますし、他にも任意のビデオを右クリックして「クロップ」の項目では映像を部分的に拡大することも可能です。
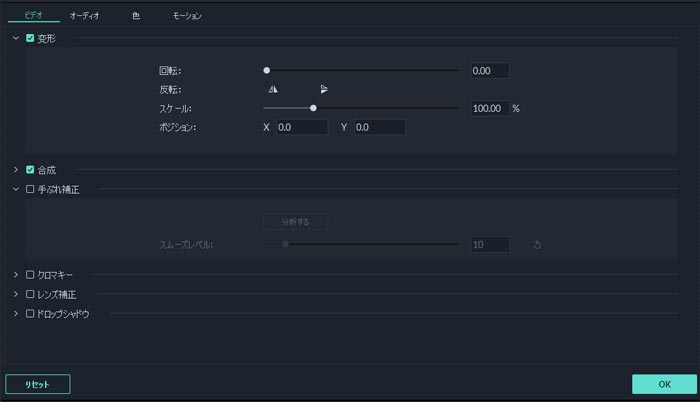
ステップ4: 動画に音楽を入れ、トランジションを追加
そして、基本的な演出でもあるBGMは曲をビデオと同じように読み込んで好きな音楽を使うことができ、トランジションも画面中央のアイコンをクリックして演出を確認しながら気に入ったものを設定できます。
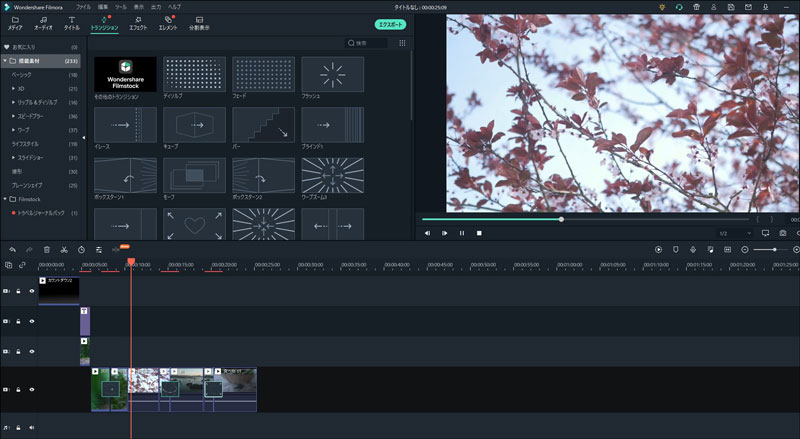
ここで紹介した編集の機能は一部になりますが、編集に慣れてきたらナレーションやクレジットなどを活用すると、より楽しめるビデオムービーが出来上がるかと思います。
ステップ5: 編集したホームビデオの出力
こうして、ホームビデオなどを編集したところで、最後は少し厄介と感じている方も多いかもしれない変換についてです。ですが、今回のビデオエディターは変換も手軽に行え、「出力」のボタンへと進んでから表示される形式を選ぶだけで自動的に変換が開始されます。動画ファイルだけでなく、スマートフォンなど変換できる形式も多いため、手軽に完成したビデオを楽しめるようになるはずです。
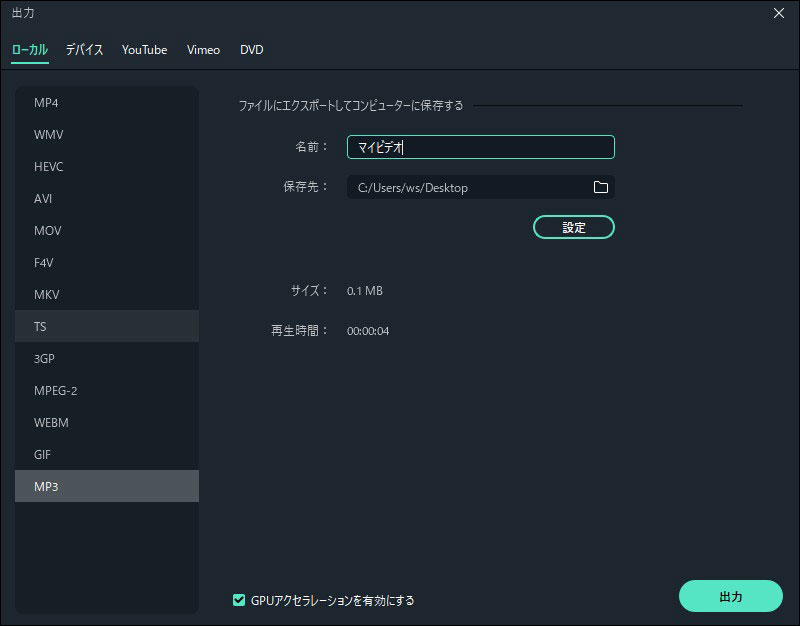
ビデオ編集に関しては、フリーのものを利用することもできますが、初心者の方の場合はスムーズに使いこなせない場合もあるかと思います。そのため、無料ビデオ編集ソフトをダウンロードするよりも手頃な価格でモザイクや特殊効果に補正など多くの編集ができるこのWondershare Filmoraの方がよりビデオ編集が気軽に行えると思います。
皆さんもイベントなどでビデオを撮影した際は自分の思うような面白い編集をし、一緒に観た方も楽しい遊び心があるビデオ作品を作ってみてください。
サポート
製品に関するご意見・ご質問・ご要望はお気軽に こちらまでお問い合わせください。 >>





役に立ちましたか?コメントしましょう!