YouTubeに動画をアップロード&投稿する方法・テクニック
Oct 09, 2025 • カテゴリ: 動画編集の基本とコツ
世界15億人とオンタイムでつながるYouTube
以前は自分で作った動画をネット上でシェアしたい場合は、PCで編集した動画を自分のホームページやブログにアップするのが一般的でした。今は誰もが気軽にスマートフォンなど気軽に動画を撮れる時代になり、月間ログインユーザーが今や15億人といわれるYouTubeに動画をアップすると、国内のみならず世界中の人の目に留まるチャンスを作り出すことができます。字幕機能をオンにしておくと、言葉の壁を超えることができますし、何よりコメント欄で感想や情報をオンタイムでシェアできることもYouTubeが世界中の視聴者を引き付けてやまない魅力だといえます。
そんなYouTubeに動画を投稿するには、いくつかのプロセスがあり、今回は動画共有サイトYouTubeに動画をアップロードや投稿する方法や、YouTube動画作成におすすめのソフト・アプリ、動画編集のコツなどを紹介します。YouTubeに動画をアップロードして発信活動を始めたい方は、本記事をぜひ参考にしてください。
YouTube投稿用動画を編集して直接投稿できる動画編集ソフトFilmoraを無料ダウンロード
1.YouTube登録・ログインする方法とYouTubeチャンネルの作成
その1.YouTubeアカウントの作成
ユーチューブに動画をUPするには、まずアカウント登録からはじめましょう。YouTubeのアカウントを作成するには、Googleアカウントで管理する必要があるので、最初にGoogleアカウントを作成します。Gmailを普段から使っている方は、そちらのアカウントで大丈夫です。iPhoneやAndroid、PC関係なく手順は一緒です。Googleアカウントを作っていない方は、下記のリンクからアカウントを作成しましょう。
1.YouTubeのホームページより、右上または左側にある「ログイン」をクリックし、グーグルアカウントでログインします。
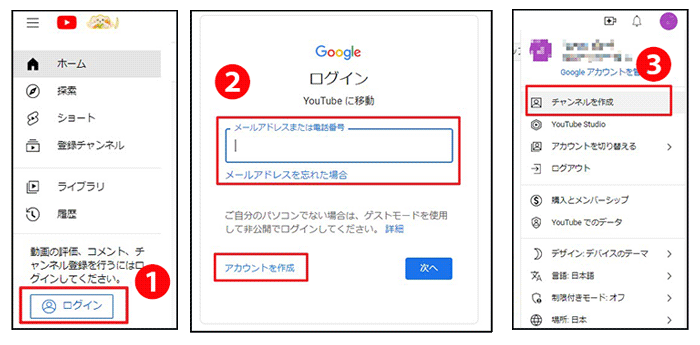
その2.YouTubeチャンネルの作成
2.右上のアイコンマークをクリックして、メニューにある「チャンネルを作成」を選択します。チャンネルのアイコン画像とチャンネルの名前を記入後「チャネルを作成」を選択します。
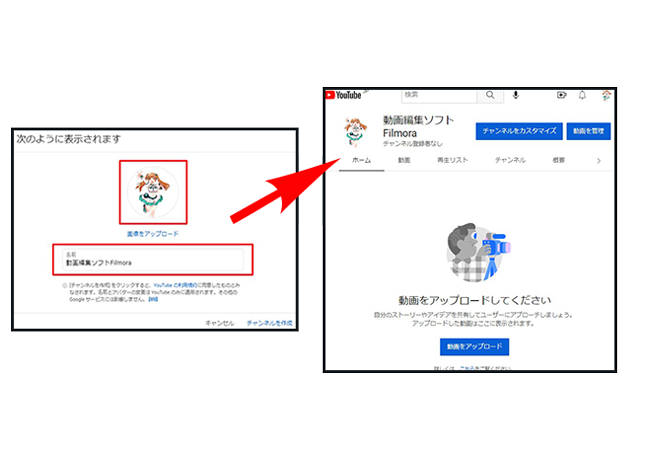
これでYouTubeの登録は完了です。YouTubeで投稿動画を見られるだけでなく、ユーチューブにログインして動画をアップロードすることができるようになります。他にもさまざまな機能やチャンネル登録が可能になります。
その3.YouTubeチャンネルの設定
3.チャンネルを作成したら、再度アイコン画像を選択して、「チャンネル」をタップして、チャンネルのホームページに移動します。「チャンネルをカスタマイズ」からYouTubeチャンネルの詳細設定ができます。
*「YouTube Studio」からチャンネルのカスタマイズページにも移動できます。
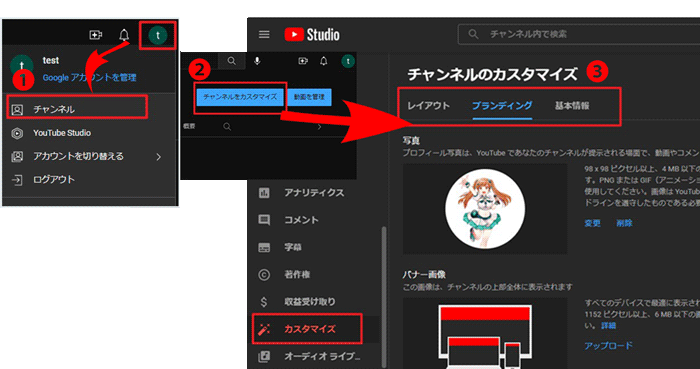
英語でYouとはもちろんあなた。TubeとはスラングでTVのことです。つまりあなたが作成したTV番組のチャンネルを誰かがみるということで、上述したユーチューブのチャンネル登録とは、好きな配信者のチャンネルを登録してすぐに見られるようにすることです。配信を行う場合、最初に行ったアカウント作成と自分のチャンネル作りは必須となります。
関連記事:YouTubeアプリのアイコンを変更するには?スマホとPC両方での変え方まとめ>>
関連記事:YouTubeチャンネルのネーミングと変更方法>>
2.YouTubeサイトから動画をアップロード・UPする方法
その1.パソコンでYouTube動画投稿の方法①YouTubeサイトから投稿する
さてここから「ユーチューブ動画投稿方法」に入ります。まずはYouTubeサイトからの投稿方法をご紹介します。
1.YouTubeにログインし、トップ画面右上の作成アイコン或いはチャンネルホーム画面中心から、「動画をアップロード」をクリックします。
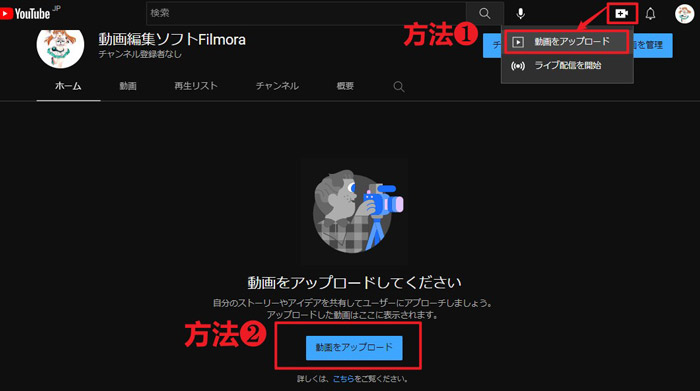
2.YouTubeに投稿する動画を選択、もしくはドラッグ&ドロップします。
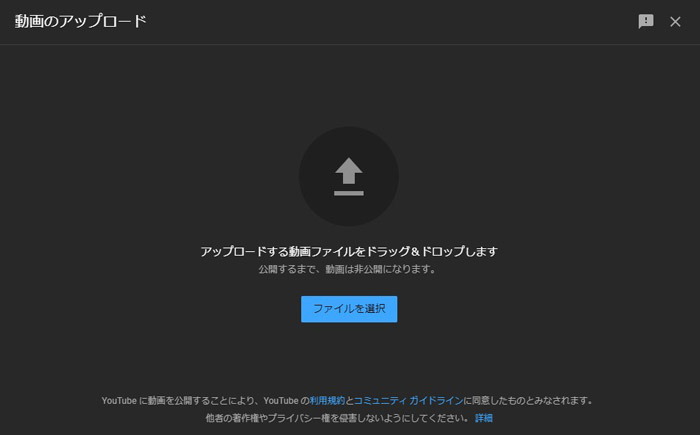
3.アップロード中に基本情報や詳細設定ます。
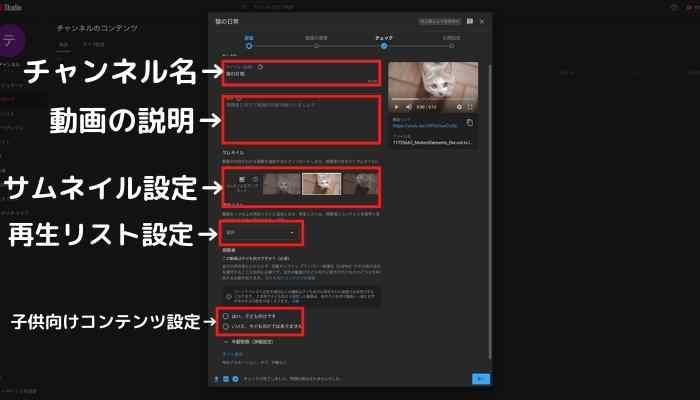
設定が完了したら、「次へ」を選択します。公開範囲とスケジュール配信の設定を行います。
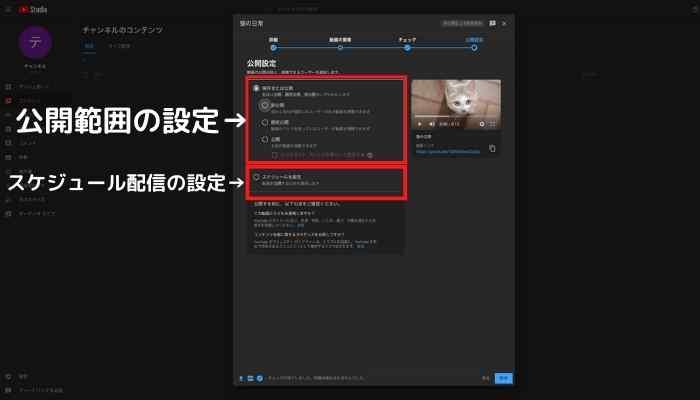
上記の設定をしたら「次へ」を選択すれば、YouTubeへの動画の投稿は完了です。
ポイント:YouTubeのチャネルページにある「クリエイターツール」→「アナリティクス」で、動画の再生数や視聴者の属性を確認できます。
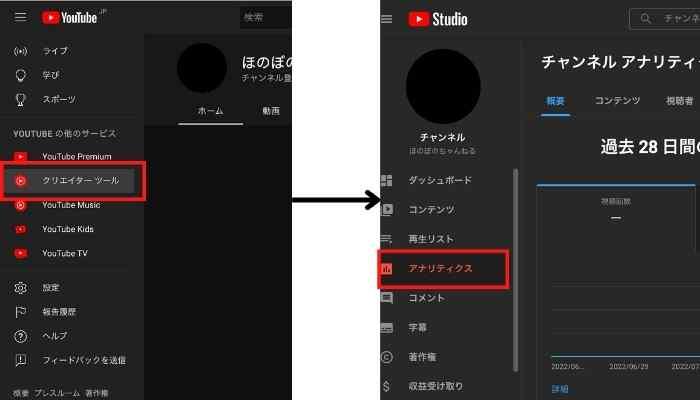
その2.パソコンでYouTube動画投稿の方法②お使いの動画編集ソフトから直接投稿する
YouTubeは世界で視聴される動画サイトです。動画をアップロードした後、編集できる機能があるのですが、オンラインでの作業になるため時間がかかり、本格的な編集をするには無理があります。アップロードの前に編集を施し、Filmoraのような編集後、YouTube用の動画を最適化し、直接YouTubeに投稿できるソフトも出来ました。サイトを開いて情報を再入力する必要もなくてとても便利です。是非活用ください。
1.YouTubeに投稿したい動画を編集完了後、水色の「エクスポート」ボタンを押すと出力画面が表示されます。画面上からYouTubeを出力先として選びます。
2.YouTubeにログインし、タイトルや動画の説明、タグ、プライバシー設定などを選択・入力し「出力」をクリックするとUPが完了です。
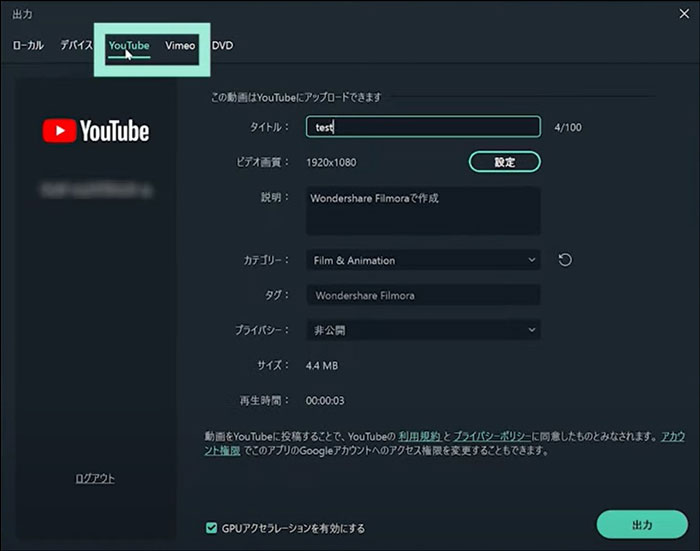
その3.ユーチューブに動画を投稿する際の注意点
投稿する前にいくつか注意すべき点がありますので、チェックしてみてください。
1.著作権・肖像権の問題をクリアしているかどうか
他者が作った音楽や映像などののコンテンツを無断で利用すると権利の侵害で削除されたり、場合によっては訴えられる場合もありますので、YouTubeヘルプ内の「著作権と著作権管理」を確認しておきましょう。
2.公開する範囲の指定
動画には「公開」、「限定公開」、「非公開」とあり、自分で指定できます。デフォルトでは「公開」になっているので、公開したくない、または範囲を限定したい場合にきちんと設定しましょう。
3.アクセスしてもらうためのサムネイルやタイトル
どんな優れた動画もタイトルやサムネイルで気を引けなければ見てもらえません。Google検索でもヒットするようキーワードも考えるといいでしょう。YouTubeにサインインし、タイトルや動画の説明、タグ、プライバシー設定などを選択・入力し「作成」をクリックすると、完了です。
おすすめ記事:効果的なYouTubeサムネイルの特徴と無料で作成する方法
3.YouTubeに投稿する動画編集ソフトおすすめ3選
ここからは、YouTubeに投稿する動画作成に最適な動画編集ソフトを紹介します。
特徴がそれぞれ異なるので、本記事を参考にして自分に合った動画編集ソフトを見つけてください。
3.1.ソフト内でYouTubeに投稿できる動画編集ソフトFilmora

|
メリット |
直感的に動画作成をできる・YouTube直接投稿可能 |
|
デメリット |
一部有料 |
|
対応OS |
Windows :7/ 8(Windows 8.1を含む)/10/ 11 MacOS:10.14/10.15/ 11/12 |
Filmoraは、レベルの高い動画を初心者でも簡単に作れる動画編集ソフトです。直感的に操作できる動画編集ソフトなので、難しい専門知識はなくても、質の高い動画を作ることができます。
さらに、Filmoraには無料で使えるエフェクトやトランジションなどが充実しています。
そのため、自分でアニメーションを作ったり、エフェクトを1から作成する手間もなく、短時間でハイクオリティな動画を作成できるでしょう。
YouTuberが活用している演出もFilmoraなら手軽に作れるので、これからYouTubeで発信活動を始める方は、ぜひ活用してください。
YouTubeに投稿する動画に使えるFilmoraの便利機能!
無料で使えるエフェクトやトランジションなどの動画素材以外にも、Filmoraには「YouTubeで使える便利な機能」がたくさん用意されています。
今回は、YouTuberによく使用されている、Filmoraの便利機能を紹介します。
自動字幕起こし
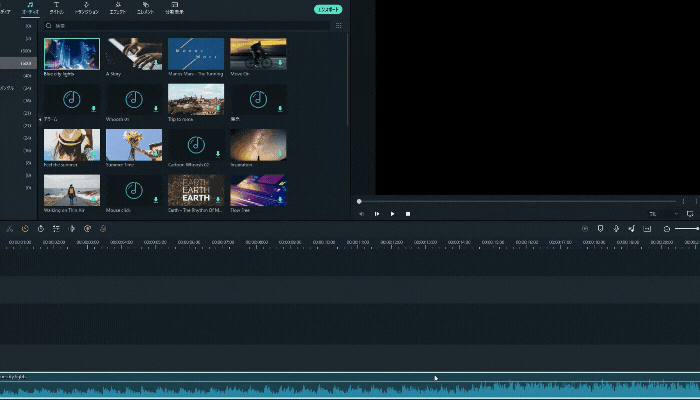
自動字幕起こしとは、動画内の音声をAIが認識して、テキストに自動で変換してくれる文字起こし機能のことです。
音声を聴きながらテキストを手入力すると、動画を完成させるまでに膨大な時間が必要になります。
しかし、Filmoraの自動字幕起こしを活用すれば、膨大な音声データを数分でテキストにすることが可能です。
YouTubeでは「フルテロップ動画」は人気を集めやすい動画コンテンツなので、作業時間を縮めながら質の高い動画を作りたい方は、ぜひ利用してください。
テキスト読み上げ

テキスト読み上げは、自動字幕起こしとは逆に「テキストを音声に変える」機能です。
テキスト読み上げは、自分の声で発信活動を行いたくない方や、Vtuberをしている多くの方に利用されています。
音声の種類には4パターンある上、英語などの海外の言葉に対応しています。
そのため、テキスト読み上げを上手に活用すれば、海外ユーザーへのアプローチも可能です。
ビジネスシーン資料の音声としても活用されるなど、使用用途は多岐にわたります。
動画を使って情報発信の幅を広げたい方は、Filmoraのテキスト読み上げ機能を、ぜひ利用してください。
デザイン文字
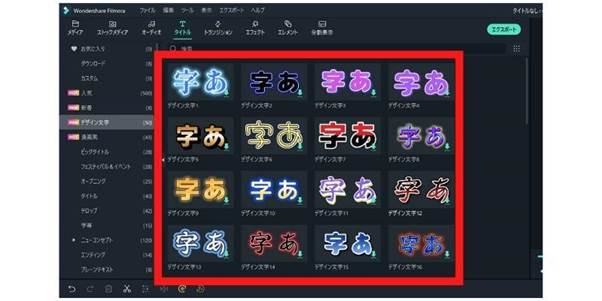
デザイン文字とは、「装飾されたテキスト」を自由に使える機能のことです。
テキストのデザインには、本来は膨大な作業時間がかかります。
コンテンツにあったテキストを作るには、試行錯誤する必要があるでしょう。
しかし、Filmoraのデザイン文字を活用すれば、0からテキストを編集する作業は必要ありません。
用意されているデザイン文字を編集して、「オリジナルのデザイン文字」も簡単に作れます。
テロップのフォントや世界観で競合と差別化したい方は、Filmoraのデザイン文字を活用して、自分だけのテロップを作り上げましょう。
3.2.中級者〜上級者向けのYouTube動画編集ソフトPremier Pro
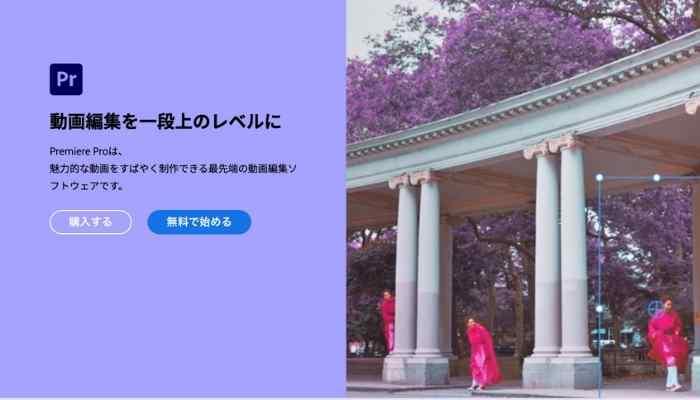
|
メリット |
Adobe製品と連動して使える |
|
デメリット |
月額制 |
|
対応OS |
Windows :7/ 8(Windows 8.1を含む)/10/ 11 MacOS:10.14/10.15/ 11/12 |
Premier Proは、Adobe社が提供してる動画編集ソフトです。
多くのユーザーが利用しているPremie Proでは、高度な動画を作成できます。
PhotoshopやIllustratorなど、Adobe製品と連携して使えるため、画像やデザインにこだわった動画を作成できることが、Premier Proの魅力です。
しかし、使える機能が充実しすぎている反面、操作に慣れるまでは時間がかかります。
使いこなせると質の高い動画を作れますが、中級者〜上級者向けの動画編集ソフトと言えるでしょう。
しかし、PhotoshopやIllustratorで使った素材を直接インポートできるため、Adobe製品に慣れている方は、Premier Proで動画を作成すると良いでしょう。
3.3.Mac Os専用のYouTube動画編集ソフトFinal Cut Pro X

|
メリット |
macに最適の動画編集ソフト |
|
デメリット |
有料(39,800円) |
|
対応OS |
MacOS:11.5以上 |
Final Cut Pro Xは、Mac Os専用の動画編集ソフトです。
動画編集に必要な機能は全て搭載されているため、Final Cut Pro Xだけでも質の高い動画を作成できるでしょう。
Apple製品と相性の良い動画編集ソフトのため、Macユーザーの多くはFinal Cut Pro Xを利用しています。
しかし、Final Cut Pro Xは39,800円と、高額な動画編集ソフトです。
操作方法になれるまでも時間がかかるため、Final Cut Pro Xを購入しても、質の高い動画をいきなり作れるとは限りません。
とはいえ、Macの機能やショートカットキーをそのまま使える動画編集ソフトなので、Macで動画編集をする方には、Final Cut Pro Xを推奨します。
4.スマホでYouTubeに動画を投稿する方法
PCと同様、Googleアカウントが必要です。
まずはGoogleアカウントを作成したら、YouTubeアプリを開き、右上のアイコンをタップして、右上のアイコンをタップします。
上記の項目を設定して、「チャネルを作成」を選択します。
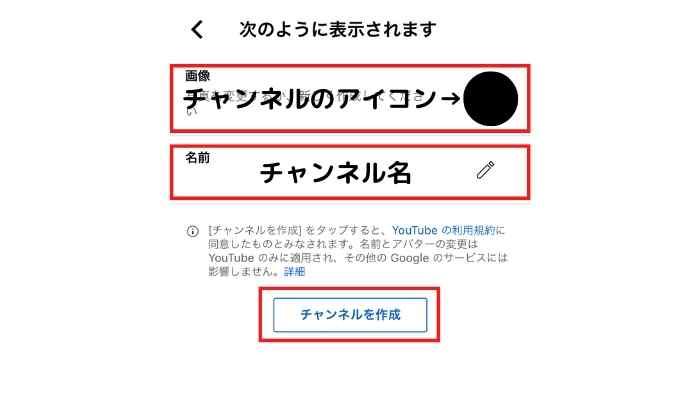
チャンネルを作成したら、再度アイコン画像を選択して、「チャンネル」をタップします。
その後、作成を選択して「動画をアップロード」をタップします。
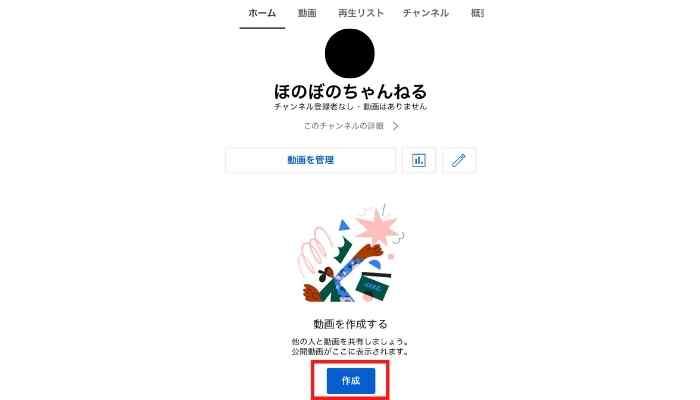
YouTubeに投稿する動画を選択して、タイトル名や説明などの詳細を追加します。
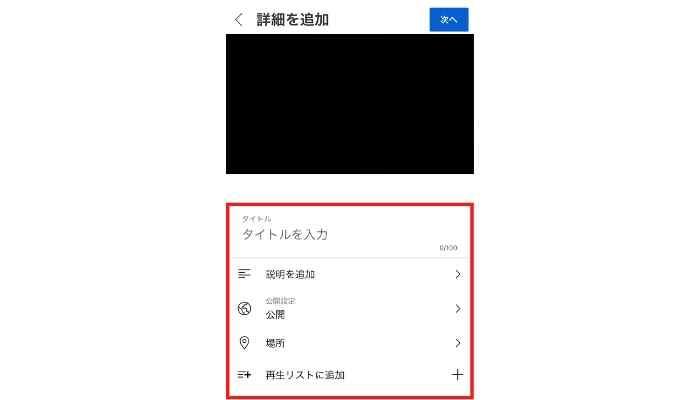
続いて、視聴者層を選択します。YouTubeに投稿する動画が子供向きなら「はい、子供むきです」にチェックを入れます。
チェックを入れたら、「動画をアップロード」をクリックすれば、YouTubeへの同投稿は完了です。
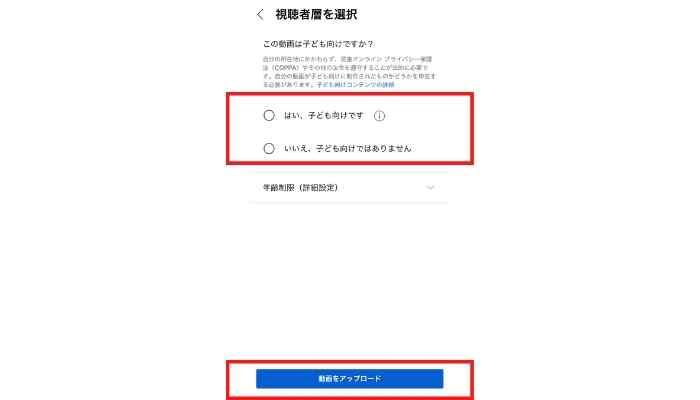
画像赤枠をクリックすれば、動画のアナリティクスを見ることができます。
アナリティクスとは、動画の再生時間や視聴者層、視聴エリアなどのデータのことです。
魅力的なコンテンツ作りにはアナリティクスのデータは必要不可欠なので、ぜひ活用してください。
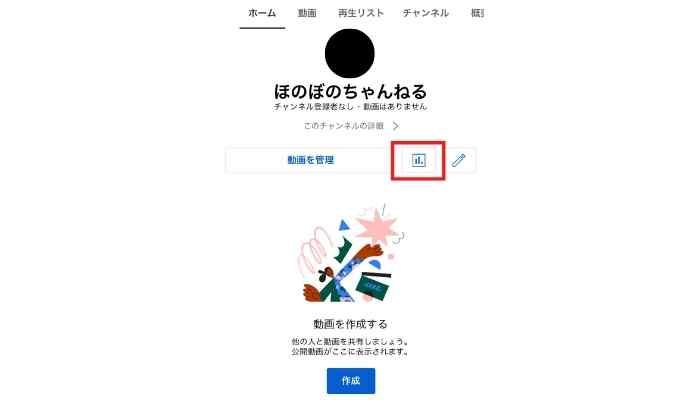
5.YouTubeに投稿する動画作成アプリ4選
ここからは、YouTubeに投稿する動画作成におすすめのアプリを紹介します。
ソフトに比べるとアプリの動画編集の機能は劣りますが、動画内容によっては活用できるので、ぜひ参考にしてください。
5.1.Filmoraモバイルアプリ
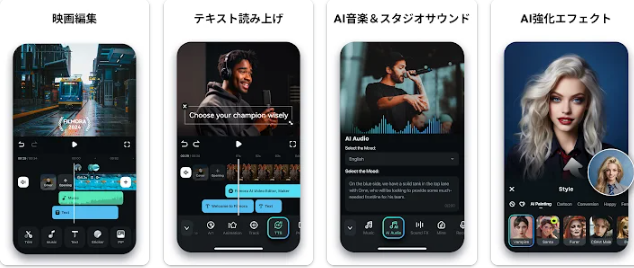
|
メリット |
使いやすいAI機能が豊富 |
|
デメリット |
無料版ではウォーターマーク付き |
|
対応OS |
Android/iOS |
Filmoraモバイルは、スマホだけでプロ並みの動画編集ができるオールインワン編集アプリ。その魅力の一つは、編集した動画を直接YouTubeに投稿できる機能です。
動画出力後、メニューからYouTubeアイコンを選択し、タイトル・説明・タグを入力するだけでワンタップで投稿が完了。スマホ内の保存スペースを節約しつつ、スムーズにアップロードできます。
また、高画質(4K対応)での書き出しや、最適なYouTubeフォーマットでのエクスポートも可能です。
Filmoraモバイルなら、編集から公開までシームレスなワークフローを実現できます。Vlogやゲーム実況、ビジネス動画を素早く公開したい人に最適なツールです!
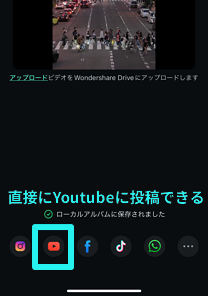
5.2.iMovie
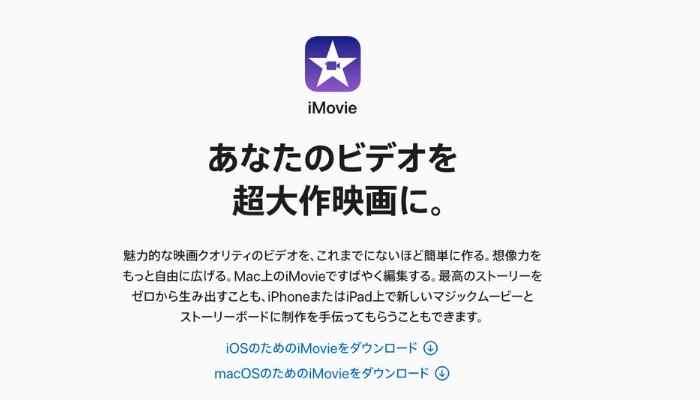
|
メリット |
無料 |
|
デメリット |
細い編集には不向き |
|
対応OS |
iOS |
iMovieは、iOS専用の動画編集アプリです。
テキストやエフェクト素材も充実しているため、直感的に動画を作成することができます。
さらに、前述したFinal Cut Pro Xとも連携して使えるため、Macユーザーには使い勝手の良い動画編集アプリといえるでしょう。
ただし、テキストの装飾やテロップの位置、トランジションの種類には、やや物足りなさを感じるかもしれません。
とはいえ、全ての機能を無料で使えるため、iPhoneで動画を作りたい方は、iMovieを活用すると良いでしょう。
5.3.CapCut

メリット |
無料 |
|
デメリット |
互換性のある動画編集ソフトはない |
|
対応OS |
iOS/Android |
CapCutは、レベルの高い動画を作成できるアプリです。
動画の速度を自由に調整する「スピードランプ」や、被写体に小顔効果・美白効果をつられるなど、無料アプリとは思えないほどの機能が搭載されています。
さらに、イラストアニメーションも作成できるため、イラストレーターの方でもキャラクター動画を作れるでしょう。
スマホで操作するため、細かい作業にはややストレスを感じるかもしれませんが、機能の充実している動画編集アプリを探している方には、CapCatをおすすめします。
5.4.Quick

|
メリット |
無料・アクションシーンに最適 |
|
デメリット |
ストリー性を重視した動画編集には不向き |
|
対応OS |
iOS/Android |
Quikは、アクションカメラ「GoPro」が提供してる、アクションシーンに特化した動画編集アプリです。
アクティブな動画に特化しているため、スポーツのハイライトシーンの動画作成に最適なアプリといえるでしょう。
さらに、映像素材のハイライトシーンを自動で検出するため、短時間で動画編集を完了できます。
ただし、ストーリー性の重要視した動画編集には、やや不向きな印象です。
というのも、Quikに用意されているエフェクトやトランジションは、アクティブな演出に特化した素材が多く見られます。
しかし、スポーツやダンスなどの、動きのある映像に特化しているので、アクティブな動画を作りたい方はQuikを利用すると良いでしょう
6.YouTubeで人気の出る動画を作るコツ
ここでは、YouTubeで人気の出る動画を作るコツを紹介します。
多くの視聴者に喜んでもらえるよう、ぜひ参考にしてください。
YouTubeで人気の出る動画を作るコツは、以下の通りです。
- 自分に合った動画編集ソフトを使う
- BGMに合った編集をする
- 一貫したテーマで動画を作る
それぞれ順番に解説します。
自分に合った動画編集ソフト使う
動画編集に慣れていない方は、直感的に操作できる動画編集ソフトを使いましょう。
というのも、中級者向け以上の動画編集ソフトをいきなり使うと、操作方法がわからず、魅力的な動画は作れません。
逆に、中級者以上の方が初心者向けの動画編集ソフトを利用しても、物足りなさを感じるでしょう。
動画編集初心者の方は、直感的に使える動画編集ソフトを利用して、動画編集に慣れていきましょう。
BGMに合った編集をする
BGMに合った動画は、再生される確率が高いです。
具体的には、音楽の切れ目で映像のシーンが切り替わったり、動画の世界観とBGMの雰囲気が合っていたりする、などが挙げられます。
一方で、BGMと動画内容があっていない場合、視聴者に不快感を与える可能性があります。
動画を作成する際は、BGMを決めてから音楽に合った編集をすると魅力的な作品を作れるでしょう。
おすすめ記事:【YouTube向け】著作権フリー音楽・BGM素材の見つけ方とおすすめのBGM素材9選
一貫したテーマで動画を作る
動画を作成する際は、テーマの一貫したコンテンツを作りましょう。
なぜなら、動画のテーマがぶれていると、「何を伝えたいんだ?」と視聴者は考えるからです。
たとえば、「簡単に動画を作れる方法」という動画のなかで、「動画を見られる導線の作り方」や「動画撮影におすすめの機材」など、テーマから逸れた内容が入っている場合、いかがでしょうか。
上記全ての情報を一つの動画に詰め込むと、動画の尺は長くなり、再生される可能性は低くなるでしょう。
YouTubeに投稿する動画を作成するときは、「一つのテーマ」に絞ってから、作品を作りましょう。
まとめ:YouTubeに動画を投稿して人気を獲得しよう!
本記事では、YouTubeに動画を投稿する方法や、おすすめの動画編集ソフト・アプリ、人気の出る動画を作るコツについて解説しました。
YouTubeに動画を投稿する際は、自分に合った動画編集ソフトを使って、魅力的なコンテンツを作成しましょう。
なお、Filmoraは、動画編集初心者の方でもハイクオリティな動画を簡単に作れる動画編集ソフトです。
全ての機能を直感的に使用できるため、むずかしい専門知識は必要ありません。
無料で使えるエフェクトやトランジションも充実しているため、質の高い動画を短時間で作成できるでしょう。
基本的な機能は全て無料で使えるので、「YouTubeで情報を発信をして、少しでも収益を得たみたい!」と考えている方は、ぜひFilmoraの使いやすさを体験してください!
詳しい「Wondershare Filmora」操作デモ
サポート
製品に関するご意見・ご質問・ご要望はお気軽に こちらまでお問い合わせください。 >>










役に立ちましたか?コメントしましょう!