ピクチャーインピクチャーとは?臨場感溢れる動画制作の方法を紹介
Oct 09, 2025 • カテゴリ: 動画編集の基本とコツ
ピクチャーインピクチャーとは、PCやスマホ、テレビなどに表示される映像上に、小さな別の画面をさらに表示することをいいます。
また、テレビ番組のように映像上に人物の顔や手元を小さな画面で映し出す動画もピクチャーインピクチャーと考えられます。ゲーム配信動画やチュートリアル動画、オンライン講座などにも使用されている手法です。
この記事では、ピクチャーインピクチャーの概要や動画編集ソフト「Filmora」を利用した編集の方法を紹介します。
動画制作に必要な機材やメリットも紹介していますので、臨場感溢れる動画制作をしたい方はぜひ参考にしてください。
Part1.ピクチャーインピクチャーの作り方とは?2パターンを紹介
ピクチャーインピクチャー形式の動画制作方法は2パターンあります。
● 編集機能による作り方
● 画面録画による作り方
ここでは、動画編集ソフト「Filmora」を利用した制作方法を紹介します。動画制作方法を目的に沿って選んでください。
編集機能による作り方
Filmoraには一般的な編集機能からAIを活用した編集機能まで豊富にそろっています。
編集機能でピクチャーインピクチャーの動画を制作する方法は以下のステップで行います。
Filmoraのタイトル画面から「新規プロジェクト」を作成する
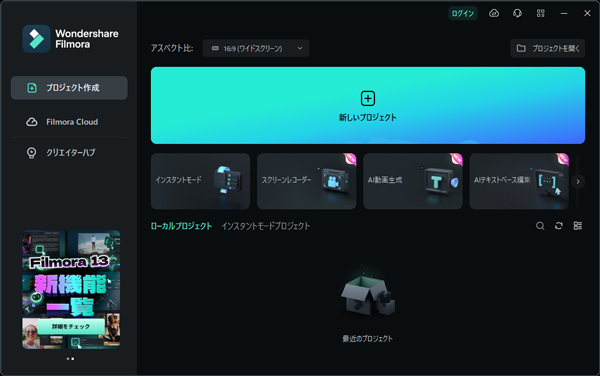
メインとサブの動画素材をタイムライン上にドラッグ&ドロップで追加する
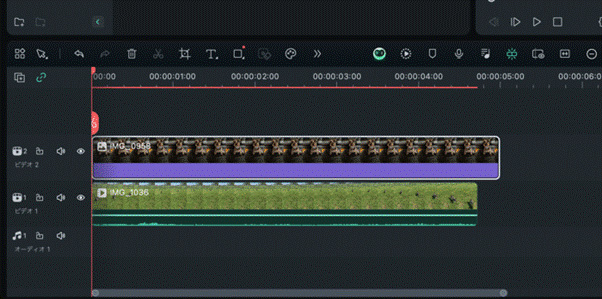
サブの動画素材を任意の大きさ、位置へ移動する
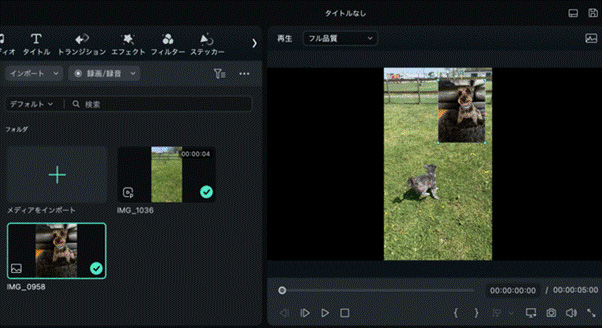
サブ動画の多くは画面右上や左下に配置されています。
動画のタイトルやテロップの位置など総合的に判断して配置場所を決めてください。
また、サブ動画にマスキング機能を施せば、動画の強調したい部分だけを円形や長方形などの図形で映し出せます。
画面録画による作り方
動画編集をメインとするFilmoraは、バージョンアップを重ね「画面録画機能」が搭載されるようになりました。
さっそくFilmoraの画面録画機能を利用して、ピクチャーインピクチャーの動画を制作しましょう。
Filmoraのタイトル画面から「スクリーンレコーダー」をクリックします。
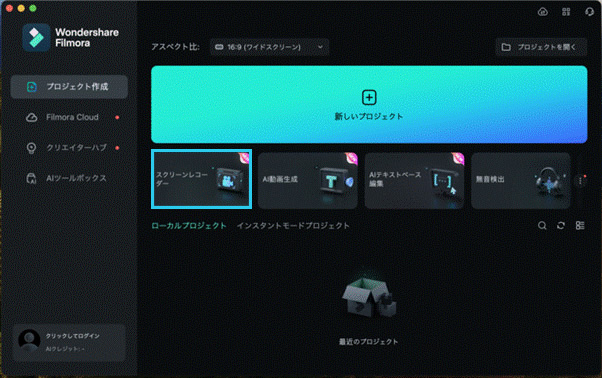
あるいはメディアタブにある「録画/録音」から、「PC画面録画」を選択しても構いません。
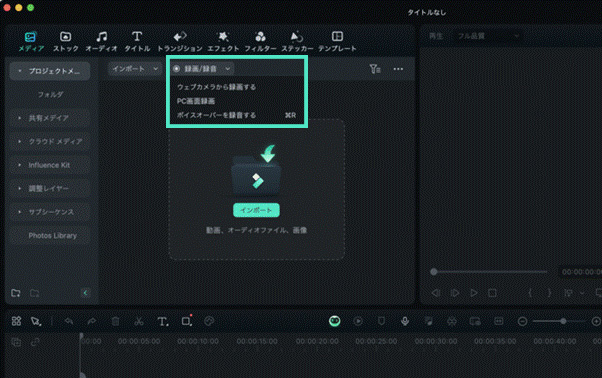
起動したWondershareスクリーンレコーダーの設定を行います。
スクリーンレコーダーには「スクリーン」「マイク」「オーディオ」「カメラ」の4機能が表示されますので、それぞれを設定していきましょう。
スクリーンはプルダウンから「フルスクリーン」「カスタム」とお好みの録画サイズを選択可能です。
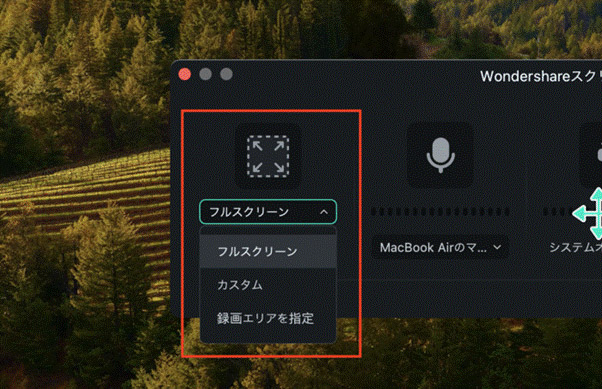
次に、入力するマイクの設定を行います。
プルダウンから使用したいマイクを選択してください。
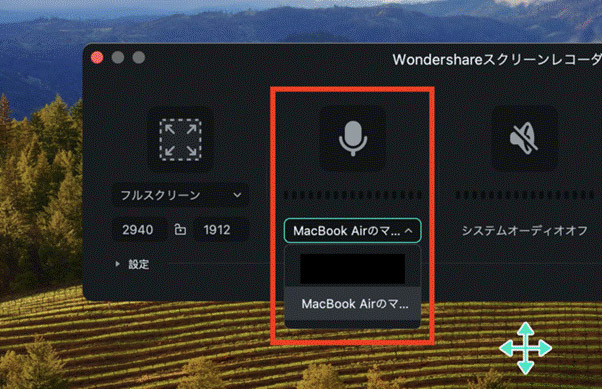
任意のシステムオーディオを選択してください。
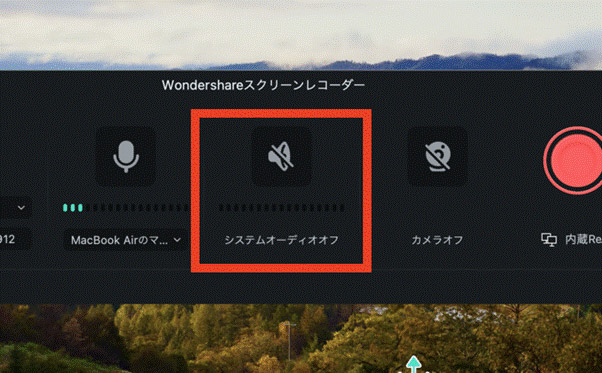
最後に表情や手元を録画するためのWebカメラを選択します。
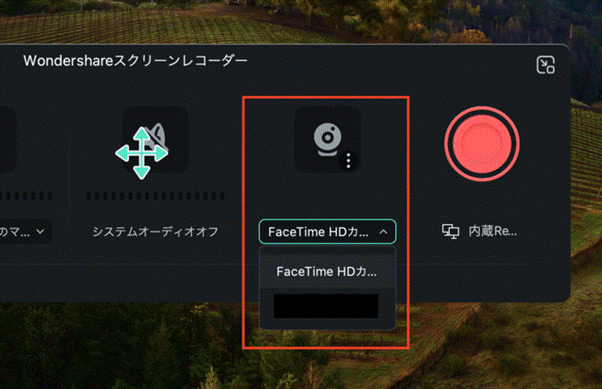
Webカメラ用のサブ映像はサイズや位置を変更できますので、好みの位置へ移動させてください。
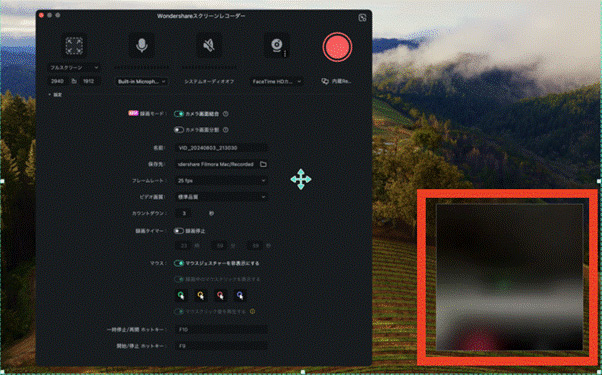
詳細な設定は「設定」をクリックすると表示されます。
フレームレートやビデオ画質、保存先など、お好みのものが選べるようになっています。これらの設定を行ったうえで、赤い色のRecボタンをクリックしましょう。
録画が終了すると、Filmoraのメディアパネルへ動画が保存されます。保存された動画をタイムライン上へ移動させることで編集が可能です。
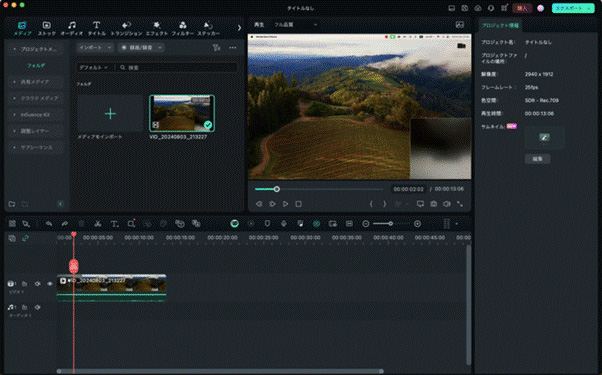
動画内の音声は分割できるため、個別に編集を行えます。
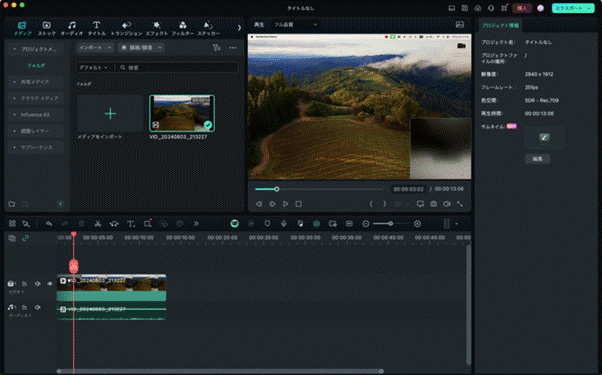
収録したピクチャーインピクチャーの動画は、自動字幕起こし機能を使用すると自動的に字幕がテキストで生成されます。
不要な音声が入ってしまった場合は、AIボーカルリムーバーの活用が便利です。
Filmoraの機能を活用して臨場感のあるピクチャーインピクチャー形式の動画を制作しましょう。
Part2.ピクチャーインピクチャーを制作するなら「Filmora」

ピクチャーインピクチャーのような臨場感のある動画を制作したい方には動画編集ソフト「Filmora」がおすすめです。
最新のFilmoraには動画編集者をアシストするAI機能の搭載により、初めて編集を行う方でも高クオリティーな動画を制作できます。
Filmoraに搭載されている主な機能は以下、表の通りです。
|
AI機能 |
・音楽ジェネレーター |
|---|---|
|
動画編集機能 |
・画面録画 |
|
音声編集機能 |
・ボイスチェンジャー |
|
テキスト編集機能 |
・テキストアニメーション |
Filmoraの基本的な機能はピクトグラムとともに「メディア」「テキスト」「オーディオ」と表記されています。
初心者の方でも安心して操作できるインターフェースがFilmoraの人気といえるでしょう。
AI機能による動画や音楽の生成が可能
Filmoraには制作したいイメージをテキスト入力すると、そのイメージに合った動画や音楽、アニメーションの生成を行えるAI機能が搭載されています。
音楽生成は基本となる音楽と動画のイメージからAIが判断し、雰囲気にあった音楽を生成します。生成された音楽は商用利用が可能なため、動画制作や編集のために行っていた素材収集の時間が短縮できるでしょう。
FilmoraのAI機能を活用すれば、作業の効率化、コストの削減につながります。
注目の新機能まるわかり!AI動画生成・AI音楽・AIマスク|Wondershare Filmora
魅力的なサムネイルを数秒で作成
最新のFilmoraには、サムネイルエディター機能が搭載されています。編集する動画のなかからサムネイルに最適なシーンをAIが解析し提案します。
さらに、58種類のテンプレートから高クオリティーなサムネイルを数秒で完成させることも可能です。
サムネイルは動画のクリックに直結するため、時間をかけて制作したり、デザイナーに依頼したりする人もいるでしょう。
Filmoraなら動画編集と並行してクオリティの高いサムネイルを数秒で作成できます。
Filmora 13の新AI機能+地味にスゴイ便利機能6選!|Wondershare Filmora
プリセットテンプレートで簡単編集
Filmoraには、数百のプリセットテンプレートを内蔵しています。これらテンプレートを活用すれば、動画編集のやり方を知らなくても簡単におしゃれな動画を制作できます。
プリセットにある動画を編集したい動画に差し替えるだけと方法も簡単です。
プリセットは自分用にもデータを作成できるため、動画の雰囲気を簡単に統一できます。動画の雰囲気が統一されていると、チャンネルのブランディングにつながります。
Filmoraのテンプレでクリエイティブなオープニング作成!|Wondershare Filmora
Part3.ピクチャーインピクチャーを制作するメリット
ピクチャーインピクチャー形式の動画には、以下のメリットがあります。
● 臨場感溢れる動画演出ができる |
メイン映像だけでなく小さな画面に顔を映し出すことで、表情から状況が伝わりやすくなり視聴者に親しみやすさを与えられます。
また、料理や楽器演奏、イラスト制作などの動画は手元を映し出せば、映像にさらなる臨場感を演出できるでしょう。
動画を通して視聴者とコミュニケーションが取れるようになるため、この手法を使用した動画配信者は豊富に存在します。
動画の演出方法にこだわりたい方は、この手法を試してください。
Filmoraでピクチャーインピクチャーの動画を制作しよう!
ピクチャーインピクチャーは、動画に臨場感を演出したい方や視聴者と動画を通じてコミュニケーションを取りたい方におすすめの手法です。
画面録画と動画編集の2つのやり方で制作ができますので、適した方法を選ぶとよいでしょう。
動画配信や編集に興味のある方は初心者でも安心して操作できる「Filmora」がおすすめです。
サポート
製品に関するご意見・ご質問・ご要望はお気軽に こちらまでお問い合わせください。 >>





役に立ちましたか?コメントしましょう!