YouTubeのサムネイルが表示されない原因は?解決方法もご紹介
Oct 09, 2025 • カテゴリ: YouTube動画編集
AIサムネイル編集機能が搭載!画像・動画編集ソフトFilmora
1. YouTubeでサムネイルが表示されない
YouTubeを視聴していると時折、動画のサムネイルが表示されなくなることがあります。サムネイルが見られないと、ホームやチャンネルから動画の内容を知る事が出来ない為、不便に感じる方も多いと思います。
そこで今回は、YouTubeで動画のサムネイルが表示されない原因とその際の対処法について紹介します。
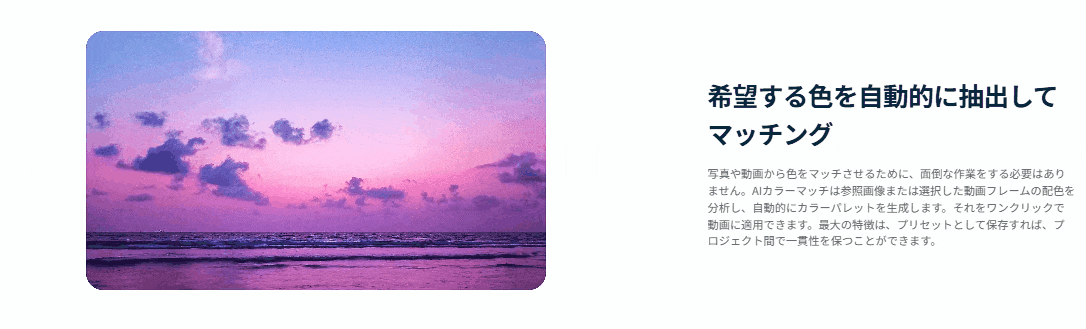
FilmoraAIカラーパレットが新登場!
クリックするだけで写真や動画の色を自動的にマッチング
2. 一体何故?YouTubeでサムネイルが表示されない原因
・YouTube側の不具合
YouTube側の不具合で正しくサムネイルが表示されていないケースが考えられます。
過去にYouTubeにアクセスが集中してサーバーに負荷がかかり、正常にYouTubeが視聴できなかったことがあります。
YouTubeそのものに不具合が生じている場合は、SNSで「YouTube 鯖落ち」などと検索すれば状況が把握しやすいです。
・規約違反による動画の削除
サムネイルやYouTubeそのものには問題がなく、単に動画が規約違反に該当して削除されている場合があります。
著作権に大きく反している動画やアダルトコンテンツをはじめとした規約違反に該当している動画は「YouTube AI」の判断で削除されます。
規約違反の影響が大きいと、チャンネルそのものが削除されたり、収益化が停止されたりすることも珍しくありません。
・スマホのメモリ(容量)不足
読み込み速度の遅さと同様に、利用するユーザー側のiPhone・Androidスマホのメモリ不足の問題が関わっているケースもあります。
スマホ内のメモリが不足していると、YouTubeアプリの処理速度が遅くなってしまいます。
使用しているスマホのメモリの量が元々少なかったり、データをスマホ内に溜め込んでいたりする方はメモリ不足に陥りやすいです。
・通信環境が悪くて読み込み速度が遅い
YouTube側や動画投稿者側の問題ではなく、利用するユーザー側のインターネットの読み込み速度が遅い問題も想定されます。
YouTubeを利用している方の使用している回線の不具合あるいは元々の通信環境が悪いと、サムネイルがクリックされません。
ただ、サービス利用者側がストレスを抱えているなら、自分で通信環境を改善しようと動きます。
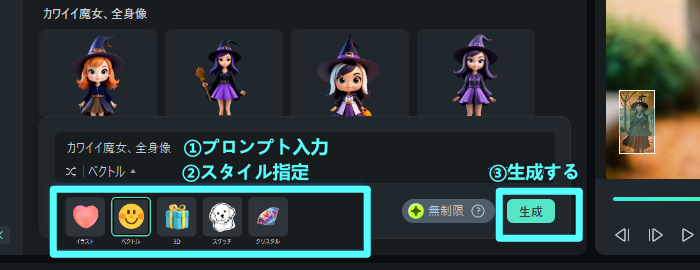
FilmoraAIステッカー生成機能が新登場!
YouTubeサムネイル作成に使う素材を生成してみよう
3. YouTubeのサムネイル画像が表示されない場合の対処法6選
★対処法1:YouTubeのアプリ・ブラウザの再起動
サムネイルが表示されない時は、まずユーチューブを再起動しましょう。一旦YouTubeを閉じて、再度起動することでサムネイルが表示されるようになります。それでも解消しない時は、デバイス自体を再起動してみましょう。
★対処法2:YouTubeのアプリ・ブラウザのキャッシュの削除
スマホでサイトを閲覧すると、「キャッシュ」というものが溜まります。キャッシュが蓄積すると、デバイスの動作が重くなり、サムネイルが表示されなくなります。YouTubeを利用する際は、定期的にキャッシュクリアしておきましょう。
キャッシュクリアは、iPhone:「設定」⇒「Safari」、Android:「Chrome」⇒「履歴」から行えます。
★対処法3:動画の再生履歴を削除してみる
また、YouTubeの再生履歴を消去することで、解消する場合があります。
操作手順は、ブラウザとアプリで少し異なります。
・ブラウザ版:「設定」⇒「履歴とプライバシー」⇒「すべての再生履歴を削除」
・アプリ版:「履歴」⇒「メニュー」⇒「履歴の管理」⇒「再生履歴を削除」
★対処法4:iPhone・Androidスマホの再起動
キャッシュを削除しても状況が改善しない場合、端末側に問題があると考え、iPhone・Androidスマホを再起動させましょう。
★対処法5:通信環境を確認する
端末側で正しいデータ処理ができておらず、YouTubeがうまく読み込めていないことがあります。 まずはYouTubeやブラウザ側の問題を疑い、次に自身の端末の問題を疑ってみてください。
快適にYouTubeを視聴するなら、下りの通信速度40Mbpsほどが必要です。
上記の速度より遅いなら、お使いのWi-Fiが最新に更新されているか、Wi-Fiとデバイスの間を物で遮っていないか、一度確認しましょう。
★対処法6:YouTubeサムネイルを作り直す
動画投稿者側ができるサムネイルが表示されていない問題の対策としては、YouTubeサムネイルを勉強して作り直す方法があります。
基本的に不具合だと動画投稿者側でできることはほとんどありません。
しかし、サムネイルの質が問題となっている場合は、サムネイルを改善して変更することで動画の成績が変えられます。
ただ、YouTubeの仕組み上、動画を投稿して拡散される期間は決まっており、途中でサムネイルを変えても成績にほとんど変化は出ません。
一般的に動画投稿してから1時間後の反応を見て、成績が芳しくない場合にサムネイルを変更することが推奨されています。
また、動画の後伸びの可能性があるため、動画投稿から3カ月はサムネイルを変更しないでください。
4.FilmoraでYouTubeサムネイルを変更するときに使える機能
YouTubeのサムネイルを変更するときに、初心者でも使いやすいFilmoraに搭載されている機能が使えます。
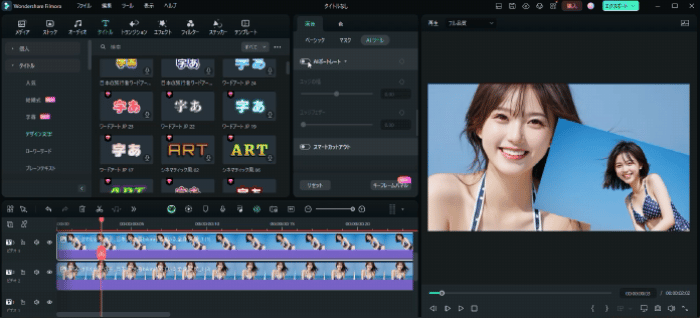
【スナップショット(右下のカメラアイコン)】を活用して作成したサムネイルを無料で保存しましょう
★Filmoraのサムネイル編集機能4つ
サムネイル変更に使えるFilmoraの主な機能として以下の4つが挙げられます。
- 画像編集機能 :変形、クロマキー合成、フィルター、ステッカーなどで自由に画像を編集できます。
- スナップショット画像保存 :スナップショット画像保存機能は、動画内のワンシーンを画像として切り取ってサムネイルとして活用する機能です。一からサムネイルを作ると苦労してしまいますが、作成した動画から切り取ればサムネイル制作の負担が軽減できます。
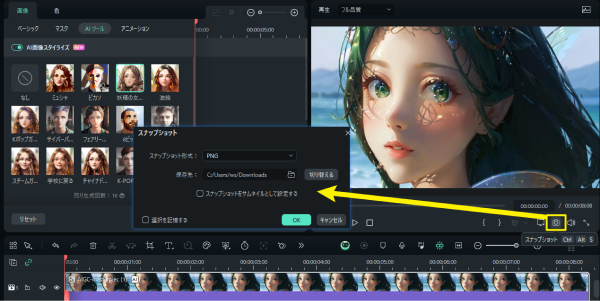
- AIサムネイル編集機能 :スナップショット画像保存機能は、動画内のワンシーンを画像として切り取ってサムネイルとして活用する機能です。一からサムネイルを作ると苦労してしまいますが、作成した動画から切り取ればサムネイル制作の負担が軽減できます。
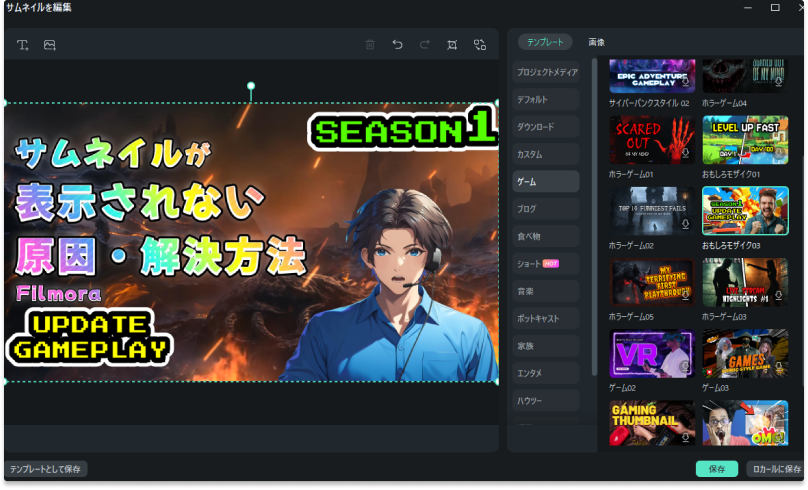
- 文字編集機能 :動画内のシーンにテンプレートのテキストを挿入して初心者でも印象的なテキストを差し込める機能です。動画内にインパクトを持たせたいシーンに対して文字編集機能でさらにインパクトを持たせます。
YouTubeの字幕&テロップ編集!効率的な裏技と効果的に使うコツ
YouTubeショート動画の編集方法
★おすすめのFilmora編集機能
Filmoraでは、どのソフトにも負けないハイクオリティな編集機能を搭載しています。画像編集のみならず、画面録画やオーディオ加工、動画編集、ユーチューブへの直接共有などを行う事も出来ます。
ここでは紹介しきれませんが、モーショントラッキングやアニメーションキーフレーム、グリーンスクリーン、色調補正&カラーマッチ、クロップ&ズーム、フリーズフレーム、オーディオダッキング、スマートカットアウトなど、あらゆる映像制作の場で役立つツールばかりを豊富に取り揃えています。
更に、AIオブジェクト削除、AI音楽生成、ステッカー生成、オートリフレームやAIポートレート、ハイライト自動検出を始めとした最先端のAIエフェクトもご用意されています。
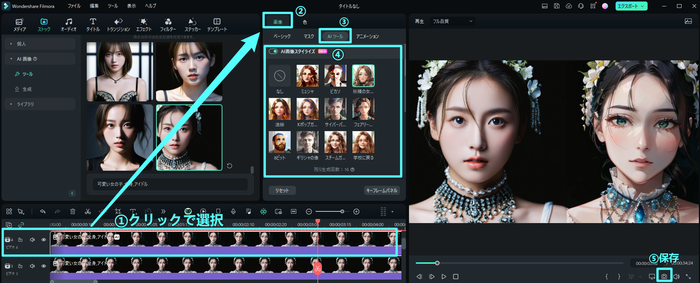
AI画像生成・画像スタイライズ機能が新登場!|Filmora
おすすめの動画編集ソフトFilmora
Filmoraは国内外において、多くの受賞歴があり、高く評価されており、安心で利用できるソフトです。 新バージョンにAI動画生成、AI画像生成、AI音楽生成機能などのAI機能が新搭載!新機能の詳細を見る≫
![]()
![]()
![]()
![]()
終わりに
皆さん、いかがでしたでしょうか?ユーチューブで動画のサムネイルが表示されない時は、今回記載した原因及び対処法を参考にしてみてください。
YouTubeで動画が再生されない原因に視聴者側の問題が関わっていることもありますが、動画投稿者側の問題が関わっていることもあります。
単にサムネイルの質が悪いために動画が拡散されていない可能性を懸念することも大切です。
基本的に視聴者側の問題は動画投稿者側では何もできません。
しかし、サムネイルが原因であれば動画投稿者側で勉強して改善することで効果が期待できます。
Filmoraではサムネイルを初心者でも改善しやすい機能がいくつか搭載されています。
サムネイルの改善をどうするか困っている方はFilmoraを活用してみてください。
【AI活用術】YouTubeのサムネイルをAIで作成する方法
関連記事
サポート
製品に関するご意見・ご質問・ご要望はお気軽に こちらまでお問い合わせください。 >>

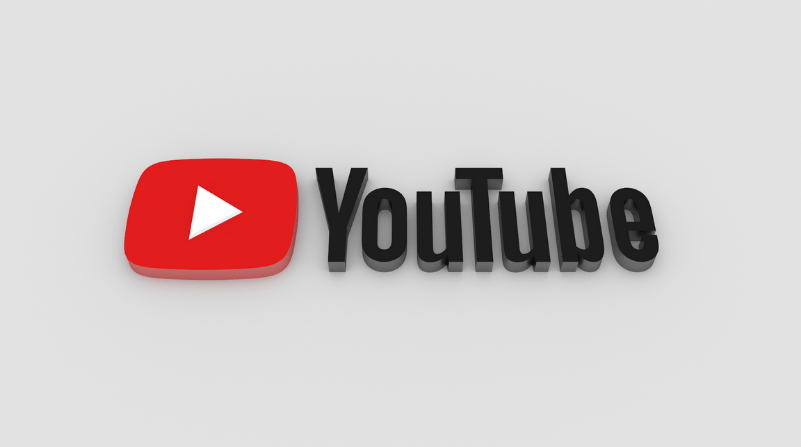

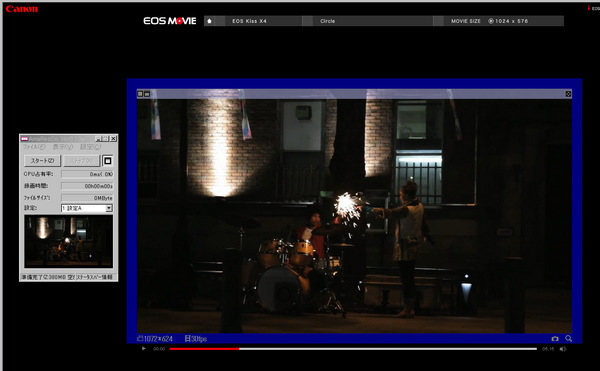


役に立ちましたか?コメントしましょう!