YouTubeサムネイルの推奨サイズは?大きさ、比率、解像度を詳しくご紹介!
Oct 09, 2025 • カテゴリ: YouTube動画編集
YouTubeに動画をアップロードしていくと、サムネイルというタイトル画像を決める場面にあたります。サムネイルという言葉はなんとなくわかってはいても、大きさやサイズ、どんなファイル形式にすればよいのかなどわかりづらいと感じる人も多いでしょう。
そこでこれから、YouTubeで推奨されているサムネイルのサイズやファイル形式などを説明・紹介していきます。
後半には動画編集に役立つツールも紹介します。YouTubeでの動画発信を目指している方はぜひ最後まで読んでみてくださいね!
おすすめの無料YouTube動画サムネイル作成ソフトFilmora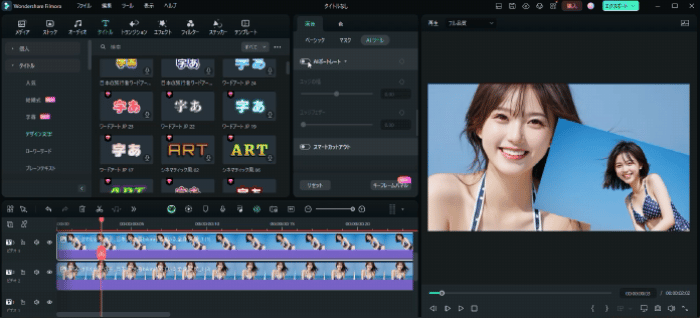
Part1.YouTubeのサムネイルって大きさはどれくらい? 推奨サイズを説明します!
サムネイルとは、わかりやすくいうと絵本の表紙のようなものです。絵本の表紙のように動画を再生する前でもどんな動画なのかがパッとわかるようにするためということですね。
それではさっそく大きさ・ファイル形式などまとめていきますね。
① YouTube用サムネイルのファイル形式はなにがいいの?
ファイルの形式の推奨はJPEG・PNG、またはGIFなどとされています。
しかしファイル形式には種類がたくさんあり、公式の記載を見てもすべてのファイル形式にできるかできないかが書かれているわけではありません。
そのため先に記載したJPEG・PNG・GIFのどれかにしておくと安心です。
無料で作成したサムネイルをPNGやJPEG形式に保存する|Filmora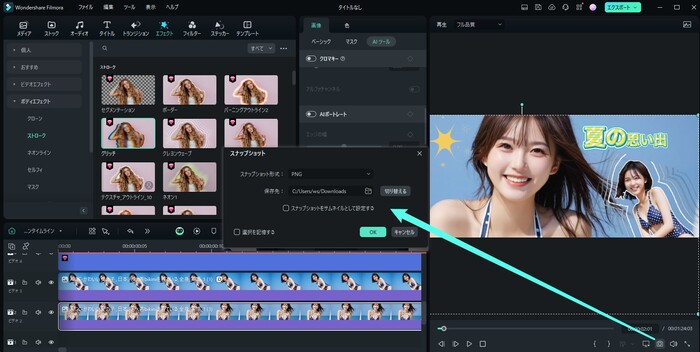
② YouTube用サムネイルの画像の大きさ・容量はどれくらい?
画像の大きさ・容量は2 MBまでとされています。ですから2MBまでの大きさ・容量に収めましょう。大きくなってしまった場合は圧縮ツールをつかって小さくしていけば大丈夫ですよ。
③ YouTube用サムネイルのアスペクト比(比率)をいくつにすればいい?
YouTubeではアスペクト比が横:縦=16:9で一番見やすくなるように作られているため、16:9になるように計算していきましょう。現在はスマートフォンのアプリなどでも16:9に指定して編集加工できるものが増えているので活用するのもよいですね。
④ YouTube用サムネイルの解像度はどれがいちばんいいの?
次に解像度についてですが、解像度は1280×720ピクセルが推奨されている数値です。最小でも640ピクセルまではサムネイルとして使用できます。
Part2.YouTubeサムネイルを簡単に作成できるソフトFilmora
無料画像編集を使ってサムネイルを作成する|Filmora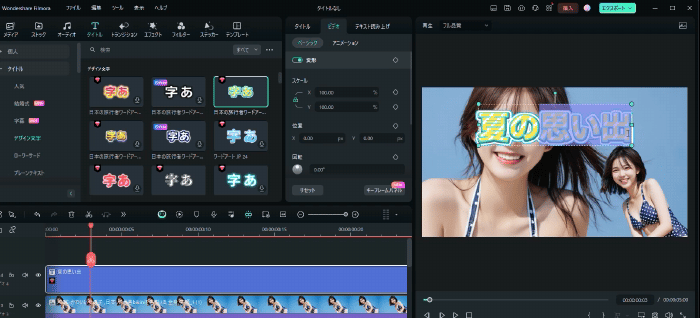
動画を作成するにあたって、動画編集ソフトは必須になってきます。スマートフォンにも無料の編集ソフトはありますが、圧倒的にパソコンでソフトを使用した方が楽ですし時間がかかりません。パソコンで使えるおすすめできるソフトはWondershare Filmoraです。
Filmoraはアスペクト比「16:9」がサムネイル作成時のサイズプルダウンにすでに入っていますし、動画のスクリーンショットなどから背景をかんたんに切り抜く機能もあります。
Filmoraはビデオフレームをキャプチャし、そのフレームをサムネイルとして設定する機能を提供します。ビデオの特定のシーンや瞬間をキャプチャして、サムネイルとして利用できます。
また、Filmoraにはテキストエディタとグラフィックスの挿入機能があり、サムネイルにタイトル、説明、ロゴ、アイコンなどを追加できます。これにより、ビデオの内容を説明し、魅力的なサムネイルを作成できます。
動画編集ソフトとしても、もちろん高機能でたくさんの効果やフィルタなどがあるので自分の想像したものに近い動画を作成できるでしょう。
【スナップショット】を使って無料で作成したサムネイル例|Filmora
アスペクト比:16:9、大きさ:1M以内
2-1.無料の画像編集機能を使ってYouTubeサムネイルを作成する方法
Filmoraの場合、画像編集機能とサムネイルエディター機能の2種類に分かれます。
まず画像編集機能に関しては、以下のとおりです。
①Filmoraを起動してアスペクト比を指定してから新しいプロジェクトを作る
②サムネイル編集したい画像をタイムラインに加える
③タイトルタブから良さそうなタイトルを選び、内容を書き換える
④「スナップショット」をクリックし、「JPG画像シーケンス」にして保存する
【スナップショット】を使って無料で作成したサムネイルをPNGやJPEG形式に保存する|Filmora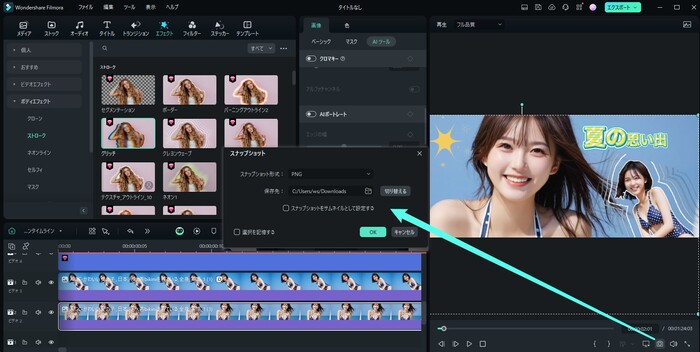
2-2.サムネイルエディター機能を使ってYouTubeサムネイルを作成する方法
こちらの方法はある程度動画編集を行っている段階で利用できる機能であり、動画内のベストシーンを使ったサムネイルを作成できます。
ここで作ったサムネイルはテンプレート化できるため、シリーズ作品を作りたい方にもおすすめです。
①「エクスポート」をクリックし、サムネイルの画像をクリックする
②サムネイルにしたいシーンにバーを合わせて、「編集」をクリックする
③テンプレートから良さそうなものを選んで保存する
AIサムネイル編集機能を使ってサムネイルを編集する|Filmora新機能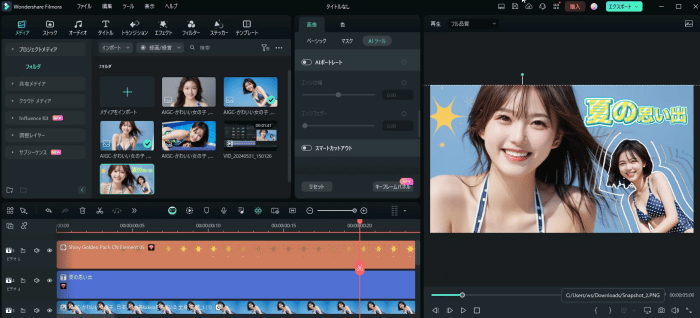
YouTube動画の作り方&動画編集ツール>>
サムネイル画像を切り抜く方法4つ≫
YouTubeサムネイルを無料で作成できるツール>>
YouTubeのサムネイルが表示されない原因は?解決方法もご紹介>>
Part3.クリックされるYouTubeサムネイルの特徴
どのようなYouTubeのサムネイルを作っても効果があるというわけではなく、場合によってはクリックされなくなってしまう場合があります。
効果的なサムネイルを作るためにも、クリックされるYouTubeサムネイルの特徴を把握しておきましょう。
3-1.簡潔でわかりやすいメッセージ
サムネイルはどのような動画なのか視聴者に伝える役割を持っているため、一目で動画内容を伝えられるものにしなければなりません。
そのためには、少ない文字数で動画の内容が的確にわかるような言葉を入れる必要があります。
ついついさまざまな言葉を入れたくなるかもしれませんが、大量に文章があるとすぐに内容を把握してもらえません。
できる限りシンプルかつわかりやすいメッセージを入れるようにしましょう。
3-2.インパクトのあるデザイン
注目を集めるためには、インパクトも欠かせません。
例えばフォントサイズを大きくしたり、動画内に出てくる人物のリアクション画像を使ったりなどが挙げられます。
また、モザイクを使うことでドキドキ感を演出するのも良いでしょう。
【AI活用術】インパクトあるサムネの作り方・ChatGPT+AI画像生成+AI切り抜き|Wondershare Filmora
3-3.色にこだわっている
色の組み合わせも効果的なYouTubeサムネイルを使う際のポイントです。
文字の色や背景の色など、さまざまな部分の色を意識することで、見やすいながらもインパクトのあるサムネイルを作れるようになります。
色の組み合わせに関しては、配色パターンが掲載されているサイトを活用してみると良いでしょう。
主なサイトとしては、Color HuntやPalette Makerなどが挙げられます。
3-4.初めて作る場合はYouTuberのサムネイルを参考にしてみよう!
もし色の組み合わせやデザインについて悩む場合は、人気のYouTuberのサムネイルを参考にしてみるのがおすすめです。
例えばコムドットのYouTubeの場合、以下のようなサムネイルが挙げられます。
サムネイルサンプル画像出典:https://www.youtube.com/@comdot/videos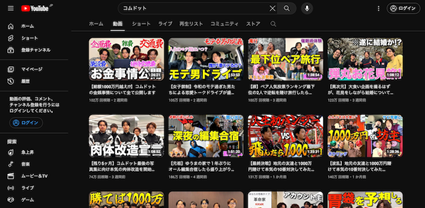
サムネイルに関しては投稿しておる動画の雰囲気やジャンルによっても異なっており、例えば投資系の情報を発信している「探究!エミンチャンネル」という動画のサムネイルは、コムドットと比べてシンプルです。
サムネイルサンプル画像出典:https://www.youtube.com/@yurumazu/videos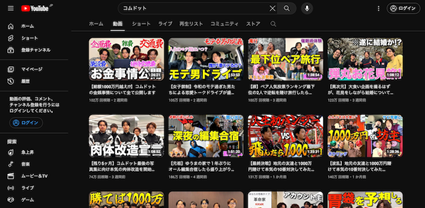
もしこれからYouTube動画のサムネイルを作るのであれば、自分が作る動画と同じジャンルのYouTuberをチェックしてみると、作成時のヒントになるかもしれません。
Part4.YouTubeのサムネイル作成時の注意点
大きさ・容量や横縦比など、規格の推奨はおわかりいただけたでしょうか。それではここからはサムネイル画像作成時の注意点をまとめます。
公開後に「あれ?できてない!」ということがなくなるようにあらかじめチェックしておきましょう。
・大きさ・容量は必ず2MBまでにしましょう
大きさ・容量が2MBを超えるとアップロードができなくなります。そうするとサムネイルを指定したつもりで動画を公開しても、実際にはオープニングに画像がなく絵本でいうと表紙がない状態で公開されてしまうため、大きさ・容量は必ずチェックしましょう。
・画像は横長にしましょう
YouTubeは縦長に表示するという機能がありません。スマートフォンでうっかり縦長に作成してしまった画像をそのままアップロードするときちんと表示されなくなってしまいます。もし縦長に作ってしまった場合は横長になるように編集、または横長のものに作り直しましょう。
・16:9のアスペクト比(縦横比)は守りましょう
できるだけ大きいものとYouTubeには記載されていますが、例えば大きめにしようと1500:1500の画像を作ったとしてもアスペクト比が横:縦=16:9でないのでぴったりの表示はできません。見やすくするために必ず16:9のアスペクト比にしていきましょう。
さいごに
この記事では、YouTubeでのサムネイルについてサイズなど推奨の規格を説明していきました。YouTubeを見てみるとみなさんオリジナリティのあるサムネイルを作っていますね。しかしだいたいのものは規格にあっているので見やすいですね。
見やすく表示できるサイズで作成しておけば視聴者の見てみようかなとクリックしてもらえる確率も高くなります。ここでの説明を参考にして素敵なサムネイルを作成してくださいね。
【無料配布】YouTubeサムネ、チャンネルアート、Twitterヘッダー画像の作り方|Wondershare Filmora
サポート
製品に関するご意見・ご質問・ご要望はお気軽に こちらまでお問い合わせください。 >>






役に立ちましたか?コメントしましょう!