パソコンで写真や画像を切り抜けるツールは複数ありますが、どれが良いのか悩む方も多いのではないでしょうか。
そこで今回は、おすすめのツールや切り抜き方などを紹介します。
自分に合うツールを探している方は、ぜひ今回の記事を参考にしてみてください。
目次
1.パソコンで写真や画像の切り抜きにおすすめのツール5選
切り抜きツールとしては数多くありますが、その中でもおすすめのものをピックアップすると以下のとおりです。
- Filmora
- Canva
双方とも写真や画像を切り抜けますが、特徴的な部分が大きく異なるため、比較しながら読んでみてください。
1-1ソフト1:写真や画像の切り抜きが簡単にできる画像・動画編集ソフト「Filmora」
写真・画像切り抜きソフトとして、おすすめしたいものがFilmoraです。
Filmoraは初心者でも手軽に切り抜ける上に、無料版も用意されています。

Filmoraを使ったパソコンで写真や画像を切り抜く無料方法4つ
その上、動画編集や画面録画、AIによるコピーライティング生成など豊富な機能を備えているため、幅広い用途で活用できます。
Filmoraの場合、スナップショットで動画の一部を画像として切り抜けることはもちろんのこと、AIポートレート機能を使って自動的に人物だけを切り抜くことも可能です。
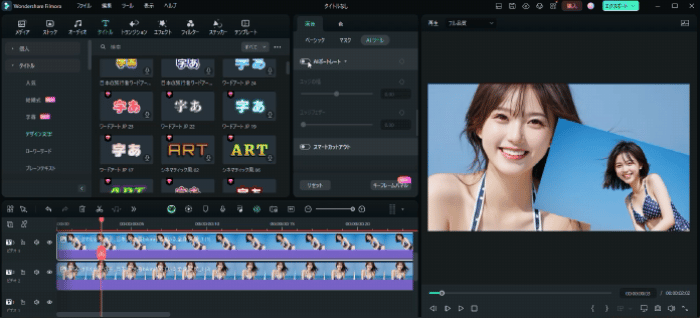
YouTube動画のサムネイルを作る際にも役立ちますが、詳細に関しては以下の記事を参考にしてみてください。
おすすめ記事:YouTubeサムネイルのサイズは?作成方法やクリック’される特徴などをまとめ!

png画像シーケンスでエクスポートすることで透明背景の画像を保存する|Filmora無料新機能
| Filmora | |
|
主な特徴 |
・WindowsとmacOS双方に対応 |
|
主な機能 |
・AIポートレート機能 |
|
おすすめポイント |
・初心者でも扱いやすい |
|
料金 |
1年間プラン:6,980円 |
1-2.ソフト2:プロクリエイターが愛用している「Photoshop」
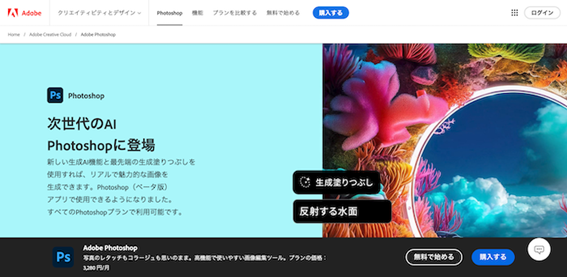
写真・画像編集ソフトで有名なPhotoshopでも、切り抜きが可能です。
Filmoraのような永久的な無料版は無いものの、プロとして活躍したい方や高度な写真・画像編集ソフトを求めている方、動画編集機能を必要としない方にはうってつけのソフトです。
機能性が充実しており、ただ切り抜くだけではなく、合成や修復、オブジェクトの除去などにも対応しています。
Photoshopの場合は関連本が多いため、独学でも学びやすいという利点も挙げられます。
| Photoshop | |
|
主な特徴 |
・多くのプロクリエイターが愛用している |
|
主な機能 |
・マスク機能 |
|
おすすめポイント |
・無料トライアルが用意されている |
|
料金 |
月額3,280円 |
1-3ソフト3:Lightroom
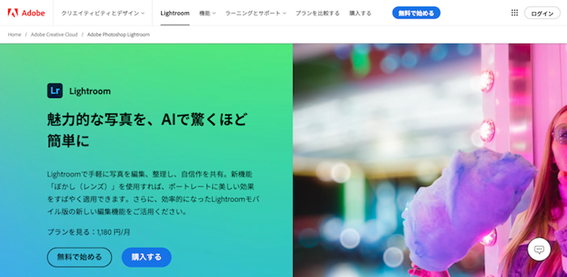
Adobe社のソフトとして、もう1つ注目しておきたいのがLightroomです。
Lightroomは手軽に写真・画像編集ができるソフトで、切り抜きツールも用意されています。
切り抜きに関してはガイドに沿って切り抜けるため、きれいに特定のオブジェクトを取り除きたいと考えている方にもおすすめです。
また、Photoshopよりもリーズナブルな価格で購入できることから、安いソフトを使って切り抜きたいと考えている方にもむいています。
| Lightroom | |
|
主な特徴 |
・Photoshopよりもリーズナブル |
|
主な機能 |
・切り抜きツール |
|
おすすめポイント |
・手軽に写真・画像編集ができる |
|
料金 |
月額1,180円 |
1-4.オンラインサイト1:切り抜きAC
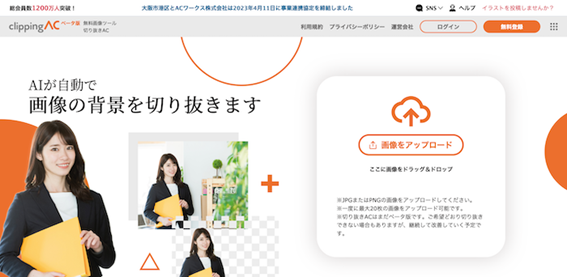
切り抜きACは、AIが自動で画像の背景を切り抜いてくれるオンラインサイトです。
人物の切り抜きはもちろんのこと、製品や動物、車などの切り抜きもできます。
一度に最大20枚の画像をアップロードできるため、複数の画像の切り抜きをしたいときにも役立ちます。
| 切り抜きAC | |
|
主な特徴 |
・AIが自動で画像の背景を切り抜いてくれる |
|
主な機能 |
・背景変更機能 |
|
おすすめポイント |
・アップロードするだけで背景を切り抜いてくれる |
|
料金 |
基本無料 |
1-2オンラインサイト2:基本無料でデザイン全般のことができる「Canva」
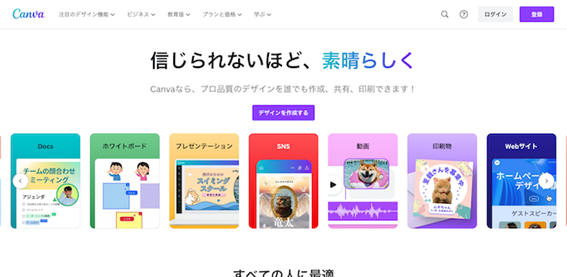
もしブラウザ上で写真や画像の切り抜きをしたいのであれば、Canvaがおすすめです。
基本無料で利用でき、Smart Cropという機能を使えば瞬時に切り抜けます。
また、テンプレートが充実しており、切り抜いた写真や画像を用いて、手軽にチラシを作ったり、コラージュ画像を作ったりできます。
また、アプリ版もあるからこそ、スマホで切り抜きをしたい方にもおすすめです。
| Canva | |
|
主な特徴 |
・デザイン全般のことができる |
|
主な機能 |
・Smart Crop |
|
おすすめポイント |
・瞬時に切り抜ける機能がそろっている |
|
料金 |
Canva無料:0円 |
2.パソコンで写真や画像を切り抜く方法
ここまでおすすめのツールを紹介してきましたが、実際にどうやって切り抜くのでしょうか。
FilmoraとCanvaの2つをピックアップし、それぞれの方法を紹介します。
2-1.パソコンで写真や画像を切り抜く方法①Filmora
Filmoraの場合、4つの切り抜き方が挙げられます。 全部無料で使えますので、ぜひご利用ください。
簡単に特徴をまとめると、以下のとおりです。
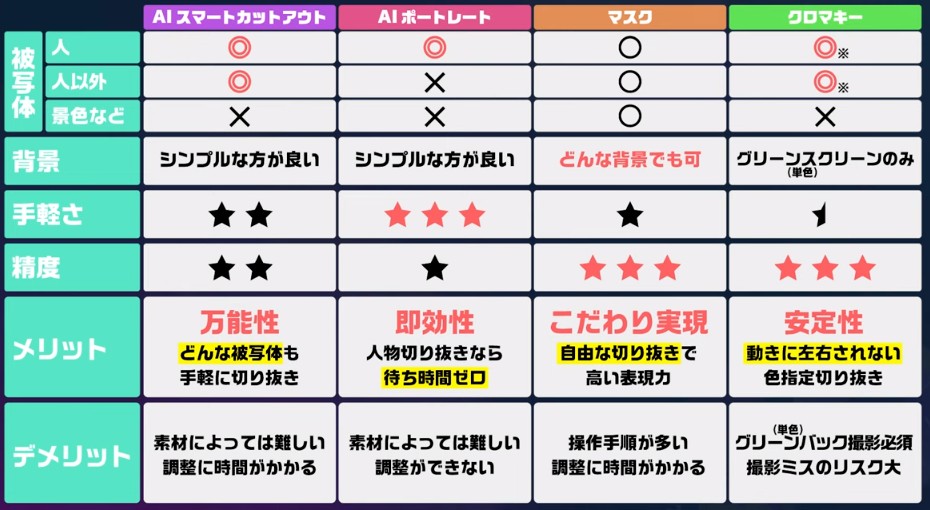
2-1-1.AIスマートカットアウトでの切り抜き方法
AIスマートカットアウトは、明確な被写体がある場合のみに役立つ切り抜き方です。
操作が簡単で、人物以外の被写体にも対応しています。
STEP1:Filmoraを起動して新しいプロジェクトを作る
STEP2:被写体が明確な画像・写真をタイムラインに加え、スマートカットアウト機能を起動させる
STEP3:被写体部分に適当な線を引き、「保存」をクリックする

2-1-2. AIポートレートでの切り抜き方法
場合によってはAIスマートカットアウトよりも簡単な切り抜き方法が、AIポートレートです。
AIポートレートはスイッチをオンにするだけで人物を切り抜ける機能で、人物以外のオブジェクトを取り除けます。
STEP1:Filmoraを起動して新しいプロジェクトを作って画像・写真を加える
STEP2:タイムライン上の画像をダブルクリックし、「AIポートレート」をオンにして「OK」をクリックする
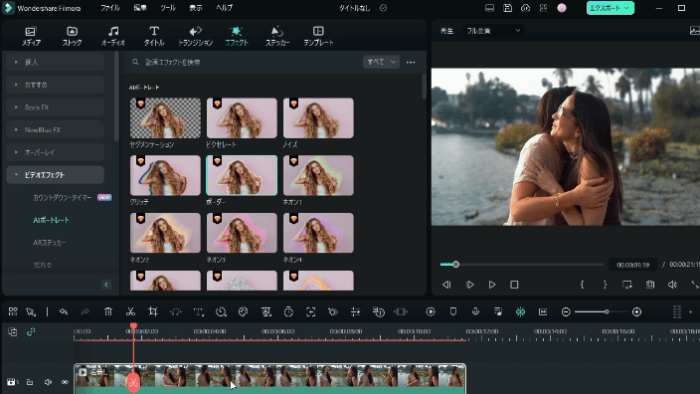
2-1-3.マスクでの切り抜き方法
切り抜き方にこだわりがある方には、マスク機能を使ってみましょう。
マスク機能では、自分の好きなサイズで切り抜けます。
STEP1:Filmoraを起動して新しいプロジェクトを作り、切り抜きたい画像・写真を加える
STEP2:タイムライン上の画像をダブルクリックし、マスクタブから好きなものを選ぶ
STEP3:切り抜きたい部分を調整して保存する
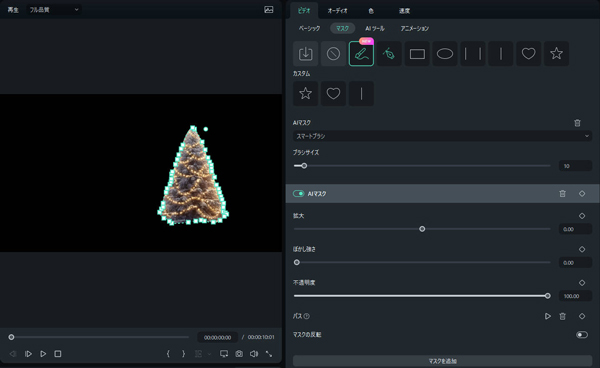
2-1-4.クロマキーでの切り抜き方法
もし背景が緑や青など1つの色しか使われていない場合、クロマキー合成が可能です。
こちらも簡単にできるため、参考にしてみてください。
STEP1:Filmoraを起動して新しいプロジェクトを作り、クロマキー合成として切り抜ける画像・写真を加える
STEP2:タイムライン上に画像をダブルクリックし、クロマキーをオンにして背景カラーを選んで保存する
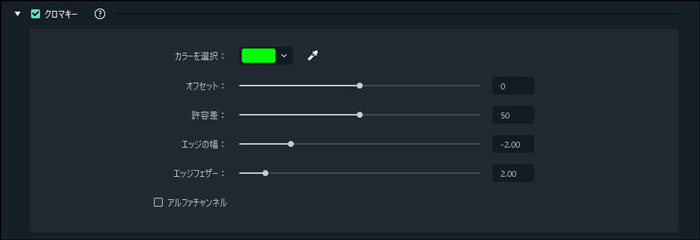
Filmoraで編集した画像を保存する方法
無料で切り抜きした画像を保存する方法①スナップショット機能を使う
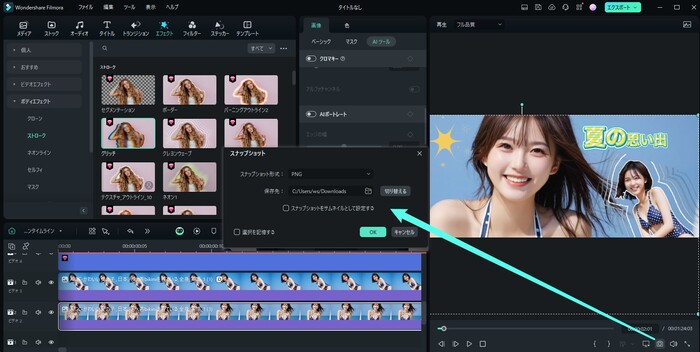
スナップショット機能で保存した画像例|Filmora無料新機能

無料で切り抜きした画像を保存する方法②エクスポートからPNG画像シーケンスを選んで透明背景のpng画像を保存する
AIポートレート機能で背景を削除|Filmora無料新機能
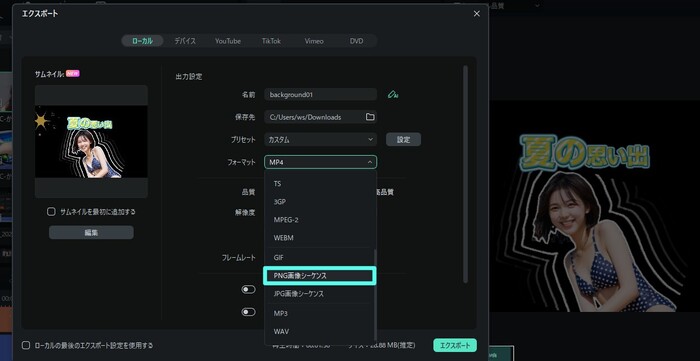
PNG画像シーケンスで保存した透明背景のpng画像例|Filmora無料新機能

|
切り抜き方法 |
特徴 |
おすすめの利用シーン |
|
AIスマートカットアウト |
・操作が簡単 |
・人物や動物を切り抜きたいとき |
|
AIポートレート |
・オンにするだけで切り抜ける |
・人物だけを切り抜きたいとき |
|
マスク |
・好きなデザインで切り抜ける |
・こだわりのサイズで切り抜きたいとき |
|
クロマキー |
・クロマキー合成で活用できる |
・クロマキー合成をしたいとき |
2-2.パソコンで写真や画像を切り抜く方法②切り抜きAC
オンラインサイトの場合、Canvaと切り抜きACがおすすめですが、切り抜きに特化したサイトを求めている方には、切り抜きACがおすすめです。
切り抜きACを使って切り抜く方法は、以下のとおりです。
STEP1:切り抜きAC公式サイトにログインし、会員登録する
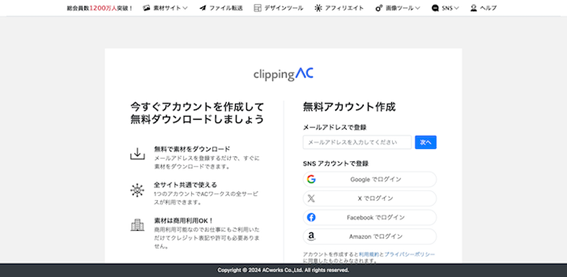
STEP2:切り抜きたい画像をアップロードしてダウンロードする
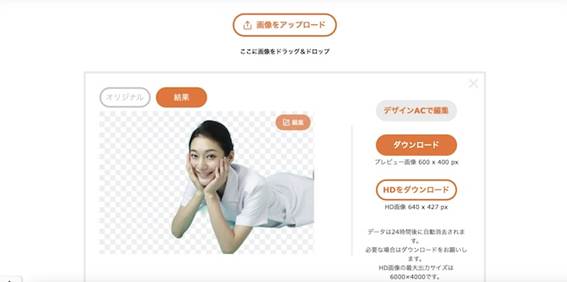
3.パソコンで写真や画像を切り抜くならFilmoraがおすすめ!
画像・写真を切り抜けるものとしてソフトとサイトがありますが、どちらかといえばソフトのほうがおすすめです。
その中でも特におすすめしたいものがFilmoraです。
最後の項目では、その理由やおすすめの機能をご紹介します。
3-1.Filmoraが写真・画像切り抜きソフトとしておすすめの理由
Filmoraがおすすめの理由として、一番のものは初心者でも使いやすいことです。
シンプルな編集画面や公式による解説動画、機能が把握しやすいプレビューなど、初心者でも扱いやすい特徴が数多く含まれています。
また、AI技術が取り込まれているのもおすすめの理由であり、切り抜きであれば、AI技術を使って短時間で済ませられます。
無料版も用意されている部分も、Filmoraの良さでしょう。
3-2.切り抜きで役立つFilmoraの優れた機能
Filmoraにはさまざまな機能があり、切り抜き関係に役立つものも豊富にあります。
ここでは2つの機能をピックアップし、どのような機能なのか紹介します。
3-2-1.スナップショット機能
画像や写真ではなく、動画の1シーンを切り抜きたい場合にはスナップショット機能がおすすめです。
方法は簡単で、プレビュー画面のカメラアイコン(赤矢印の部分)をクリックするだけです。
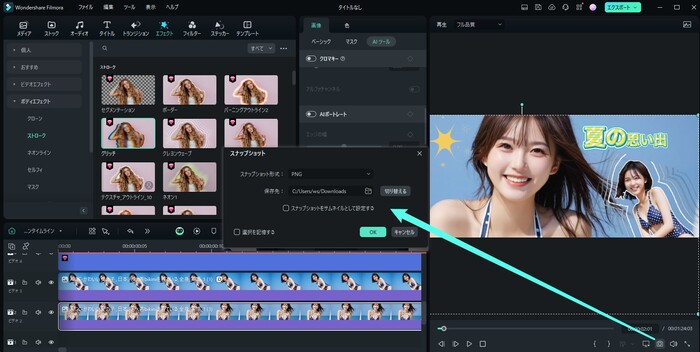
スナップショットで撮影した画像はFilmora内に保存されるため、そのまま編集画面で画像の一部を切り抜けます。
3-2-2.PNGでの保存
もし切り抜いた画像を保存する場合は、PNGで保存するのがおすすめです。
PNGは透明な背景がある画像データで、他の画像や写真と合成しやすいという魅力を持っています。
方法としては、画像を切り抜いた後に「エクスポート」を選択し、フォーマットを「PNG画像シーケンス」にして保存すればOKです。
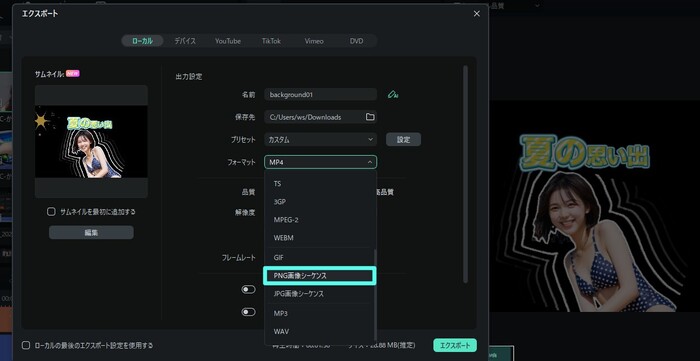
4.画像・写真を切り抜けるツールは数多くある!
今回は、パソコンで写真や画像の切り抜きにおすすめのツールや使い方などを紹介しました。
切り抜けるツールは豊富で、FilmoraやCanvaなどが挙げられます。
それぞれ料金や機能などで特徴が異なるため、試しながら自分に合うものを探してみましょう。



役に立ちましたか?コメントしましょう!