動画のオープニング映像は視聴者をつかむためにも重要で、人気のチャンネルではトリックや高度な編集テクニックによる凝ったものが増えています。
こうした映像について、「自分で作るのは難しそう」と思っている人も多いですが、実は作り方さえ知っていれば、意外と自作できる場合も多いのです。
今回は動画編集ソフトFilmoraのクロマキー機能を使って、スマホ画面を透明化させて背景を表示するテクニックをご紹介します。
目次
Part1.透明スマホ動画を作成する前に準備すべきもの
今回はスマホの画面を透過させることで、面白く印象的な動画を作ってみましょう。
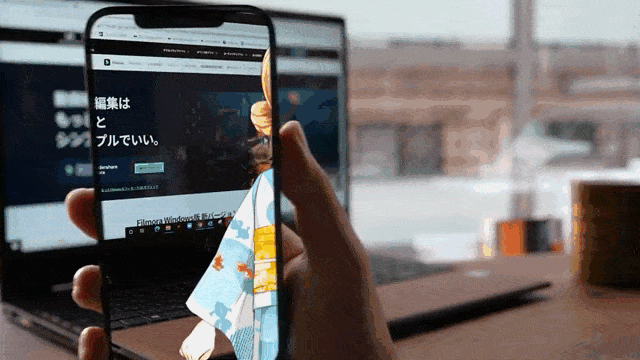
このような映像を作りたい場合、準備すべきものは次のとおりです。
| 道具 | 説明 |
| 三脚 | トリック映像では、カメラを固定して撮影することが多いです。テーブルや台などに固定してもよいですが、高さや角度を調節しやすい三脚があるとベストです。 |
| カメラ | 撮影用のビデオカメラです。ビデオカメラがない場合は、撮影用にもう一台スマホやタブレットを用意しましょう。 |
| スマートフォン | 画面に登場するスマートフォンの種類はiPhoneでもAndroidでもどちらでもOKです。 |
| グリーンの画面 | 動画内で映るスマートフォンに、グリーン一色の画面を準備します。動画編集ソフトによっては単色なら色を問わないものもありますが、多くのソフトが対応しているグリーンが安心です。 |
| クロマキー合成機能が搭載されている動画編集ソフト | 動画編集ソフトは、クロマキー合成機能(マスク機能)があるものを使います。今回は無料でも使えるワンダーシェアの動画編集ソフト「Filmora」を使って編集します。 |
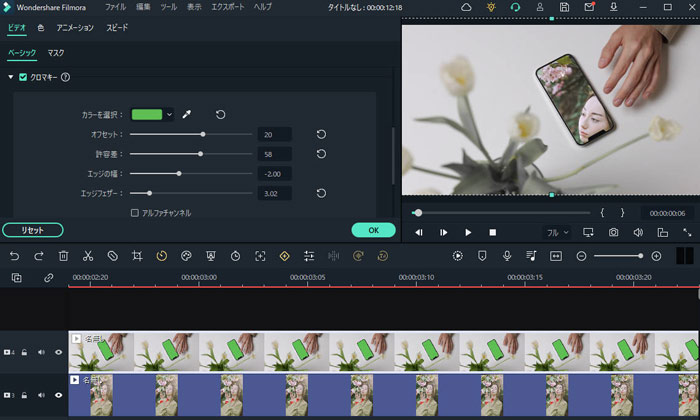
Part2.透明スマホ動画の撮影方法
必要な道具の準備ができたら、次はいよいよ撮影です。
透明スマホ動画の撮影方法とポイントについて詳しく解説します。
撮影方法
撮影時は次の2つの動画素材を撮影します。
・スマホのない背景のみの映像
・スマホも映っている映像
編集時にこの2つの素材を組み合わせることで、透明スマホ動画を作成します。
撮影時の注意ポイント
動画素材の撮影時は次の点に注意しましょう。
・背景は動きのないものを選ぶ
・カメラの向きや高さはそのままで、スマホも映っている映像を撮影する
・スマホはグリーン画面にし、背景色と近い色のアイコンは表示しないように設定する
水が流れていたり、動いている人や動物が映りこんでいたりする場合、映像がきれいに重ならず不自然な映像になってしまいます。食品の並んだテーブルや、雲の動きがない空など、背景には動きのないものを選びましょう。

撮影ではスマホあり、なしの2パターンで映像を撮影します。このとき、カメラの向きや高さが変わると映像を重ねた際に不自然になるので、カメラは固定したままで撮影を続けます。
スマホの背景色と近い色のアイコンを表示した場合、アイコンの一部が透明になったり、透明部分との境界が不自然になったりする場合があります。
同系色を使っていないアイコンだけを残しておきましょう。動画の用途によっては、アイコンはすべて非表示でも構いません。
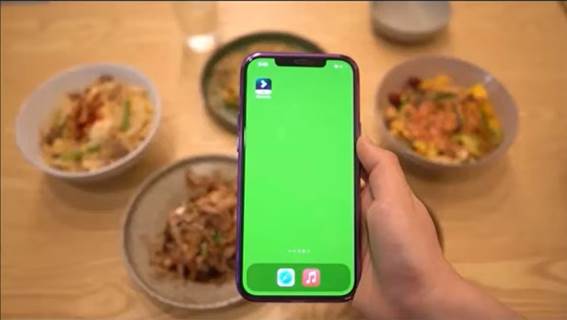
関連記事:【iOS・Android用】クロマキー合成が簡単にできるアプリ6選を紹介!>>
Part3.クロマキー合成で作る透明スマホ動画の編集方法
それでは、撮影した映像からトリック動画を編集していきます。Filmoraならクロマキー合成も簡単に編集可能です。まだお持ちでない方は 無料ダウンロードして試してみてください。
Step1. タイムラインに素材を配置する
撮影した素材をタイムラインに配置します。背景のみの画像のグリッドの上に、スマホありの画像を重ねて配置しましょう。
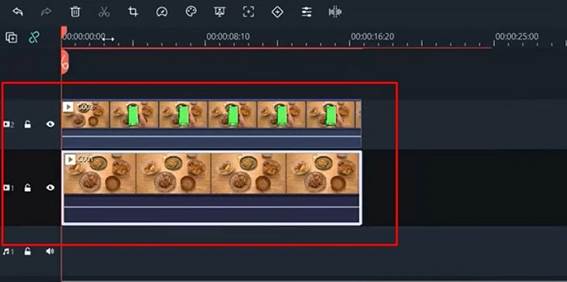
Step2. スマホありの映像をダブルクリックし、「クロマキー」を適用
タイムラインに設置したスマホあり映像をダブルクリックして編集メニューを開き、「クロマキー」にチェックを入れます。
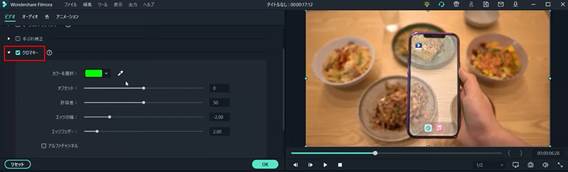
画面が完全に透明にならない場合は、スポイトで対象の色を選択し、パラメーターを操作して調整します。
これで、ちょっと不思議な透明スマホ画面の完成です!
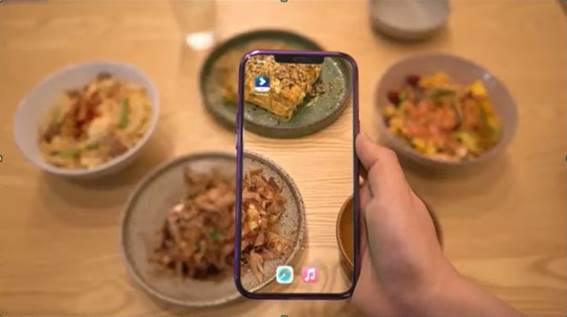
Part4.透明スマホの作成ワザを使ってオリジナルオープニングを作ろう
次に、透明スマホを使ったオリジナルオープニングの作り方を紹介します。作成するオープニングは次のような、旅Vlogをイメージした映像です。

Step1. タイムラインに場面転換後の映像を配置し、タイトルロゴを作成
場面転換後(スマホの中の映像)をタイムラインに配置し、その上にタイトル用のテキストを配置します。
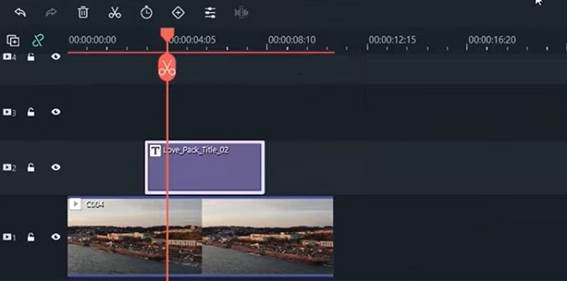
タイトル用のテンプレートはメニューの「タイトル」からダウンロードして使用できます。FIlmoraには500以上のテンプレートがあるので、動画のイメージに合うものがきっと見つけられるでしょう。
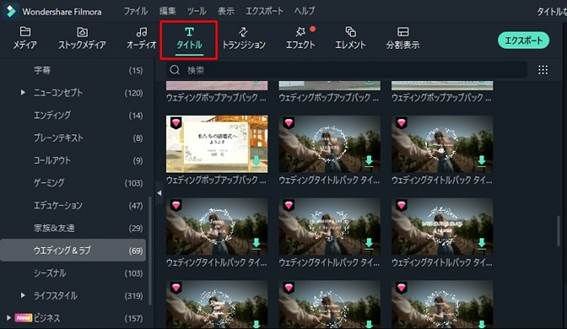
タイムラインのタイトルをダブルクリックし、タイトルの位置やテキストを調整します。
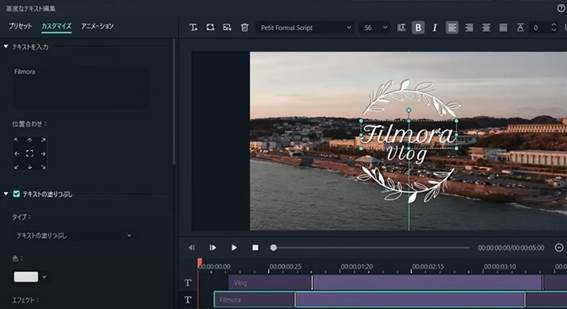
Step2. 透明スマホの動画を重ねて、クロマキーを適用
透明スマホの動画をStep1に追加し、クロマキーを適用します。
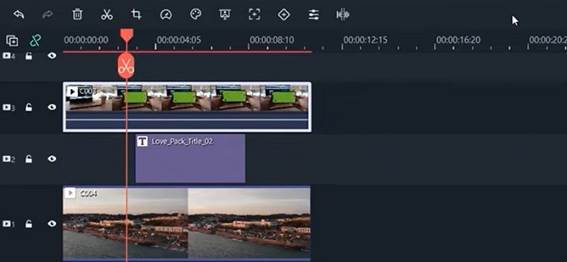
スマホ画面から、背景の映像がきれいに見えていたらOKです。

Step3. キーフレーム機能を使ってアニメーションを追加
次に、Filmoraのキーフレーム機能(※)を使ってズームインを表現しましょう。
※設定した2点間に自動的にアニメーションをつける機能
再生ヘッドを最初に移動させ、透明スマホのクリップをダブルクリックします。
に移動し、「+追加」ボタンでキーフレームを設置します。
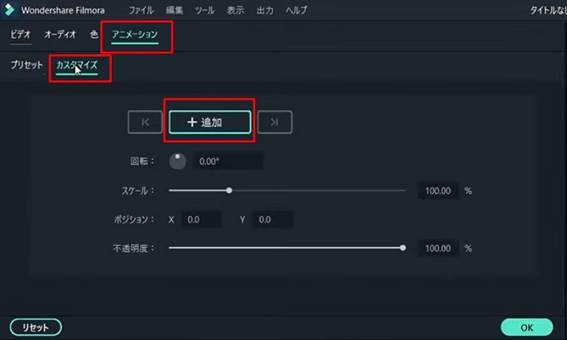
次に再生ヘッドを3秒後に移動し、同じく「アニメーション」>「カスタマイズ」画面で、「スケール」を300%に設定して「OK」をクリックします。
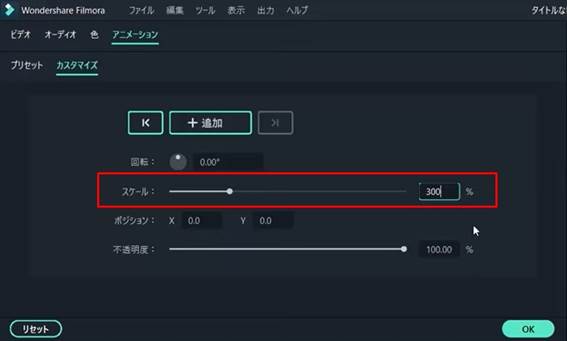
これで3秒かけてスマホ画面が3倍の大きさになっていくアニメーションができました。

拡大のアニメーションを逆にすると、ズームアウトの映像になります。
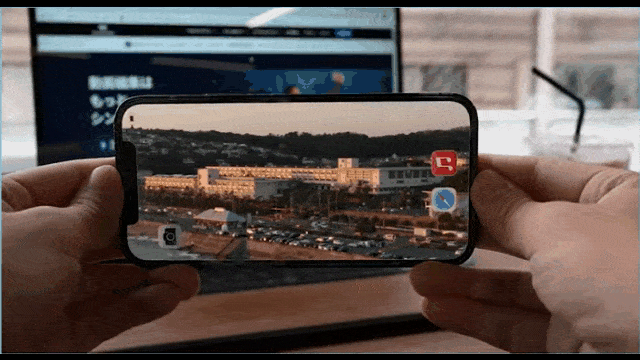
クロマキーを使った演出はさまざまにありますので、ぜひ撮影・編集の方法を覚えておいてくださいね。
Part5.画像・動画を背景カンタンに透過できる動画編集ソフト「Filmora」
今回、動画の作成に使用した動画編集ソフト「Filmora」は豊富な機能と直感的な操作で、初心者から動画制作のプロまで幅広く使われています。プロ御用達の高品質ソフトが、比較的低価格で使えてコストパフォーマンスがすごく高いのが特徴です。
特に、最新バージョンのFilmora11で追加された次の機能は動画編集を効率化し、動画の品質アップを高めてくれること間違いなしのおすすめ機能です。
| おすすめ機能 | 機能紹介 |
| AIポートレート | 内蔵された高度AIによってグリーンバック以外の動画から背景を素早くワンクリックで削除できる機能 |
| スピードランプ | キーフレームを流線的で直感的に編集できる機能 |
| オーディオ同期 | 別撮りされた音声や異なるカメラによって撮影された動画と音声をワンクリック同期する機能 |
| オートモンタージュ | 挿入した音楽を解析し、自動的に動画を生成する機能 |
| オーディオスペクトラム | 音楽をビジュアル化して動かせる |
| 自動字幕起こし | ワンクリックで動画音声を文字起こし&字幕化 日々字幕の文字起こしに時間を使っている方は大幅に時短が可能 |
| テキスト読み上げ | テキストをナレーションに変換し、音声データとして使用 |
SRTファイルサポート |
字幕ファイルSRTも字幕として追加可能 |
今後もFilmoraはアップデートにより、よりたくさんの最新機能が追加料金なしで使えるようになります。ぜひご期待ください。
まとめ:クロマキーを使った透過スマホで面白い動画を作ってみよう!
透明なスマホ画面を使ったテクニックは、トリック動画や動画のオープニングなどを印象的なものにしてくれます。撮影や編集の方法を知っていると、さまざまに応用ができますので、本記事を参考にぜひ一度チャレンジしてみてください。
ワンダーシェアのFilmoraはクロマキーを利用した動画作成が簡単操作で可能です。無料で試用可能ですので、興味のある方は一度チャレンジしてみてはいかがでしょうか。




役に立ちましたか?コメントしましょう!