【PC・スマホ】YouTube動画のサムネイルを設定・変更する方法
Oct 09, 2025 • カテゴリ: YouTube動画編集
現在、大規模動画プラットフォームである「YouTube」を利用し、視聴のみならず配信者として活動するクリエイターが増加しています。
YouTubeは、チャンネル開設から動画のアップロードまで、比較的簡単に実行できることから「最近YouTuberデビューした」という方も多いのではないでしょうか?
しかし「YouTubeのサムネイル設定」に苦戦しており、具体的な設定方法を知りたい、と考えている方もいらっしゃるでしょう。
そこで本記事では、YouTubeのサムネイル設定方法を詳しく解説し、サムネイルの重要性や便利ツールなども併せて紹介していきます!
YouTubeサムネイル作成におすすめの画像・動画編集ソフトFilmora
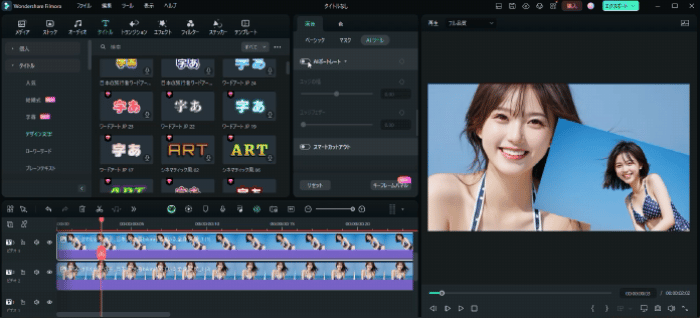
Part1.YouTubeサムネイルとは?
YouTubeサムネイルとは“動画の表紙”の役割を担う画像のことです。 視聴者が動画をクリックし、視聴し始める際の決め手となるため、非常に重要な役割を果たします。
YouTubeの検索結果や関連動画のリストに表示されるため、他の動画と差別化するための工夫や、正しく内容を伝える工夫が必要です。 見た目が魅力的で、動画の内容がわかりやすいサムネイルを設定することで、視聴者にクリックされやすくなります。
また、サムネイルはブランドイメージを強化するためのツールとしても機能します。 統一感のあるデザインやロゴを使用することで、視聴者に覚えてもらいやすくなり、チャンネルの認知度を高められます。 このように、YouTubeサムネイルは動画やチャンネルの成功に直結する非常に重要な要素であり、適切なデザインと戦略が必要です。
【スナップショット】を使って作成したサムネイル例|Filmora 無料版
アスペクト比:16:9、大きさ:1M以内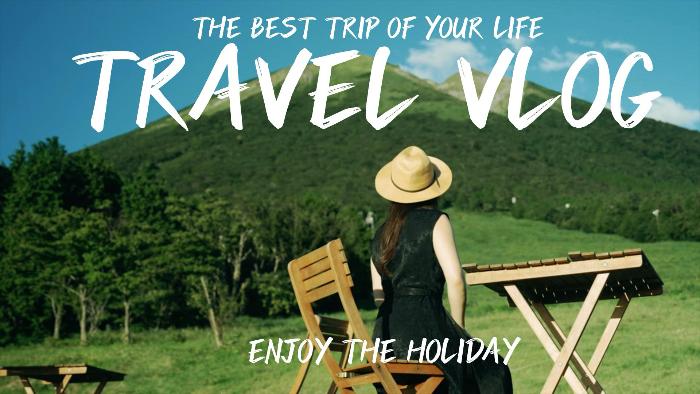
Part2. パソコンでのYouTubeサムネイルの設定・変更方法【PC編】
YouTubeでカスタムサムネイルを使用するには、YouTubeアカウントの「中級者向け機能」を有効化する必要があります。 YouTubeサムネイルをカスタムする前に、「「中級者向け機能」を有効化にしてください。
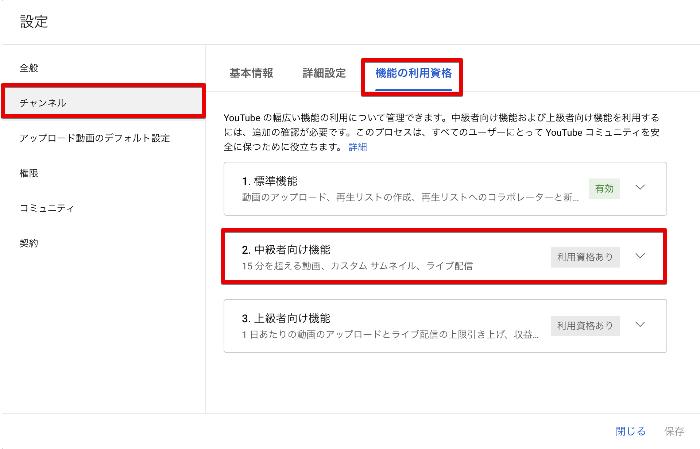
続いて、YouTubeカスタムサムネイルを設定する具体的な方法について解説していきます。
なお、サムネイル画像は既にあるものとして解説を進めます。
高品質なサムネイル画像の作成方法については、後ほど詳しく「Part4. サムネイルを作成してみよう!【Filmora】」で解説しています!
Step1.YouTube Studioにアクセス
[YouTube Studio]にアクセスし、サムネイルを設定したいアカウントにログインしてください。
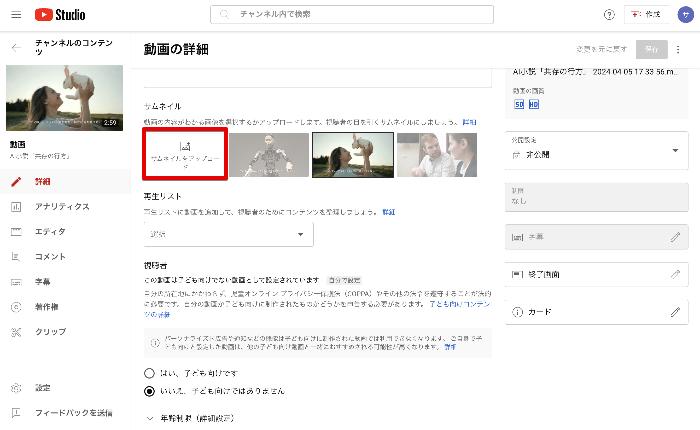
なお、まだ動画をアップロードしていない場合は、動画アップロード時に、各種設定と同時におこないます。
基本的な設定方法は今回紹介する方法と同様ですので、Step2.にお進みください!
Step2.コンテンツを選択
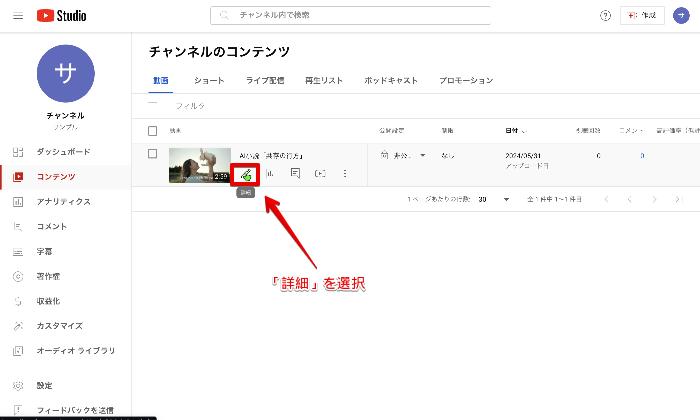
[コンテンツ]に移動して、カスタムサムネイルを設定したい動画に移動、ペンシルアイコンの[詳細]ボタンをクリックしましょう。
Step3.カスタムサムネイル設定
既存では、動画内のハイライト部分が自動でサムネイルに設定されています。
[サムネイルをアップロード]を選択して、作成したカスタムサムネイルをアップロードしましょう。
カスタムサムネイルが設定できました!
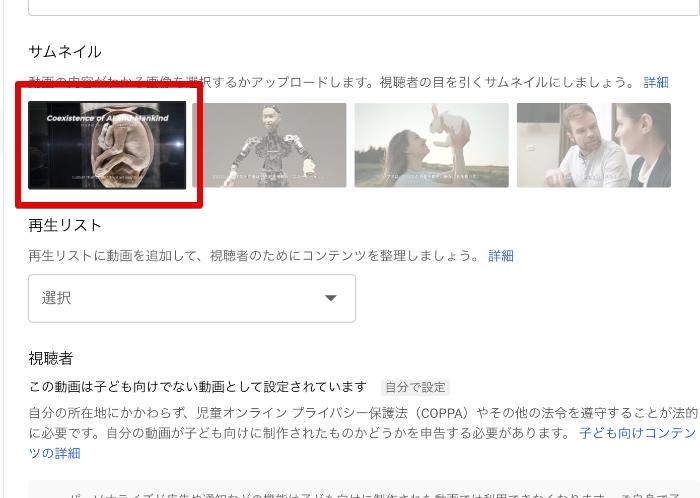
画面右上の[保存]をクリックすれば、完了です!
再び[コンテンツ]タブに移動すると、新たに設定したカスタムサムネイルに変更されていることが分かりますね!
Part3. YouTubeサムネイルの設定・変更方法【スマホ編】
Step1.YouTube Studioをインストール
iOSを使用している方は「App Store」から、Androidを使用している方は「Google Play」から、YouTube Studioのアプリをインストールしましょう。
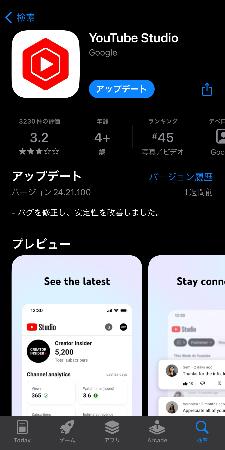
Step2.コンテンツから動画を選択
チャンネルにログインできたら、[コンテンツ]タブに移動し、サムネイルを変更したい動画を選択します。
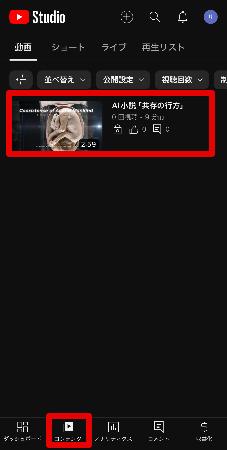
Step3.サムネイル設定
ペンシルアイコンの[編集]をタップしましょう。編集画面が表示されるため、サムネイル部分をタップしてください。
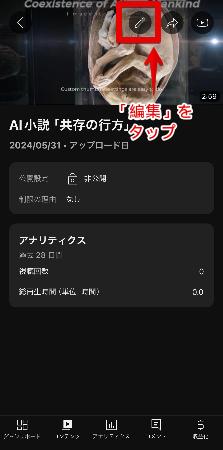
[変更]から新たにサムネイル設定したい画像をアップロードし、[選択]をタップすると、YouTubeサムネイルの変更が完了できます。
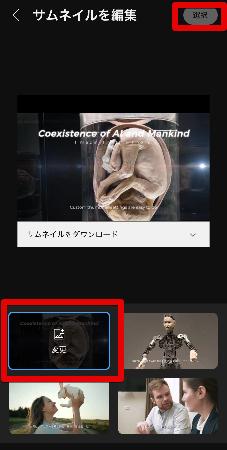
Part4. YouTubeのサムネイルを作成してみよう!【Filmora】
具体的なYouTubeのサムネイル設定が把握できたところで、本章では「サムネイルの作り方」について解説していきます。
サムネイルを作成するには「画像作成・編集ツール」が必須であり、その数あるツールの中で、もっともおすすめなのが「Filmora(フィモーラ)」です。
以下で、Filmoraの概要、機能、使用方法、サムネイル作成方法を詳しく見ていきましょう!
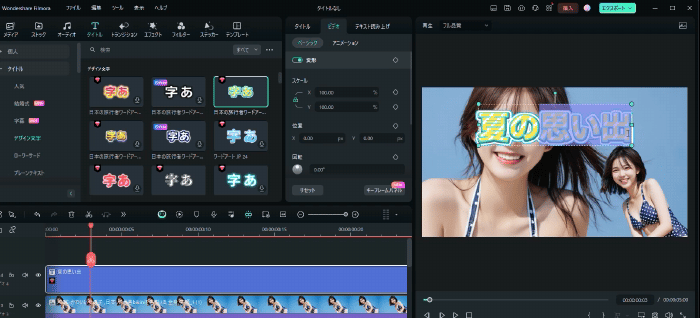
スマホでのYouTubeサムネの設定・変更が完了です。スマホでの設定・変更の方がとても便利で簡単に思えます。スマホだけでのYouTube作りは、やはり限界を感じざるをえません。そこで次章でご紹介いたします、ソフトウェアをお使いになれば、もっと簡単にクリエイトできるでしょう。
Filmoraとは?
Filmoraは、Wondershare社が開発およびリリースしている、YouTubeサムネイルを簡単に作成できるPCソフトです。
Filmoraには、無料で使用できる高度な画像編集機能が搭載されているため、YouTubeサムネイル作成が未経験の方でも安心して利用できます。
また「AIサムネイルエディター」という、サムネイル作成に特化したAI機能も搭載されており、魅力的なコンテンツを作り上げることが可能です。
さらに、Filmoraには「動画編集」や「音声編集」など、YouTuberには必須の機能も搭載されています!
サムネイル作成におすすめのFilmoraのAI機能
機能1.AIサムネイルエディター
先述でも少し紹介した「AIサムネイルエディター」は、サムネイル作成に特化した機能であり、特にYouTubeサムネイルとの相性が抜群です。
Filmoraで編集した動画をAIが自動で認識し、サムネイルに相応しいベストシーンを選定してくれます。
操作方法も非常に簡単であり、数クリックで魅力的なYouTubeサムネイルが完成しますよ。
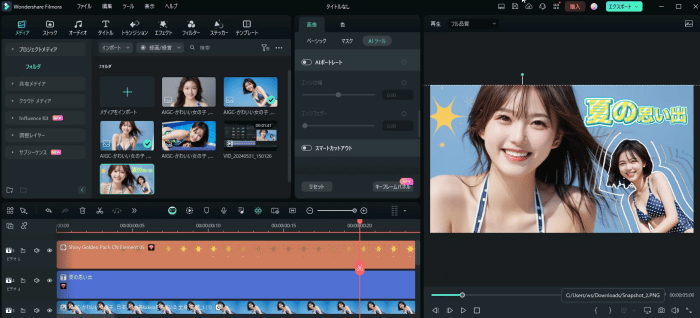
もちろん、完成したサムネイルをクリエイター自身で編集することも可能です。
後ほど、実際の使用方法も解説していきますのでぜひご覧ください!
機能2.AI画像生成
「AI画像生成」は、プロンプトと呼ばれるテキスト指示で、あっという間に画像を作り出せる機能です。
YouTubeサムネイルを独自性のあるものにしたい、という方におすすめのAI機能であり、まるでイラストレーターが描いたような画像作成も可能です。
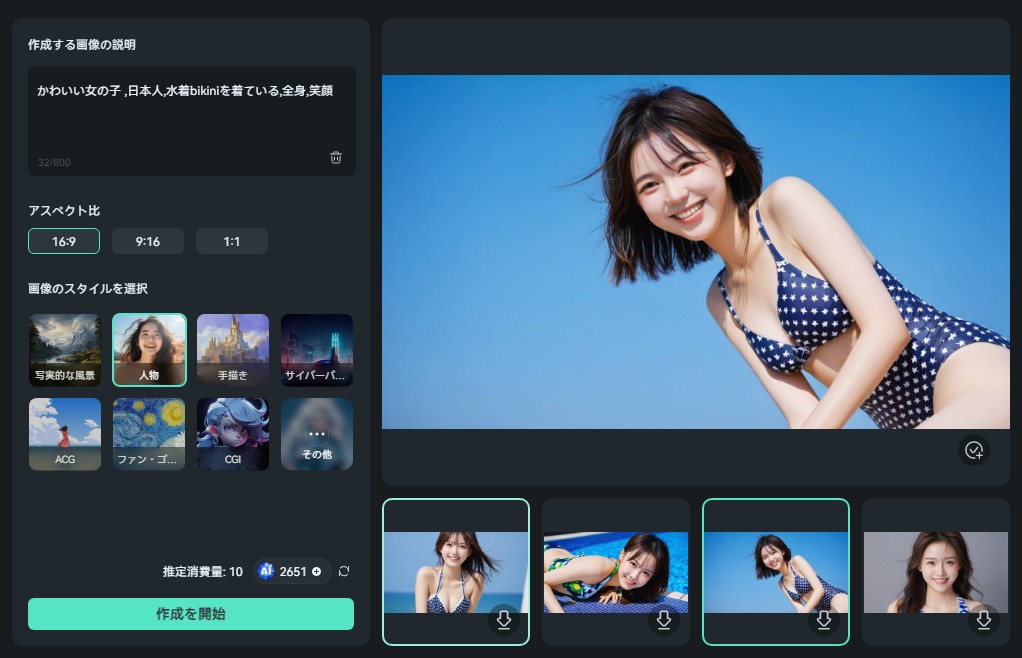
機能3.AIスマートマスク
「AIスマートマスク」は、画像の合成や切り抜きができる機能であり、YouTubeのサムネイル作成に大きく貢献します。
高性能AIが画像に映る被写体だけを認識し、きれいに切り抜いてくれるため、手動でおこなう作業が大幅に削減できます。
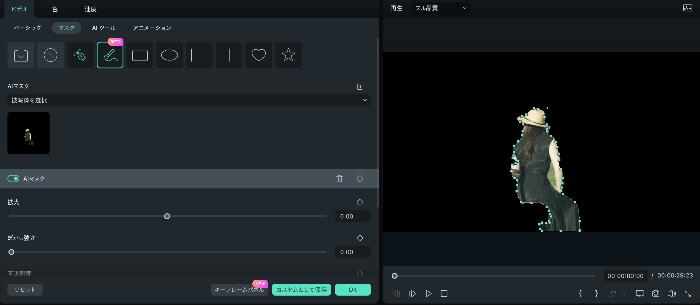
あとは、切り抜いた被写体画像と、別の背景画像を組み合わせるだけで、視聴者の目をひくYouTubeサムネイルが完成します。
なお、この際は、Filmoraの「スナップショット」という画像保存機能を併用します。
AIサムネイルエディターの使い方
Step1.エクスポートから編集を選択
Filmoraで動画編集が完了したら、画面右上にある[エクスポート]をクリックします。
その後、エクスポート設定画面が表示されますので、左側にある[編集]を選択しましょう。

Step2.サムネイルを作成する
その候補の中から1枚選択し、画面右下にある[編集]をクリックしましょう。
すると、編集画面が表示されますので、右側にある[テンプレート]から、動画に合うジャンルを選択します。
これでサムネイルは完成となります!
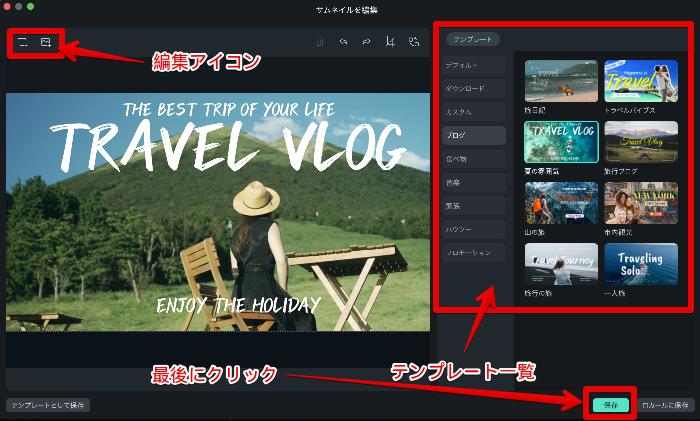
もちろん、テキスト追加や文字色の変更なども可能なため、ケースに応じて編集していきましょう。
最後に、画面右下にある[保存]をクリックします。
Step3.動画を書き出す
サムネイル作成の手順が一通り完了すれば、エクスポート設定画面に戻ります。
動画を書き出すにあたって必要な設定をそれぞれおこない、画面右下にある[エクスポート]をクリックしましょう。
これで、動画の書き出しとサムネイルの書き出しが同時に実行されます!
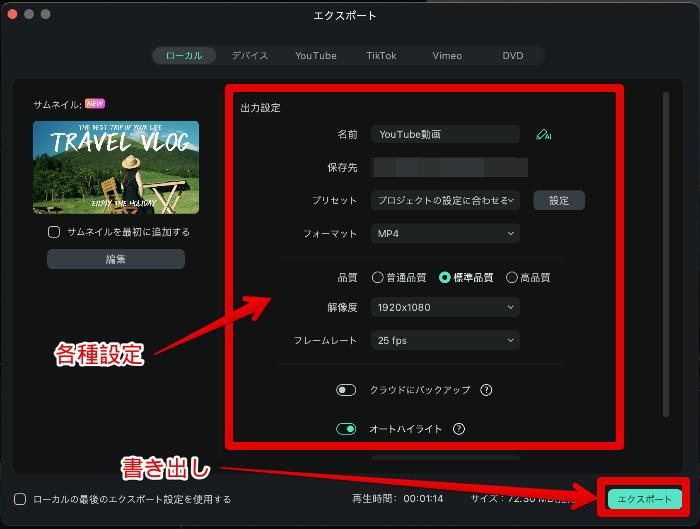
Part5. YouTubeサムネイル作成のポイント3選
YouTubeのサムネイル作成における「3つのポイント」を解説していきます。
本章のポイントを理解し、サムネイル作成に活かすことで、より魅力的なコンテンツへと仕上げられますのでぜひ参考にしてみてくださいね!
それでは、以下で一つずつ詳しい内容を見ていきましょう!
ポイント1.テキストの位置関係を工夫する
1つ目のポイントは「テキストの位置関係を工夫する」ことが挙げられます。
YouTubeのサムネイルは、基本的にテキスト(文字)で何かを伝える必要があります。
しかし、やみくもにテキストを追加すれば良いというわけではありません。
「大きさ」や「配置」を工夫し、より見やすいデザインに仕上げることが重要となります。
一例としては、大きめのテキストを真ん中に配置し、どのような動画なのか、サムネイルを通してアピールするという工夫が挙げられます。
テキストの位置関係は、クリック率に大きく影響しますので、おさえておくべきポイントとなります。
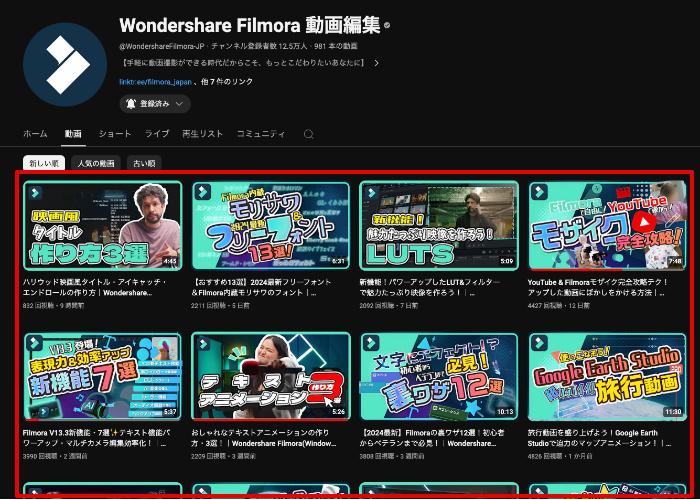
ポイント2.色使いに気を配る
2つ目のポイントは「色使いに気を配る」という点が挙げられます。
この色使いというのは「テキストの色」「サムネイル全体の色」を指しており、より目立つ色を採用することがポイントです。
赤、金、白、虹といった、視聴者の目に止まりやすい色を使うことにより、クリック率の向上を見込めます。
逆に、YouTubeサムネイルに適さない色としては「黒・黄色・水色」が挙げられます。
とは言え、サムネイル全体の色合いによっては、上記の色が映える可能性もありますので、そこは柔軟に対応していきましょう。
ポイント3.インパクトの強いシーンを選ぶ
3つ目のポイントは「インパクトの強いシーンを選ぶ」ことが挙げられます。
これは、YouTubeのサムネイルを作成するなら、誰もが意識しなければいけないポイントになります。
動画内でインパクトのあるシーンでも良いですし、サムネイルを“別撮り”するのも良いでしょう。
視聴者が気になるような、インパクトの強いYouTubeサムネイルを作りましょう!
まとめ:YouTubeサムネイルの設定方法を熟知してクリック率を上げよう!
本記事では、YouTubeのサムネイル設定方法を具体的に解説してきました。
結論として、YouTubeのサムネイル設定は簡単なため、積極的に実行することをおすすめします。
サムネイルが設定できるようになると、動画コンテンツの「クリック率」が大きく変わります。
YouTubeのサムネイル設定が把握できれば、あとは「魅力的なサムネイルを作る」ことにフォーカスしましょう。
本記事で紹介した「Filmora」であれば、YouTubeのサムネイルを簡単かつハイクオリティに作成できる上、AI機能を駆使した動画編集も可能になります。
ぜひこの機会にFilmoraを活用していただき、YouTuberとして良質なコンテンツを生み出していきましょう!
関連記事
サポート
製品に関するご意見・ご質問・ご要望はお気軽に こちらまでお問い合わせください。 >>


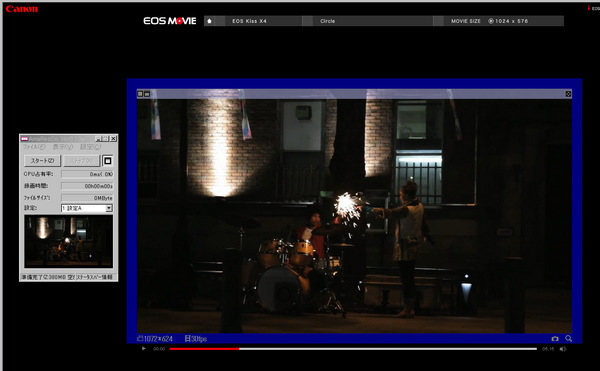


役に立ちましたか?コメントしましょう!