TikTokで簡単にリアクション動画を作る2つの方法
今、大流行している【TikTok】ですが iPhoneやSmartphoneを持っている方は1度や2度耳にしたことがあると思います。知らない方のためにTikTokを簡単に説明すると、自分が作成したショートムービーを気軽に世界中の方に見てもらえるそんなアプリです。
また、視聴するだけでも勿論OKなアプリですので気軽に始めることができます。TikTokは数えきれないほど様々なショートムービー(動画)がありますが、中でも【リアクション動画】シリーズは大人気です。
Part1.リアクション動画が人気な理由
リアクション動画とは正に名前の通りリアクション・反応(笑っている・驚いている・泣いているなど)している姿を録画しているものです。リアクション動画は「面白い」「つい、爆笑してしまう」といった印象があります。特に海外の方はリアクション動画が大好きなようで再生回数もよく伸びています。例えば【ホラー映画を映しだし、それを視聴して怖がって叫んでいる自分の姿を映す】などもリアクション動画の1つです。
Part2.TikTokであなたもリアクション動画デビュー
TikTok動画であなた独自のリアクションショートムービーを作ってみましょう。
Step1. TikTokのアプリを開きましょう
※アプリをダウンロードしていない方はアプリをダウンロードするところから始めてください。
【元にある動画の音源を残し、自分自身の音源も同時再生】というのが一般的なリアクション動画です。但し、絶対というわけではなく元にある動画の音源を消す方もいるので好みに合わせてチョイスしましょう。
Step2. リアクションしたい動画を見つけましょう
リアクションしたい動画は流行している動画や人気ジャンルだと再生回数が伸びやすいです。
まず何を選んでよいかわからない時はポピュラーなものを選びましょう。
※動画には著作権もあるので作成する際は注意しましょう。
リアクションしたいTikTok動画を見つけたら、共有メニューからReactオプションをクリックします。
Step3. TikTokの画面があなたを撮影するモードに切り替わった時に小さなフローティングウィンドウと元の動画が表示されていることを確認します。
Step4. 画面下部にvideoボタンが確認できたら実際にリアクション動画を撮ってみましょう。音声のオフ・オンも設定にて可能です。せっかくのリアクション動画なら音を出して撮影すると面白い動画になります。
TikTokでぜひリアクション動画を作成してみましょう。
Part3.Wondershare FilmoraでTikTokリアクション動画を作成
そこで動画作成をもっと楽しみたい方におすすめのソフトをご紹介します。
「動画をもう少し工夫したい」「動画なんて簡単に作れるはずがない。」とお考えの方の方も多いですが、そんな悩みを払拭してくれるソフトWondershare Filmoraが断然おすすめです。Wondershare社のFilmoraは初心者から上級者まで幅広いユーザーが満足している動画編集ソフトです。TikTokだけではなくYouTubeやTwitterなどで動画作成を行っている方にも人気です。

● とても優秀なソフトFilmoraの機能をご紹介
世界中から支持されているFilmoraの1番のポイントは誰でも使いやすいシンプルな操作が可能なところです。更に充実している機能が豊富なところもFilmoraの魅力の1つです。
会話を引き立たせるオーディオダッキングやカラーマッチ・キーフレーム・モーショントラッキング・動画エフェクト・画面分割・画面録画など必要な機能が揃っている、言わばオールインワンソフトです。
● Filmoraで作成した【リアクション動画】をTikTokでシェアしてあなたもTikTokerへ
TikTokでリアクション動画を作るにはFilmoraの【分割表示機能】を使います。
Step1. Filmoraには種類豊富な分割機能が備えられています。まず【分割表示】⇒【分割表示のスクリーンのプリセット】を選択しましょう。リアクション動画を作るにはまず2分割からチャレンジしてみましょう。慣れている方は他の方とコラボし3分割などを選んでも良いでしょう。
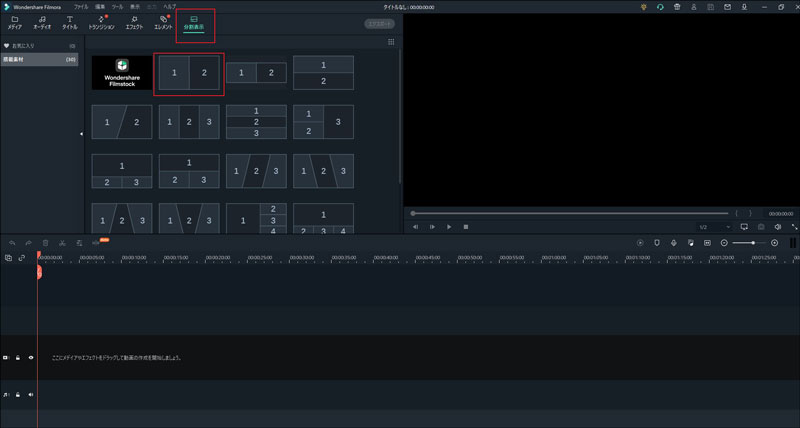
Step2. 好みの分割表示を選び+(プラス)ボタンをクリックしタイムラインに分割スクリーンを挿入しましょう。その際【□分割表示のアニメーションを有効にする】の□にチェックマークを入れます。
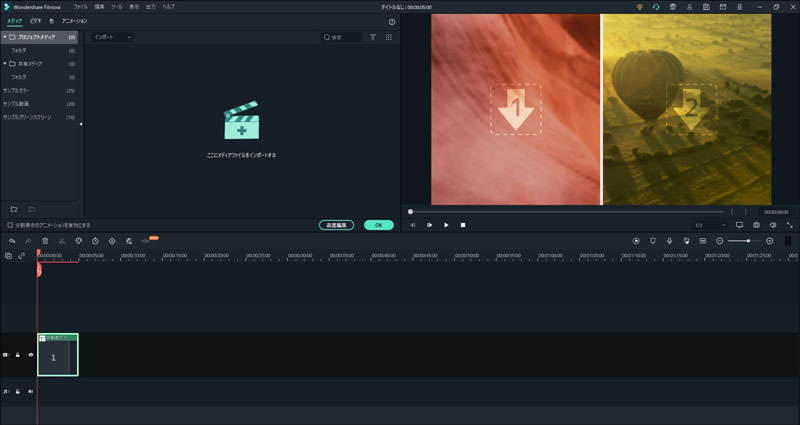
Step3. 【メディアライブラリー】にメディアをインポートします。使いたいクリップを選択しプレビュー画面上の再生したい位置に動画をドラッグします。動画の位置やサイズは分割スクリーン画面上でスライドしたりドラッグで調節したりして、完了です。
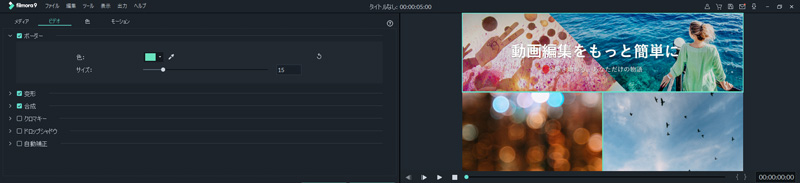
更に編集したい方は【高度編集】で動画の長さなども調節可能となっております。高度編集では変形で角度を変えたりさまざまなことができたりするのでオリジナル度もグンと上がります。
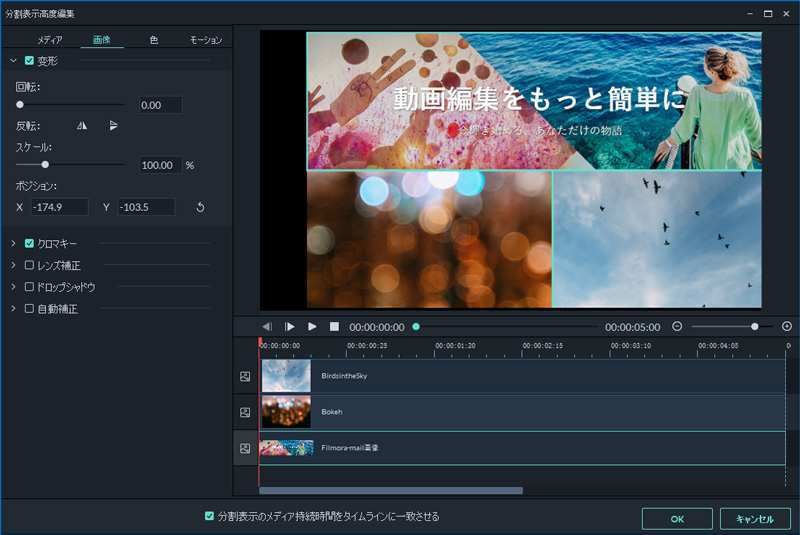
Part4.チャレンジしてみては
今回リアクション動画についてご説明させていただきましたが興味を持っていただけましたか。
Filmoraの動画分割機能も操作に慣れてくると、3分割4分割と…ステップアップしてご友人と一緒に面白いリアクション動画を作ることも夢ではありませんので是非チャレンジしてみましょう。
分割表示|Wondershare Filmora
関連記事
サポート
製品に関するご意見・ご質問・ご要望はお気軽に こちらまでお問い合わせください。 >>




役に立ちましたか?コメントしましょう!