動画編集アプリでTikTok動画・Instagram動画を編集する方法
魅力的なコンテンツがたくさん掲載されているTikTokやInstagram。オシャレでかっこいい動画を作成してTikTokやInstagramにアップしたいですよね。動画編集のためのアプリ・ソフトにはたくさんの種類があるため、どれを使えばいいか分からないという人もいるかと思います。 当記事では、簡単に動画編集ができるアプリ「FilmoraGo」を使って、TikTok・Instagram動画を編集する方法を紹介します。TikTok・Instagram動画の編集方法にお悩みの方はぜひ参考にしてください。
Part1.動画編集アプリFilmora (旧名:FilmoraGo)とは
Filmora for Mobile (旧名:FilmoraGo)とは、スマホで簡単に動画編集ができるアプリです。iPhone・Androidの両方で使用することができます。トリミング・BGM挿入・テキスト追加といった基本的な編集機能はもちろんのこと、トランジション・エフェクトなど動画の魅力を高める高度な編集機能も豊富に搭載されています。SNS向けの高画質出力も可能になっているため、TikTokやInstagram向けの動画編集をするのに適した動画編集アプリと言えます。
Part2.Filmora for Mobile (旧名:FilmoraGo)でTikTok動画を編集する方法
TikTokは、15秒~1分間程度の短い動画を作成・投稿できるショートビデオプラットフォームです。中高生を中心に人気を集めています。
Filmora for Mobile(旧名:FilmoraGo)でTikTok動画を編集する手順は以下の3つです。
1. 編集する素材を読み込む
2. 素材を編集する
3. 保存してTikTokにアップロードする
Step1. 編集する素材を読み込む
「新しいプロジェクト」をクリックしてスマホ内の動画から編集する素材を選択します。素材の読み込みが完了すると、タイムラインに反映されます。
Step2. 素材を編集する
編集準備が完了したら素材を編集していきます。編集の一例として「トリミング」「BGM追加」「テキスト追加」を紹介します。
・トリミング
ハサミアイコンの「トリム」から分割アイコンを選択します。必要な箇所のみ残せるよう、動画の前後の矢印で調整します。
・BGM追加
「ミュージック」アイコンを選択します。FilmoraGo内にデフォルトで搭載されている音楽、または携帯に保存している音楽を追加することができます。
・テキスト追加
「テキスト」アイコンを押すと動画上にテキストボックスが表示されます。画面上でサイズ・向きを変更できたり、編集マークから、色・エフェクトを追加することも可能です。
Step3. 保存してTikTokにアップロードする
編集が完了したら動画を保存します。画面右上の項目から解像度やフレームレートを選択します。「エクスポート」をクリックして、プレビュー画面に入ります。確認後、「動画を保存する」をクリックして、保存しましょう。保存後の動画を直接TikTokにアップロードできます。
関連記事:Tiktok動画を投稿する前に著作権を確認する方法>>
Part3.Filmora (旧名:FilmoraGo)でInstagram動画を編集する方法
Instagramは、写真や動画を作成・投稿できるプラットフォームです。20代~40代の男女を中心に人気を集めています。
Filmora for Mobile(旧名:FilmoraGo)でInstagram動画を編集する手順は以下の3つです。
1. 編集する素材を読み込む
2. 素材を編集する
3. 保存してInstagramにアップロードする
Step1. 編集する素材を読み込む
はじめに、スマホ内の動画から編集する素材を選択します。読み込んだ素材がタイムラインに反映されたのを確認したら、「フォーマット」項目から画面サイズを調整しましょう。Instagramでは、フィード投稿で1:1、ストーリーズ・リール投稿で9:16の比率で表示されます。投稿する内容に合わせたサイズに調整しましょう。
Step2. 素材を編集する
つぎに素材を編集します。編集方法の一例として、「フィルター加工」「スピード変更」「ステッカー」」を紹介します。
・フィルタ加工
「フィルター」アイコンを選択すると複数のフィルタが表示されるため、好きなフィルタを選択します。選択後、ゲージを左右に調整することでフィルタの強さを変更することも可能です。✓アイコンを押して設定を保存します。
・再生速度
速度を調整したいクリップを選択して、ツールバーの「スピード」アイコンを選択し、バーから速度を調整することが可能です。「スピードランプ」機能を使えば、動画の部分毎に再生速度を変更できます。
・ステッカー
ステッカーを使用したい場合は、「ステッカー」項目を選択し、好きなステッカーを選択します。大きさや角度、アニメーションは、テキスト同様に編集マークから変更することが可能です。
Step3. 保存してInstagramにアップロードする
編集が完了したら右上の共有ボタンから保存します。保存後、SNSアイコンからInstagramを選択するとFilmoraGoから投稿することが可能です。FilmoraGo内で動画編集からInstagramの投稿まで行えるため、編集作業を効率化することができます。
Part4.動画編集ソフトを使ってTikTok動画やInstagram動画を編集する方法
Inshotなどの動画編集アプリだけではなく、動画編集ソフトを使った編集方法もあります。当記事では動画編集ソフトWondershare Filmoraを使用した動画編集方法を紹介します。
Filmoraは初心者でも簡単に動画編集ができるソフトです。直感的に操作できるインターフェイスや、トレンドを抑えたエフェクトが豊富に搭載されています。また、オートリフレーム機能で各SNSプラットフォームに合わせた動画を作成することが可能です。Filmoraを使用すれば、サイズの足りない部分にぼかしや余白が入ることなく、プラットフォームに合わせてリフレームすることができます。

FilmoraでTikTok・Instagram動画を編集する手順は以下の3つです。
1. 編集する素材を読み込む
2. 素材を編集する
3. 保存してTikTok・Instagramにアップロードする
Step1. 編集する素材を読み込む
はじめに、編集したい動画ファイルを追加します。「メディア」タブから、対象のフォルダ等を選択し、ファイルをインポートします。
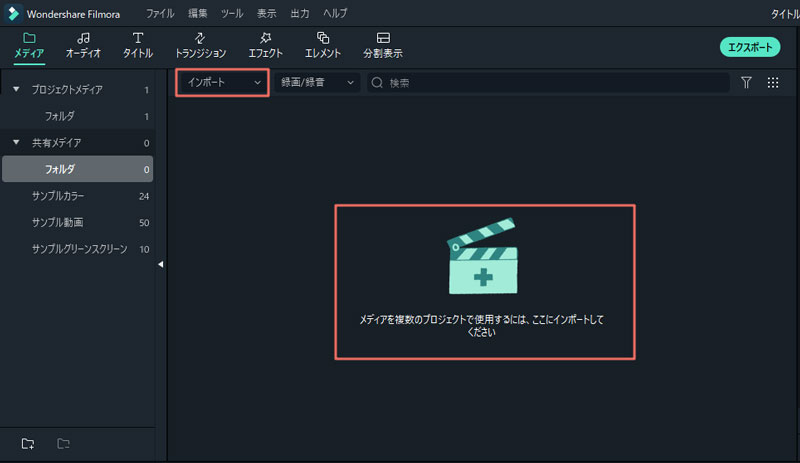
Step2. オートリフレームを適応
インポートしたファイルを右クリックし、「オートリフレーム」を選択します。
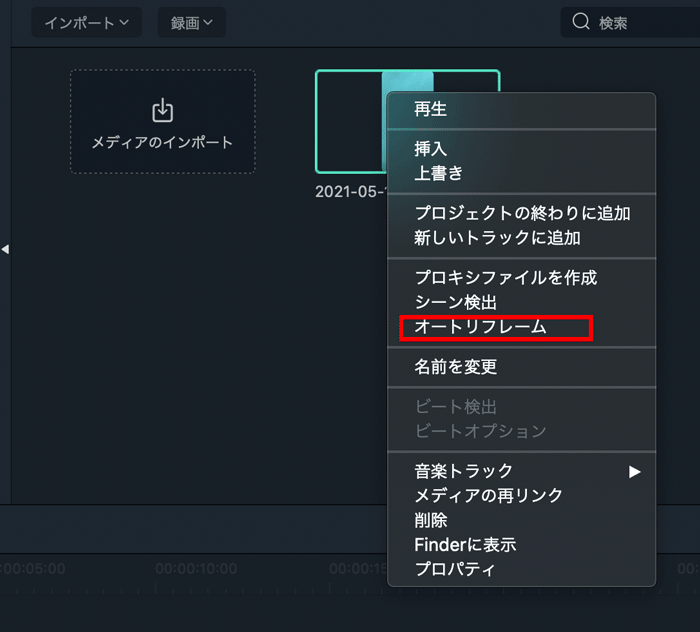
選択後、表示されるポップアップから「アスペクト比」「モーションスピード」を選択します。
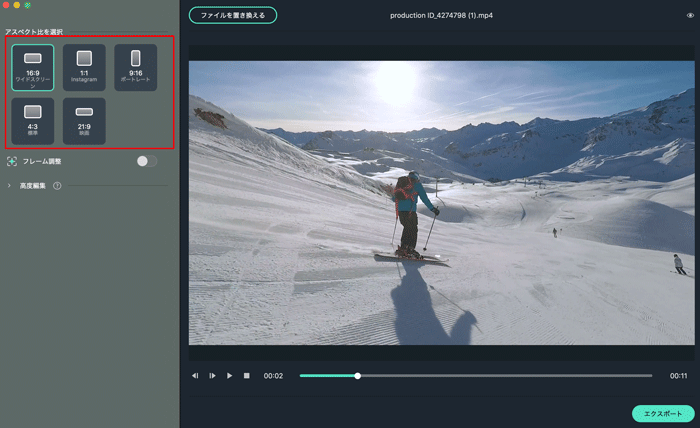
設定が完了したら「分析する」を押して確認します。設定が適切であれば「エクスポート」から保存し、再度素材を読み込みます。
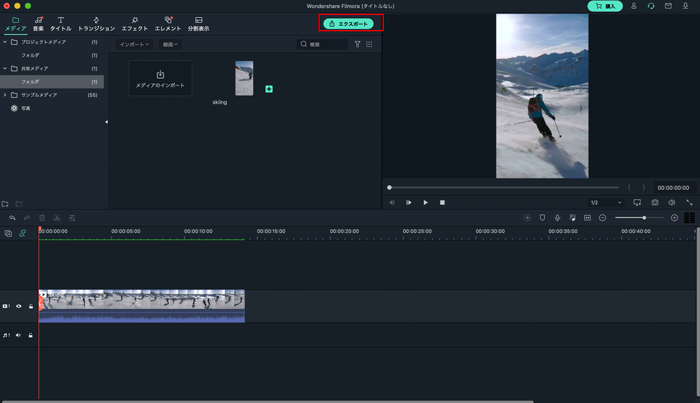
Step3.編集・アップロードする
カット・エフェクト・トランジションなどを用いて素材を編集し、完了後、出力して保存します。保存後、TikTok・Instagramの投稿画面からアップロードすれば完了です。
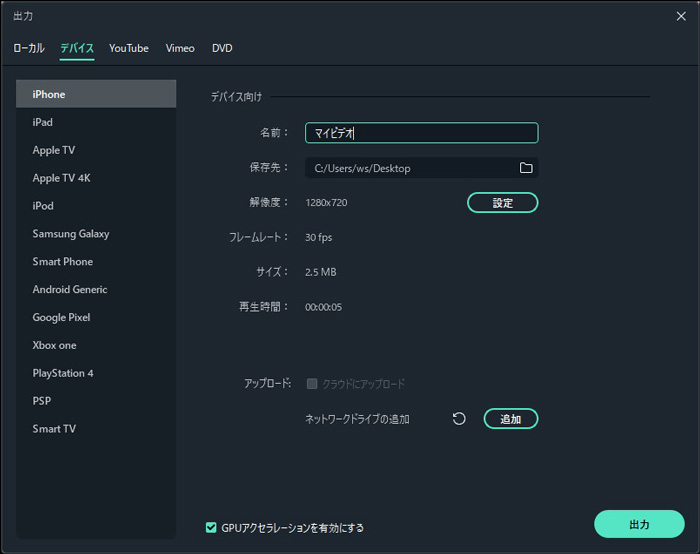
・TikTokで簡単にリアクション動画を作る2つの方法>>
・最高のTikTok動画編集アプリおすすめ【Windows・Mac・スマホ】>>
・Instagramで声を変える方法>>
・Instagramのグリーンバック合成の使い方>>
Part5.まとめ
当記事では、FilmoraGoやFilmoraを使って、TikTok動画・Instagram動画を編集する方法を紹介しました。Filmora for Mobile(旧名:FilmoraGo)を使ってアプリで簡単に動画編集をしたり、Filmoraを使って高度な編集をしたりと、動画編集の幅が広がります。この記事を参考に、動画編集を楽しんでください。
TikTok用に動画を変換する方法・縦長動画の作り方
サポート
製品に関するご意見・ご質問・ご要望はお気軽に こちらまでお問い合わせください。 >>




役に立ちましたか?コメントしましょう!