CapCutテンプレートの使い方と文字入れ方法を紹介
Tiktokなどで有名な「ByteDance社」が開発・公開した動画編集アプリ「CapCut」。
無料ダウンロードでき、スマホアプリながら簡単な操作で動画が編集できるため、非常に人気です。
豊富な編集機能で人気を集めているCapCut。CapCutには、写真を選ぶだけで手軽に動画編集ができる「テンプレート」機能があります。そんなCapCutですが、テンプレートを使用することで、動画編集が更に簡単かつハイクオリティにできるでしょう。
この記事では、CapCutテンプレートの使い方や、文字入れ方法などについて徹底解説していきます!また、PCから動画編集する際のおすすめツールについても紹介していくので、ぜひ最後までご覧ください!
【初心者にもおすすめ新機能】自動背景機能・フレキシブル動画テンプレートの使い方
Filmoraアプリに新しい編集機能が追加!テンプレート・キーフレーム・空の置き換え
1.TikTokで搭載されている「CapCut」とは
「CapCut」とは、豊富な編集機能と操作しやすいインターフェイスで人気となっている動画編集アプリです。TikTokを運営しているByteDance社が提供している動画編集アプリで、CapCutからTikTokへ投稿できる連携機能もあります。
2.CapCutテンプレート機能の使い方
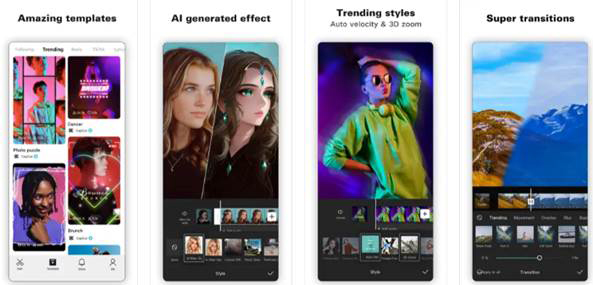
CapCutのテンプレートとは?
CapCutのテンプレート機能とは、おもにTikTokを中心に活動するクリエイターが制作した動画を使用できる機能です。このテンプレートを使うことで、簡単かつハイクオリティなオリジナル動画を作ることが可能になります。
CapCutを始めたばかりの方はもちろん、中級者にもおすすめの機能であり、テンプレートを活用することで動画制作の時短に繋がります。
また、CapCutのテンプレートを使用する際は、あなたが動画内に入れ込みたい素材(画像・動画)をあらかじめ選定しておきましょう。あとはテンプレート内で素材を当て込むと完成する、いたってシンプルな仕組みとなっています。
【CapCut】テンプレートの使い方
CapCutやTikTokを始めたばかりで動画編集がままならないといった方におすすめの「CapCutテンプレート機能」。
しかし、実際に使ってみると難しいのでは?と考える方も多いでしょう。
そこで本章では、CapCutのテンプレート使用方法を手順に沿って詳しく解説していきますので、一緒に手を動かして動画編集をしてみましょう!
Step1. アプリを開きテンプレートをタップ
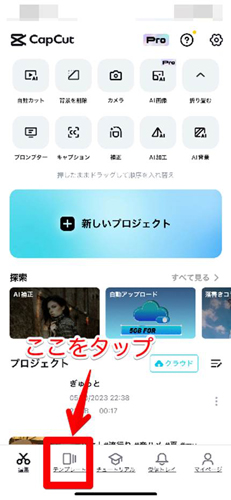
まずCapCutを開き、画面下部にある[テンプレート]をタップしましょう。すると下記画像の画面に移行します。
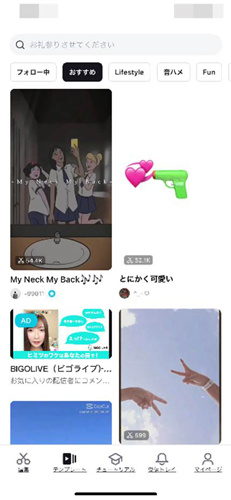
Step2.テンプレートを決定する
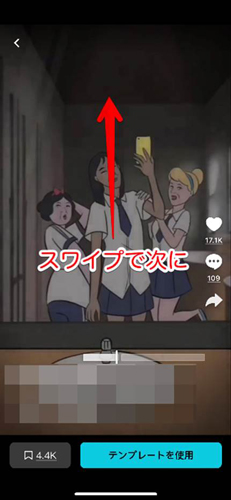
次に、最上部のテンプレートをタップしてみましょう。
すると、早速テンプレート動画の内容が流れ、どういった雰囲気で動画が出来上がるかが確認できます。
この際、好みのテンプレートでない場合は、上にスワイプさせると次のテンプレートに移行するので、良いと思うテンプレートを決めていきましょう。
Step3.テンプレートに素材を入れる
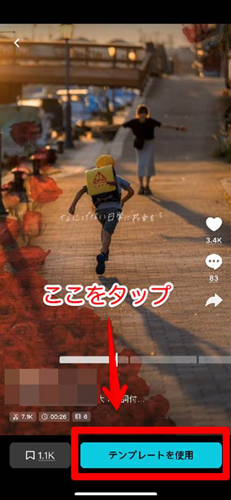
好みのテンプレートが選べたら[テンプレートを使用]をタップしましょう。
すると、デバイスに保存されている画像や動画の一覧が出てきますので、テンプレートのシーンに合わせて素材を選択していきます。
それぞれ素材を選択し、テンプレートに入れ込めれば[プレビュー]をタップしましょう。

Step4.エクスポートをタップして保存する

プレビューを確認したら、最後に[エクスポート]をタップして、デバイスに保存またはTikTokへ共有しましょう! 以上でテンプレートを使用した動画作成は完了です。
3.【CapCut】テンプレートに文字入れする方法【応用編】
CapCutのテンプレートを使用してオリジナル動画を作成する際、テロップと呼ばれる文字入れもしてみたいと考える方も多いでしょう。
結論、CapCutのテンプレートにも文字入れの機能があり、簡単に文字を入れることが可能です。
前述の、テンプレートの使い方で解説した、エクスポート前に文字入れができますので、以下で方法を解説していきます。
Step1.テキストマーク&プラスマークをタップ

エクスポート手前の画面にて[Tマーク]をタップしたあと、[+マーク]をタップしましょう。するとテキスト入力画面が表示されます。
テキスト入力とはすなわち、文字入力のことになりますので、この画面で好きな文字を入力していきましょう。
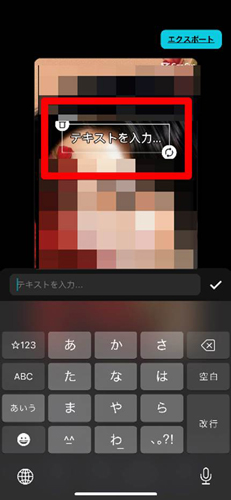
Step2.文字入れをしてチェックマークをタップ
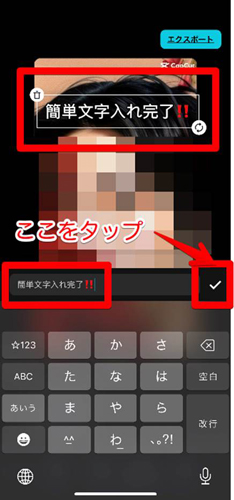
上の画像のように文字入れができれば、中央右の[チェックマーク]をタップしましょう。あとは、もう一度動画を確認して文字の位置関係などを修正します。
Step3.エクスポートをタップして完了
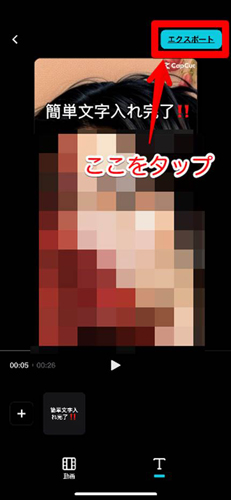
最後に右上の[エクスポート]をタップしたら、文字が入ったオリジナル動画の完成です!
4.動画編集ソフトでテンプレート機能を使った動画編集をするなら「Filmora」

「Filmora」は、Wondershare社が開発した、高度動画編集ソフト及びアプリです。世界150カ国以上で愛用されている超人気動画編集ソフトであるFilmoraには以下のような特徴があります。
高度なソフトながら、動画編集初心者の方でも導入した初日から使いこなせるほどインターフェイスが直感的に設計されています。操作方法をその都度調べたり、覚えたりする必要がないため、動画編集を最初から思う存分楽しめるはずですよ!
素材やエフェクト、テンプレートがあらかじめ豊富に搭載されており、別途調達の必要がありません。例えば、動画テンプレートだけで200種類以上が初期搭載!アクセスできるストックメディアはなんと100万以上となっています!
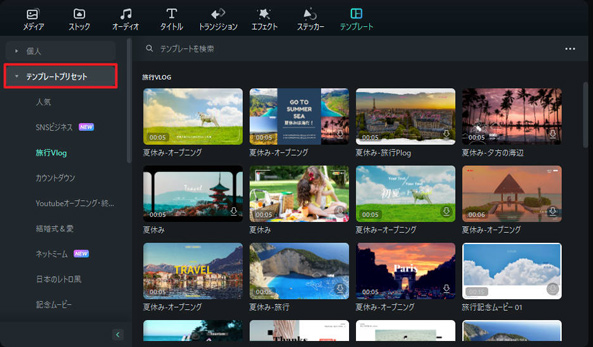
Filmoraのテンプレート機能とは【使用方法】
Filmoraには動画テンプレートだけで、200種類以上が初期搭載されていますよ!Filmoraのテンプレート機能について、具体的な使用方法を見ていきましょう!
Step1.新しいプロジェクト
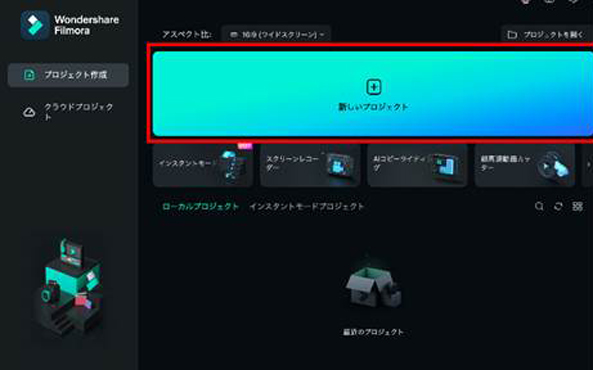
Filmoraを起動し、[新しいプロジェクト]をクリック。まずは新規プロジェクトを開きましょう。
Step2.テンプレートを選択
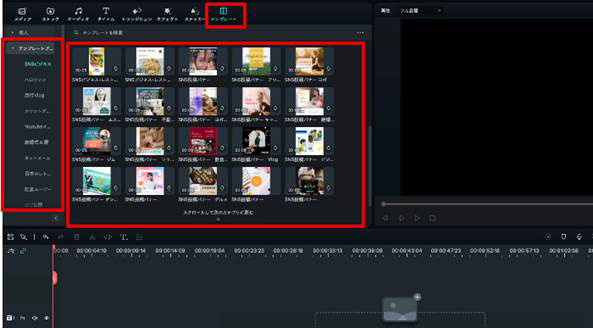
[テンプレート]タブをクリックして、使用したいテンプレートカテゴリから、テンプレートを選択。トラックにドラッグ&ドロップで追加しましょう!
Step3.編集
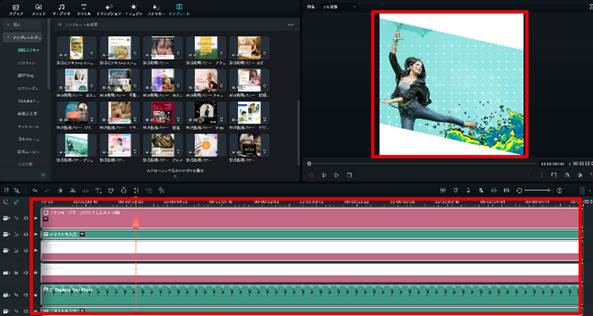
今回は[SNSビジネス]から、「SNS投稿バナー ダンス教室」を選んでみました!するとトラックにテンプレートに含まれる素材が全て展開されます!

あとは通常通りの編集や、オリジナルのテキスト、動画、写真などテンプレートの一部を差し替えていくだけで、目的に添ったオリジナルのハイクオリティ動画が完成できます!
Step4.エクスポート
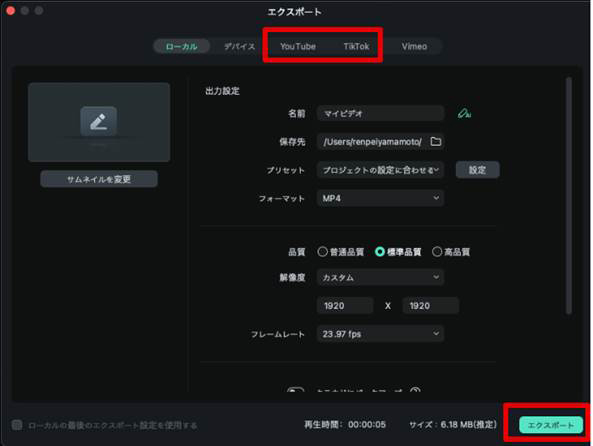
ホーム画面右上の[エクスポート]から、[ローカル]をクリック。解像度や、保存先、フォーマットを指定して[エクスポート]しましょう。
また、アカウント連携しておく事で、YouTubeやTikTokにもFilmoraから直接投稿が可能ですよ!
Filmoraアプリでのテンプレートの使い方
スマホでFilmoraのテンプレートを利用したいならとても簡単です。メイン画面の下に「もっと詳しく」にアクセスし、テンプレートのタブをクリックすると豊富なテンプレートが内蔵されています。お好みのを選んで、クイック編集やプロジェクト編集で自分の動画を作りましょう。
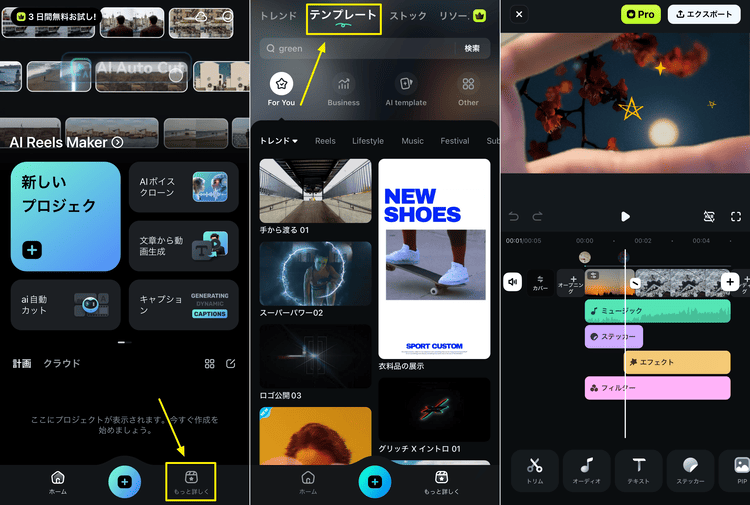
・他の高度な動画編集機能
基本的な動画編集機能はもちろん、特化PCソフトならではの非常に高度な機能やAI機能が多数搭載されています。 例えば、

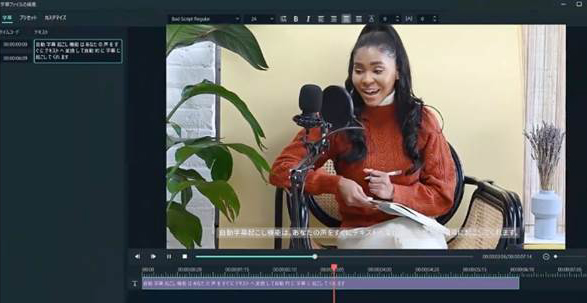
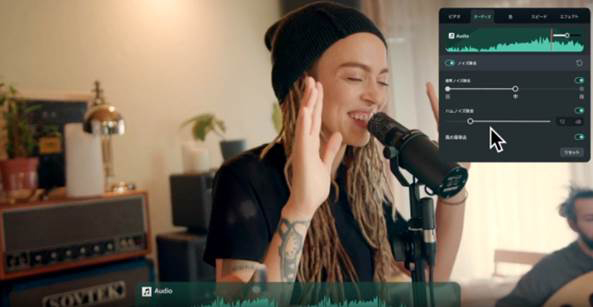
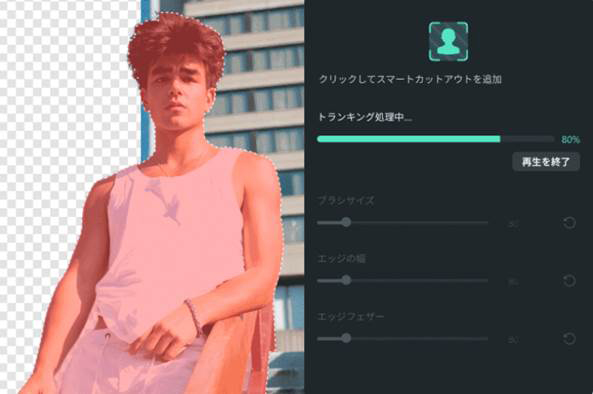
など、搭載された高度なAI機能を含む、非常に便利で動画編集を助けてくれる機能が盛りだくさんです。
![]()
![]()
![]()
![]()
写真を簡単にさまざまなスタイルに変換!アプリ版Filmoraには、より多彩なAIスタイルが搭載されています。
まとめ:テンプレートを使って動画編集を効率化しよう!
当記事では、CapCutのテンプレート機能を使った動画編集方法を紹介しました。ゼロから作るのが大変で、つい心が折れてしまいがちな動画編集も、あらかじめプロが用意したテンプレートを活用することで、比較的楽に質の高い動画が作成できます。是非本記事を参考に、効率的でハイクオリティな動画を編集してみてくださいね!
テンプレート機能を使う場合は、CapCutだけではなく動画編集ソフトを使う方法もあります。最後に紹介したFilmoraは、CapCutと比較しても更に高度かつ、直感的な操作が可能です。テンプレートも200種類以上搭載されているため、必ずあなたの状況にあったテンプレートが見つかるはず。 是非無料ダウンロードして実際に使ってみてくださいね!
【TikTokやInstagramに使える】センス良く縦動画を編集する方法|Wondershare Filmora
サポート
製品に関するご意見・ご質問・ご要望はお気軽に こちらまでお問い合わせください。 >>






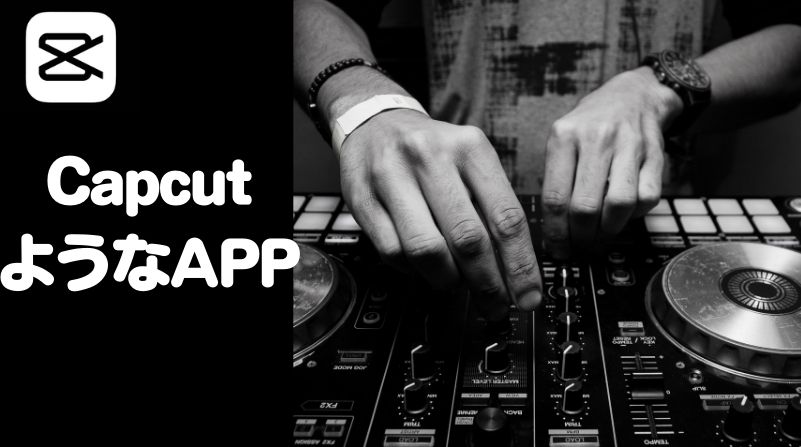



役に立ちましたか?コメントしましょう!