CapCutで動画に音楽を入れる方法とは?編集方法も紹介!【完全ガイド】
動画編集アプリであるCupCutでは、動画に音楽を入れたり編集したりできます。しかし、具体的にどのような方法で行うのでしょうか。この記事では、人気の動画編集アプリCupCutで動画に音楽を入れる方法や編集方法などを解説しているため、気になる方はぜひ最後まで読んでみてください。
おさらいしよう!基本のオーディオ編集!|Wondershare Filmora
スマホでも簡単に音楽生成!Filmoraの音楽生成AIでBGM・効果音を作成

![]()
![]()
![]()
![]()
1.CapCutで動画に音楽を入れる方法【基本編】
CapCutは誰でも簡単に動画編集できるアプリということもあり、音楽の追加方法も簡単です。だ、入れる音楽によって少し方法が異なるため、以下の流れに沿ってCapCutで音楽を入れましょう。
1-1.CapCutで内蔵のオリジナル音楽を動画に入れる方法
CapCutの場合はもともとから音楽が数多くそろっているため、わざわざ音楽を用意しなくても動画にBGMを追加できます。方法としてはまずアプリを起動して「新しいプロジェクト」を選択します。
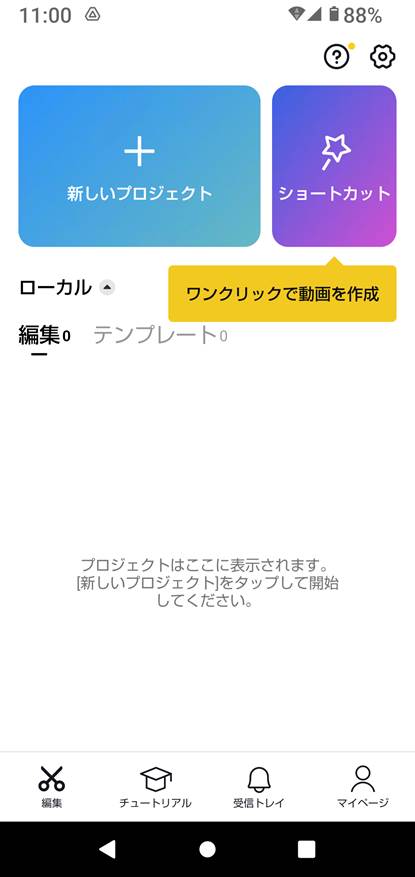
次に編集したい動画を選んで「楽曲」をタップしましょう。
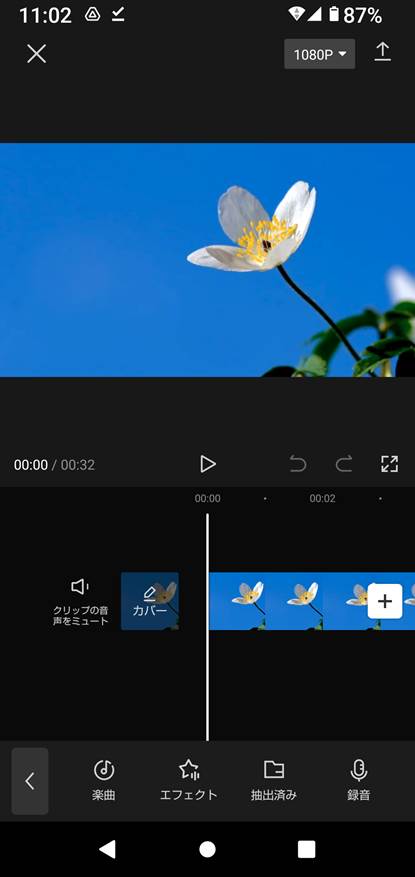
その後、追加したい音楽を選んで完了です。
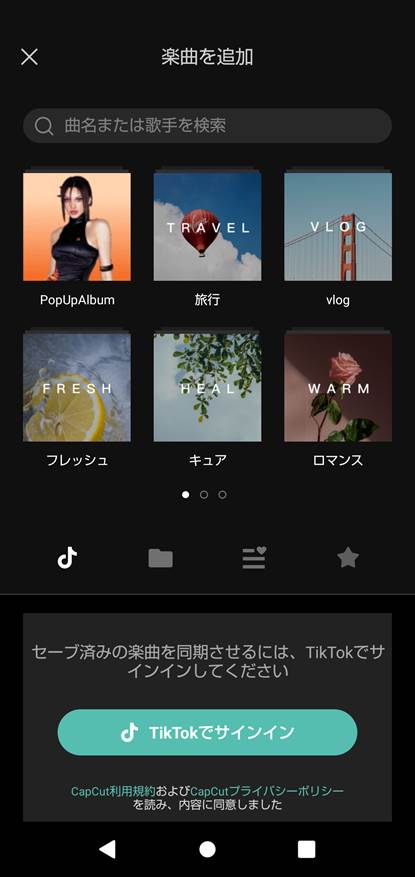
楽曲はさまざまなものがあり、おしゃれなものやポップなものなどがあります。そのため、動画の雰囲気に合いそうなものを選びましょう。
1-2. CapCutで録音した音声を動画に追加する方法
録音した音声を動画に追加したい場合は、編集画面で「録音」を選んでマイクのアイコンをタップします。
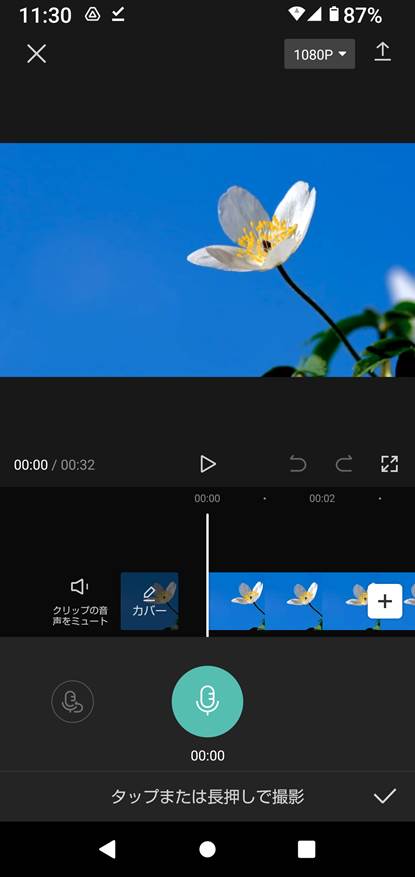
再度アイコンをタップすれば録音が停止され、編集画面に表示されます。
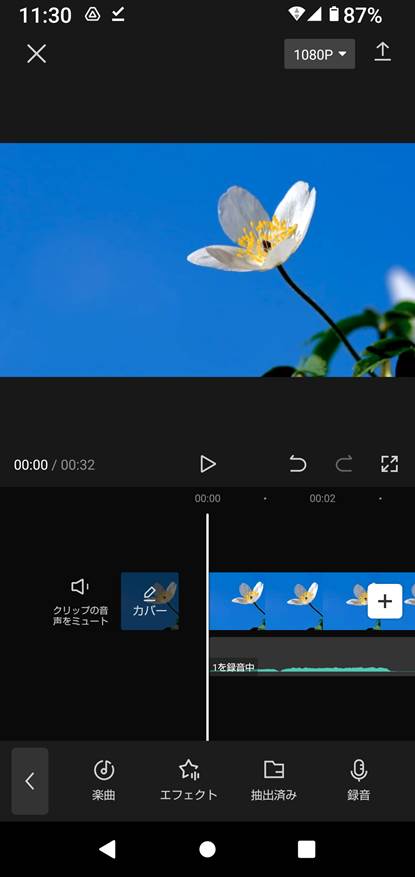
1-3. CapCutでスマホ内部に保存されている音楽を動画に入れる方法
もともとスマホ内にある音声を使いたい場合、編集画面で「楽曲」を選び、フォルダアイコンを選びましょう。
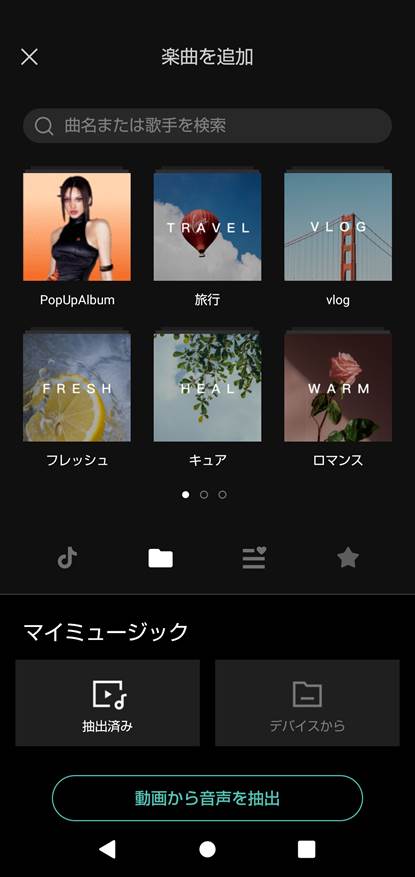
その後、「デバイスから」を選んで欲しい音楽を追加すればOKです。
TikTok・YouTubeショートに最適な縦動画の作り方|Wondershare Filmora
2.CapCutで音楽を編集する方法
もし音楽を編集したいのであれば、編集画面で追加した音楽をタップして編集しましょう。CapCutの場合、分割・音量・速度・フェードなどさまざまな編集ができます。どれも簡単で、再生バーを調整して加えたい編集のアイコンをタップするだけです。
例えば分割の場合、再生バーを分割したい場所に移動させて「分割」をタップすればOKです。
不要な部分は「削除」ボタンで削除します。
音量を調整したい場合は、編集メニュー「音量」>音量バーから調節し、フェードイン・フェードアウトを付けたい場合は、編集メニュー「フェード」から「フェードインの時間」「フェードアウトの時間」をそれぞれ調整すれば完了です。
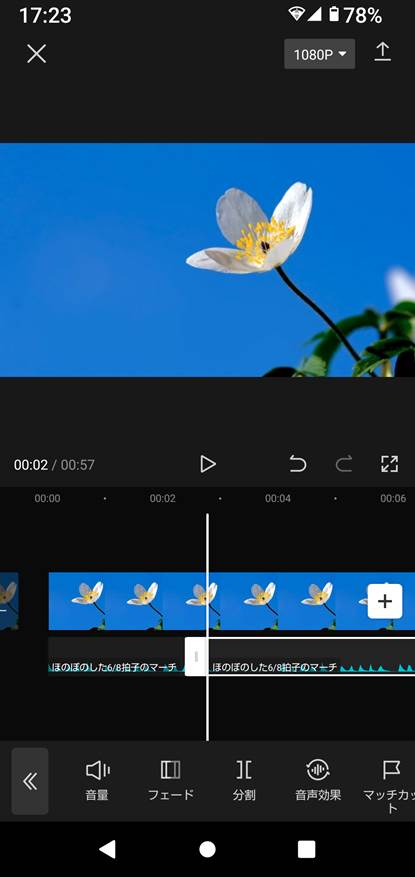
3.PCで音楽を入れるなら動画編集ソフト「Wondershare Filmora」がおすすめ!
Capcut以外に、簡単かつスマートに動画へ音楽を入れる動画編集アプリというならFilmora モバイルがおすすめです。豊富な音楽ライブラリからBGMを選ぶだけでなく、デバイス内の楽曲も自由に挿入可能。
さらに、最新のAIオーディオ機能を活用すれば、動画の雰囲気に合った最適なBGMやサウンドエフェクトを自動生成。シーンに応じた音楽をAIが提案するため、選曲に悩むことなく、より魅力的な動画を作成できます。
音楽のカスタマイズも簡単で、音量調整やフェードイン・アウトもワンタップで完了。Filmoraモバイルなら、初心者でも手軽に高品質な動画編集が可能です。

3-2. 動画編集アプリ「Filmora モバイル」で動画に音楽を入れる方法
まずFilmoraアプリを開いて、「新しいプロジェクト」を作成、または既存の動画を選択します。
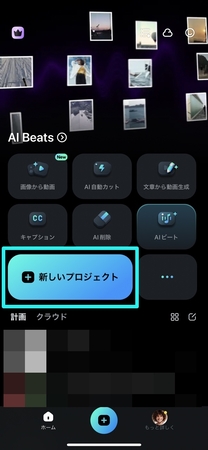
画面下部には「ミュージック」や「AIオーディオ」などの音楽挿入方法を選べます。
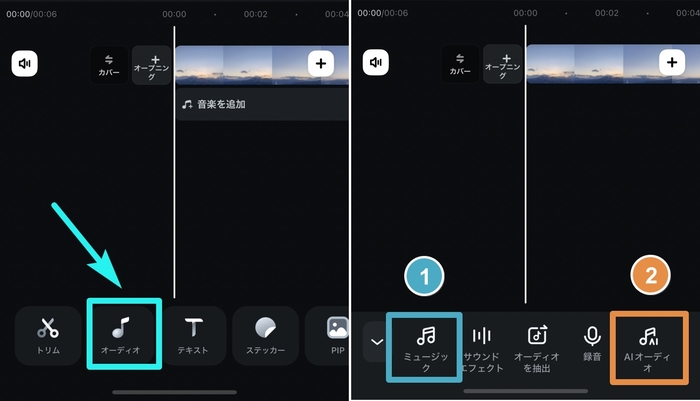
「ミュージック」をタップすると、Filmora内蔵の音楽ライブラリが表示されます。カテゴリ別に整理されており、ポップ、エレクトロ、クラシックなど、様々なジャンルのBGMが利用可能です。
また、「AIオーディオ」を選択したら、音楽のムードやテーマを決めて、AIが自動に音楽を生成してくれます。
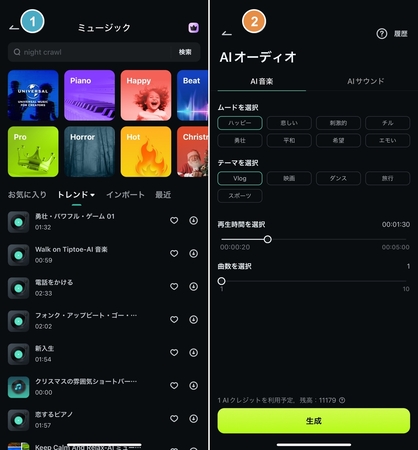
お好みの音楽を見つかってあれば、「+」をタップしてタイムラインに応用しましょう。簡単でしょう!

CapCutやFilmoraモバイルなどのアプリだけではなく、PCで動画編集をしたいと考えているのであれば、動画編集ソフトを使いましょう。動画編集ソフトを使って動画編集を行う場合もあるかと思います。PCで動画に音楽を入れるなら、動画編集ソフトWondershare Filmoraがおすすめです。
Filmoraは使いやすい操作画面と高度な編集機能を持つ、動画編集ソフトです。最新バージョンでは、AI音楽生成機能やAIボーカルリムーバーやAIサウンドエフェクトやスマートBGMジェネレーターなどのAI機能が搭載されています。その他にも、無料で使用できるBGMも豊富に搭載されており、音楽編集に適したソフトであると言えます。
無料版が用意されているため、先に試した上で購入するかどうか決められます。有料版に関してはサブスクリプション型と買い切り型の2つが用意されていることもあり、自分の好きな方法で支払うことが可能です。
多様な方法で動画に音楽を入れるソフトFilmora
Filmoraは国内外において、多くの受賞歴があり、高く評価されており、安心で利用できる動画編集ソフトです。新バージョンにAI動画生成、AI画像生成、AI音楽生成機能などのAI機能が新搭載!
![]()
![]()
![]()
![]()
フィモーラ14登場!最新AI機能で高品質・効率的な動画編集を実現!マルチカメラ編集・AI動画補正・AI顔モザイク
3-2. 動画編集ソフト「Wondershare Filmora」で動画に音楽を入れる方法
「Wondershare Filmora」を使って動画に音楽を入れる方法は非常に簡単です。
まずソフトを起動しましょう。「新しいプロジェクトを作成」から、編集画面に入ります。
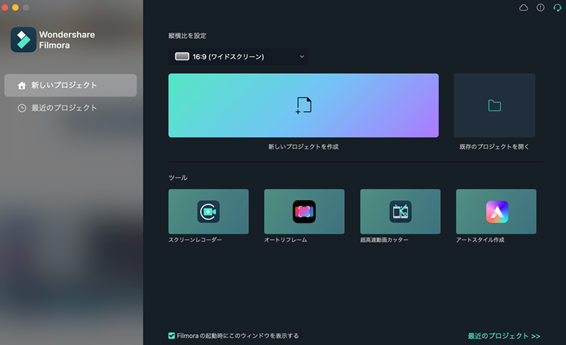
次にタイムラインへ素材を編集画面に追加すればOKです。
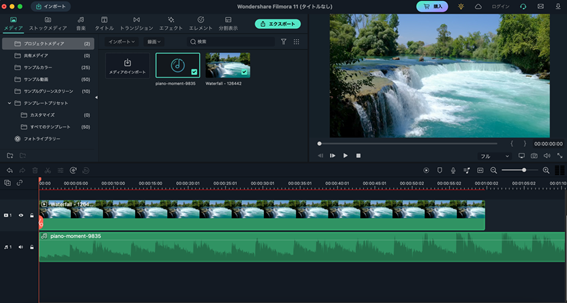
編集方法も簡単であり、例えば分割したい場合は再生バーを分割したい場所に移動させてハサミアイコンをクリックすればOKです。この際、あらかじめ動画をロックしておくことで、音楽だけ分割できます。
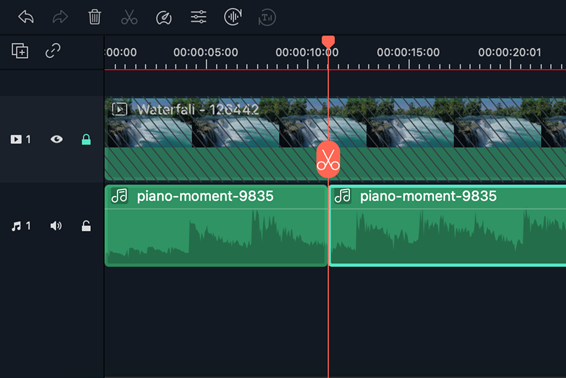
また、フェードインやフェードアウトは音楽素材をダブルクリックして調整すればOKです。
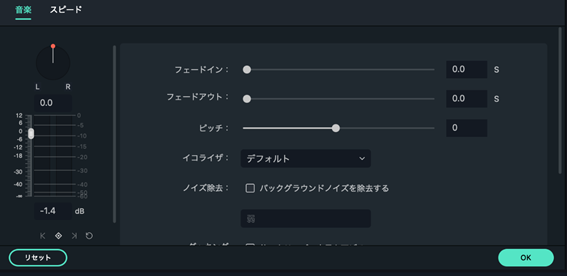
Filmoraの無料ダウンロードルートはこちら
おすすめ記事: 【文字PV】歌詞動画の作り方と無料で使える動画編集ソフトを紹介 >>
3-2. Wondershare Filmoraでのおすすめの音楽編集機能
Wondershare Filmoraには、音楽に関するさまざまなオーディオ編集機能が備わっています。主なものとしては、以下の機能が挙げられます。
① AI音楽ジェネレーター
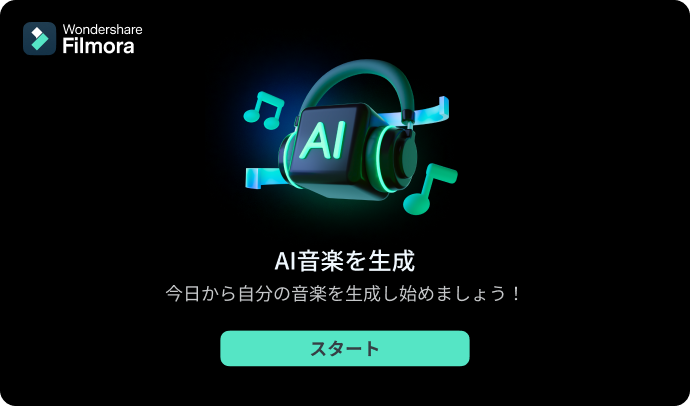
FilmoraのAI音楽ジェネレーターが作成したものは商用利用可能なため、自由に使用することが可能となります。選択肢を選ぶだけで、オリジナルなAI音楽が生成できます。
② AIサウンドエフェクト
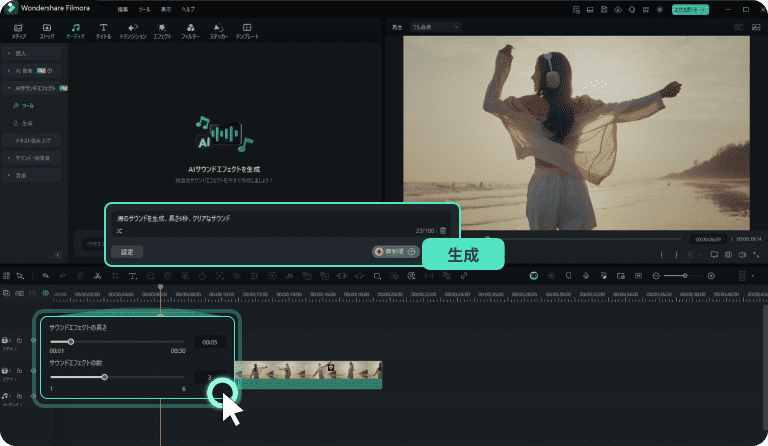
AIサウンドエフェクトは、テキストプロンプトによって自動的にサウンドエフェクトを作成します。環境音、音楽トーン、アクション系エフェクト、BGM、周囲のノイズ、特殊効果など、さまざまなサウンドエフェクトをすばやく生成して聞くことができます。
③ AIボーカルリムーバー
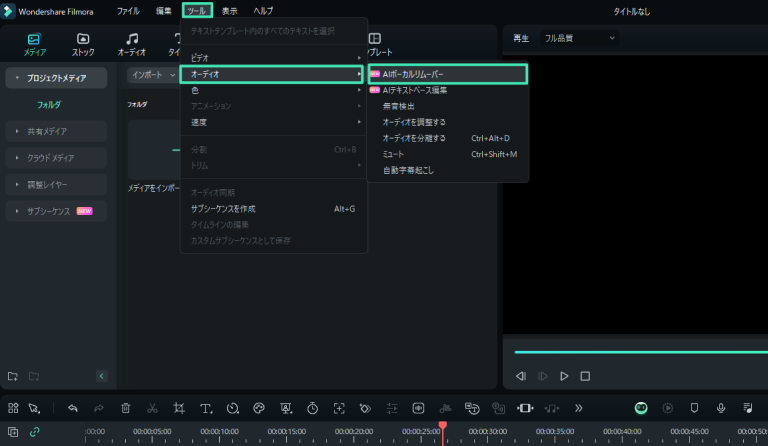
FilmoraのAIボーカルリムーバーは高度なアルゴリズムを使用して、優れた品質でボーカルを分離し、オーディオの忠実性を大きく損なうことなく、効果的にボーカルをBGMから分離します。
④ ビート検出
ビート検出とは、ビートを自動で検出してくれる機能であり、ビートに合わせて動画を展開しやすくなります。方法としては、タイムラインへ追加する前の音楽のサムネイル上で右クリックし、「ビート検出」をクリックします。
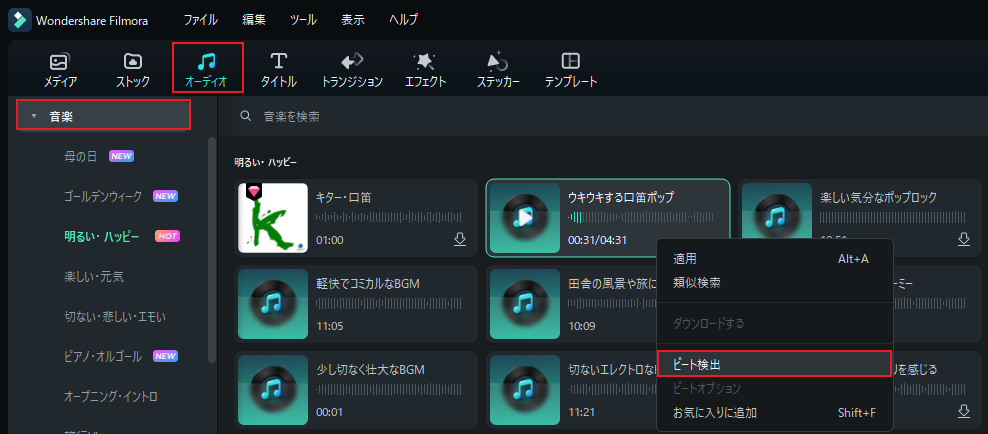
処理が終わったら、そのままタイムラインへ追加することで、ビートが検出された状態の音楽となります。
⑤ ノイズ除去
ノイズ除去は録音された音声またはオーディオ付き動画からバックグラウンドノイズを除去するのに役立ちます。それ以外、ハムノイズ、風の音もワンクリックで除去できます。
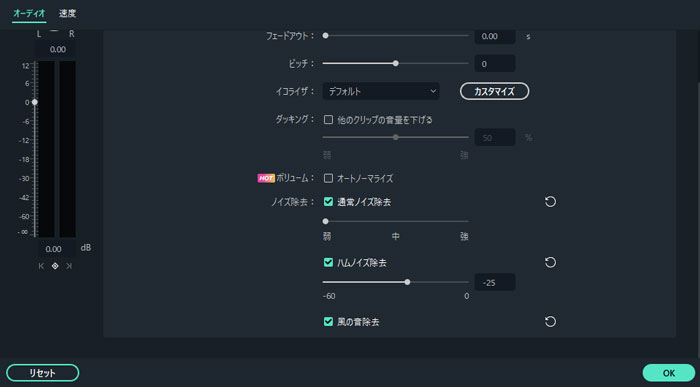
4.CapCutで人気音楽の探し方と利用注意事項
CupCutでは幅広い音楽があり、TikTokやYouTubeで聞いたことがある音楽も見つけられるでしょう。しかし、どのようにして探せば良いのでしょうか。
ここでは、CupCutで人気音楽の探す方法と利用する際の注意事項を紹介します。
4-1. TikTokやYouTubeでどんな音楽が人気?
TikTokやYouTubeでは、基本的にテンポが良くて盛り上がりやすい曲が人気です。テンポが良いとそのテンポに合わせて動画を展開でき、視聴者を飽きさせない動画を作れます。
また、人気の音楽を取り入れることで注目も集めやすくなり、多くの人に見てもらいやすくなります。
4-2.人気の音楽を探す方法
CupCutで人気の音楽を探す方法は簡単で、「楽曲」をタップした後におすすめアイコンを選べばOKです。
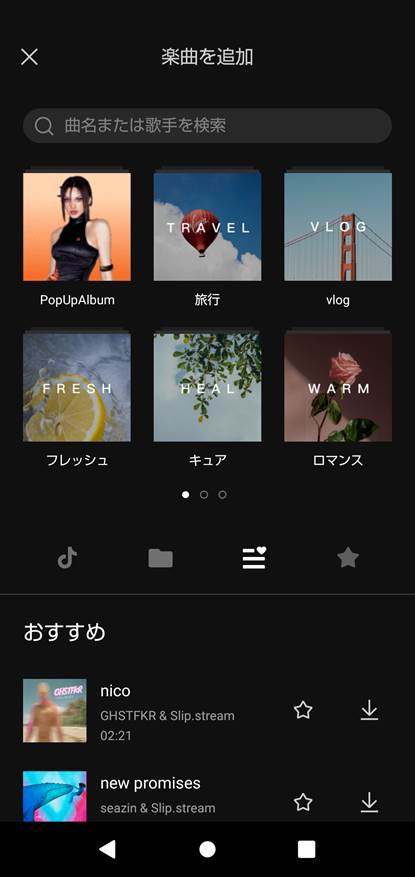
また、他の探し方として音楽・効果音を配布しているサイトや各ミュージックアプリで人気音楽ランキングを確認する方法もおすすめです。近年ではTikTokやYouTubeで人気の曲が他のサイトのランキングにも影響を及ぼすことがあるため、CupCut以外でも探してみましょう。
4-3. 人気楽曲を使う際の注意事項
人気楽曲を利用する際、著作権のことを考えて使いましょう。CupCutやTikTokなどの中にある楽曲は運営会社が許可をもらったものであるため、問題なく利用できます。しかし、YouTubeの動画を無断ダウンロードした楽曲といったものは無許可であるため、勝手に動画のBGMに使うのはNGです。
5.CapCutなら簡単に動画へ音楽を追加できる!
今回は、CupCutで動画に音楽を入れる方法や編集方法などを紹介しました。CupCutなら誰でも簡単に動画へ音楽を追加でき、人気音楽と組み合わせた動画も作れます。そのため、スマホでBGM付きの動画を作ろうと考えているのであれば、CupCutを活用してみてはいかがでしょうか。
無料で使える!遊べる!ボイスチェンジャーの使い方【女声】【男声】【ロボット】
関連記事
サポート
製品に関するご意見・ご質問・ご要望はお気軽に こちらまでお問い合わせください。 >>



![【2025年最新】著作権フリーのゲームキル集動画に合う音楽やBGM[TOP10]](https://filmora.wondershare.jp/images/filmora-articles-04.jpg)


役に立ちましたか?コメントしましょう!