CapCutでフォントを追加する方法を解説
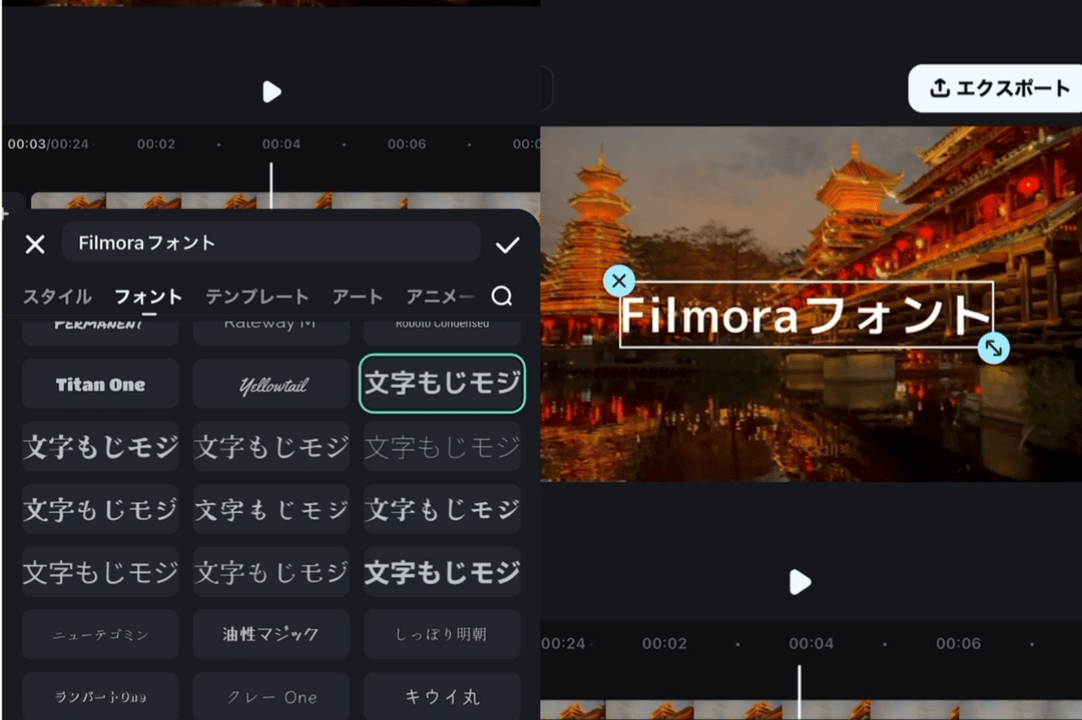
動画編集アプリFilmoraには無料で使える人気フォントが豊富に内蔵!!
基本的な操作から高度な編集まで幅広く対応しているCapCut。動画にテキストを入れる際に、もっとフォントの種類があったらいいなと思うことはないでしょうか。当記事ではCapCutでフォントを追加する方法やサイズを変更する方法を紹介します。
1.CapCutの人気フォント
CapCutには、シンプルなフォントからインパクトのあるフォント、可愛いフォントまでさまざまなフォントが搭載されています。CapCutで人気を集めているフォントには、以下の2つがあります。
オーバーラップ

「オーバーラップ」は、アニメのタイトルのようなポップなフォントです。太字でインパクトがあるため、タイトルや効果音に適したフォントであると言えます。
セリフ太字

「セリフ太字」は、シンプルで落ち着いた雰囲気をもつフォントです。旅行動画や企業の採用動画など落ち着いた雰囲気を持たせたいときに適したフォントです。同じ種類に細字の「セリフライト」もあるため、状況に合わせて使い分けることもできます。
2.CapCutにフォントを追加 / インポートする方法
2.1.PC版CapCutにフォントを追加 / インポートする方法
Step1. フォントをダウンロードする
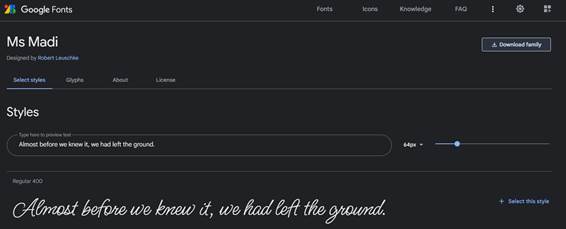
Step2. zipファイルを開く
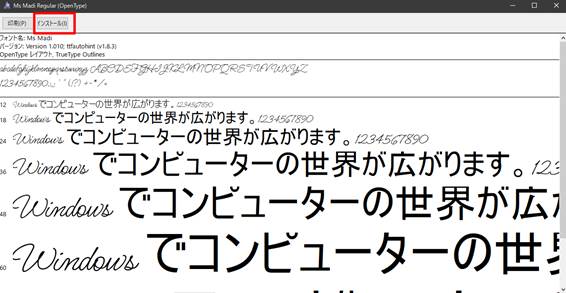
Step3. CapCutでフォントを追加する
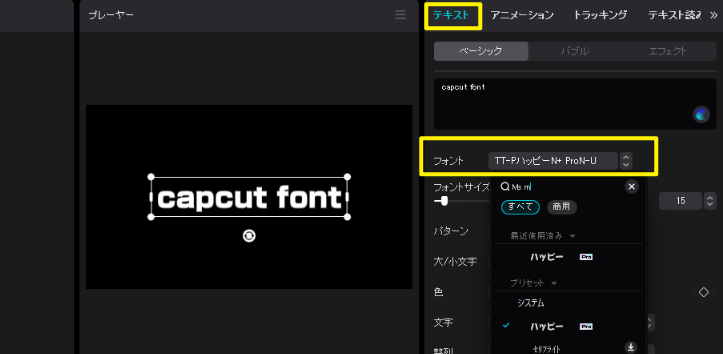
2.2.アプリ版CapCutにフォントを追加 / インポートする方法
CapCutでは、もとから登録されていないフォントでも、好きなフォントを追加 / インポートすることが可能です。CapCutにフォントを追加 / インポートする手順は、以下の3ステップです。
Step1. フォントをダウンロードする
はじめに、追加したいフォントをサイトからダウンロードします。iPhoneの場合はsafariから、Androidの場合はchromeアプリからフォントを検索しダウンロードします。YouTubeなどにアップする動画の場合は商用利用可能なフォントであるか確認してから使用しましょう。
Step2. zipファイルを開く
フォントをダウンロードすると、iPhoneの場合は「ファイル」に保存されます。zipファイルで保存されるため、zipファイルを選択し展開します。
Step3. CapCutでフォントを追加する
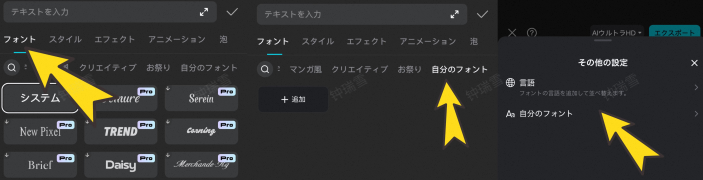
最後に、CapCutでの操作です。CapCutの編集メニューから「テキスト」>「テキストを追加」>「フォント」>を選択します。フォントの下にある「自分のフォント」の「+」ボタンを押すとStep2の「ファイル」に遷移します。「ファイル」から展開したフォントを選択するとCapCutに読み込まれ、使用できるようになります。
無料&商用利用可🎨今すぐ使えるフリーフォント11選|漫画風・手書き風|Wondershare Filmora
2.3.CapCutでフォントのサイズを変更する方法
CapCutにはさまざまなフォントの編集機能が備わっています。一例としてフォントのサイズを変更する方法を解説します。
Step1. テキストを入力する
はじめに、フォントを入力し、編集画面に表示されるようにしましょう。
Step2. フォントを選択し、拡大縮小する
編集画面に表示されたフォントを選択し、ピンチイン・ピンチアウトします。ピンチインで縮小、ピンチアウトで拡大することが可能です。
3.CapCut用フォントをダウンロードできるサイト2選
ここまで、CapCutで好きなフォントを追加する方法やフォントの編集操作を解説しました。ここでは、CapCut用フォントをダウンロードできるサイト2選を紹介します。
3.1. 装甲明朝
「装甲明朝」は、横線が細くなった源ノ明朝の派生フォントです。ミリタリーな雰囲気や男らしい雰囲気をもったフォントです。商用利用も可能となっています。
▼装甲明朝
https://flopdesign.com/blog/font/5228/
3.2. ほのか明朝
「ほのか明朝」は、やや癖のある柔らかな曲線を使用した明朝系の商用利用可能なフォントです。かな文字が小さく、余白を持たせたデザインになっているため、控えめな印象をもったフォントと言えます。
▼ほのか明朝
http://font.gloomy.jp/honoka-mincho-dl.html
4.動画編集ソフトを使ってフォントを追加するなら「Filmora」がおすすめ
CapCutの代わりにPC用動画編集ソフトを利用して、動画にフォントを追加することもできます。動画編集ソフトを使用する際は初心者でも簡単に操作できるWondershare Filmoraがおすすめです。
【商用利用可💘】おすすめフリーフォントで作る!バレンタインテロップ・3選|Wondershare Filmora
4.1.フォントサイトからダウンロードしたフォントをFilmoraで利用する方法
- フォントのサイトから対象のフォントをダウンロードします。
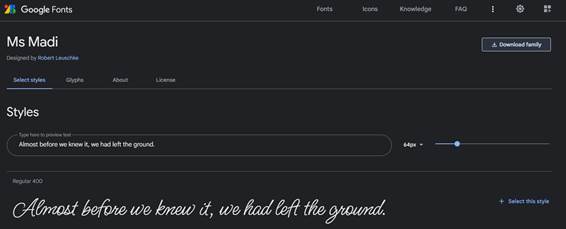
おすすめ記事:動画制作に最適なフォントの選び方とフリー「英語&日本語フォント」まとめ
YouTube動画の字幕・テロップ制作用フォントの特徴とインストール方法
- ダウンロードしたファイルをダブルクリックして開き、「インストール」をクリックします。
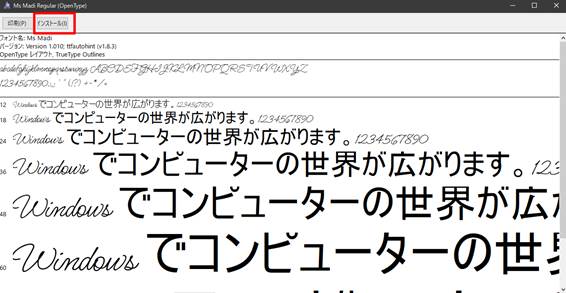
- Filmoraのフォントリストから追加したフォントを探して選択します。 (フォントリストにない場合、Filmoraを再起動してください。)
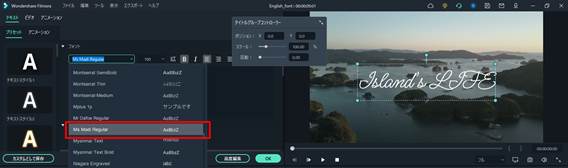
4.2.Filmoraには無料で使えるフォントとデザイン文字が豊富に内蔵
Filmoraのタイトルリソースでは、「デザイン文字」「漫画風」「字幕」「ゲーミング」「ビジネス」などのカテゴリがあり、ダウンロードをしなくでも、さまざまな場面に適したすぐに使えるフォントが揃っています。フォントの種類の多さも、魅力の1つと言えます。
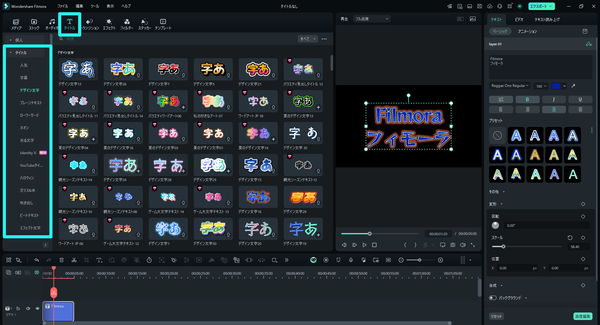
また、Filmoraには、豊富なフォントが内蔵されています。テキストパネルを開いたら、商用利用可能なフォントも含めて、数あるフォントが閲覧できます。ちなみに、PCにダウンロードしたフォントもここで見えます。たくさんのフォントの中で好みのを見つかったら、「☆」をクリックして、お気に入りリストに入れる野で便利ですよ!
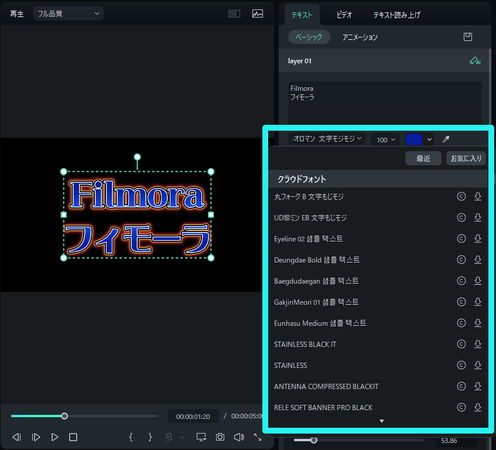
最新バージョンのFilmoraには動画内で設定された線や形に沿って文字を移動させるテキストパス機能が新搭載されました。これにより、テキストがより面白く見え、視聴者の注意を引くことができます。テキストをパスに沿わせることで、動画クリエイターは視聴者を惹きつけるコンテンツを作ることができます。

動画編集アプリFilmoraには無料で使える人気フォントが豊富に内蔵!!
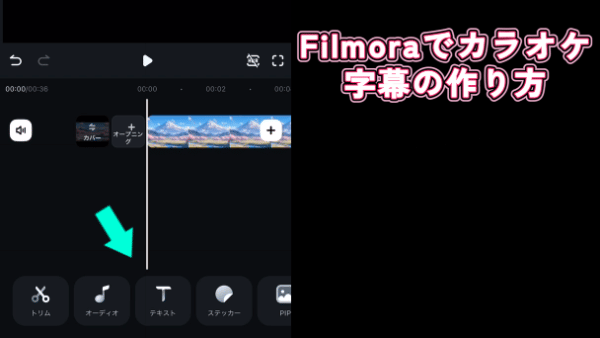
動画編集アプリFilmora|カラオケ字幕を付ける方法
5.まとめ
当記事では、CapCutで人気のフォントや、フォントの追加方法、編集方法を解説しました。CapCut以外にも、動画編集ソフトを使用して、動画にフォントを追加する方法もあります。動画編集ソフトを使用する際は、初心者でも簡単に編集作業を行えるソフトFilmoraを使って、動画編集を楽しんでくださいね。
【おすすめ13選】最新フリーフォント&Filmora内蔵モリサワのフォント|Wondershare Filmora
サポート
製品に関するご意見・ご質問・ご要望はお気軽に こちらまでお問い合わせください。 >>





役に立ちましたか?コメントしましょう!