「切り抜き文字」の作り方を徹底解説
Oct 09, 2025 • カテゴリ: 動画編集の基本とコツ
「文字を切り抜いて、おしゃれなテキスト演出や画像を作りたい」
「YouTubeチャンネルのオープニングなどで使える切り抜き文字を作成したい」
このように考えている方も多いのではないでしょうか?
SNSやYouTubeなどの動画共有プラットフォームで、一際目を引くプロさながらのデザインを作成するために、切り抜き文字は欠かせない要素です。
そこで本記事では、動画編集ソフトFilmoraを使用して切り抜き文字を作る方法をご紹介します。画像や動画で使える切り抜き文字を作成する方法を紹介しますので、ぜひ最後までご覧ください!
Part1.切り抜き文字とは?

「切り抜き文字」とは、テキストに背景や他の要素を透過させ、文字自体が独立して見えるようにデザインされたテキストのことを指します。
高度なグラフィックデザインや動画編集で使用されるケースが多く、文字の形状に沿って背景を切り抜くことで、テキストが際立ちます。切り抜き文字が自然に使いこなせる事は、視聴者にとって「中・上級者以上」の印象を与え、動画全体のクオリティ向上にも関与します。
また、物理的な切り抜き文字(紙や布を切り抜いて作るもの)とデジタルで作成される切り抜き文字は異なるものです。物理的な切り抜きは実際に素材を切り抜く工程が必要ですが、デジタルの切り抜き文字は、ソフトウェアを使って簡単に作成することが可能です。
本記事では、主にデジタルの切り抜き文字作成方法について解説します。次章以降では画像や動画を使って、具体的な切り抜き文字の作り方を紹介していきますので、ぜひ参考にしてください。

Part2.切り抜き文字の作り方1【クロマキー合成】
クロマキー合成を使用した切り抜き文字の作り方を解説していきます。なお、本記事では例として、AI機能も豊富でテキスト編集機能が充実した動画編集ソフト「Filmora」を例に解説を進めます。
Filmoraについては後ほどPart4で詳しく紹介しますが、無料でも全ての機能を実際に動かし、使用する事が可能です。ぜひ、この機会にインストールして、実際に操作しながら切り抜き文字作成を“体験”してみてください!
Step1.撮影

「紙に文字を書く動画」を撮影します。この際、注意したい項目は以下の3点です。
・コントラストが強い色を選択する
・文字が手で隠れないようにする
・文字を太く大きく書く
動画が撮影できたら、次のステップに進みましょう!
Step2.インポートしてからクロマキー合成
先ほど撮影した動画と、切り抜いた背景に使用したい素材をドラッグ&ドロップ、または[インポート]から追加します。なお、背景に使用する動画は、カラフルで動きのある動画を選ぶのがおすすめですよ!
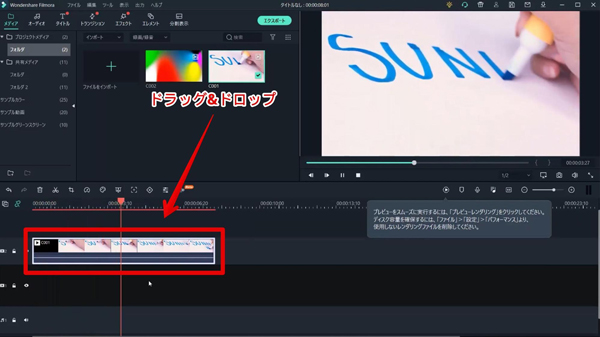
ビデオトラック2に、撮影済みの「文字書き動画」をドラッグ&ドロップで追加します。
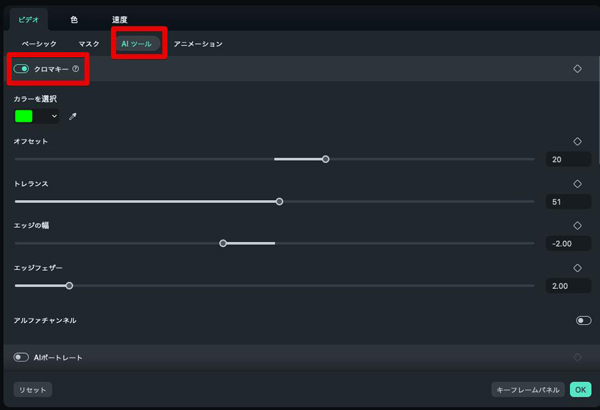
トラックに追加した動画を選択して、[AIツール]から[クロマキー]にチェック。
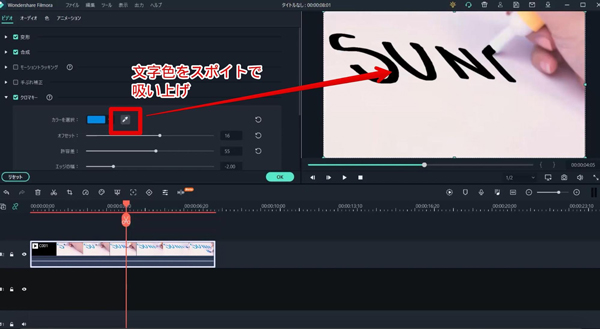
スポイトツールを使って、取り除く色を指定してください。
今回は、文字の色を指定します。「SUNNY」と書かれた部分が、青から切り抜かれました!必要に応じて、オフセットや許容差などを調整してください。
Step3.背景を設置
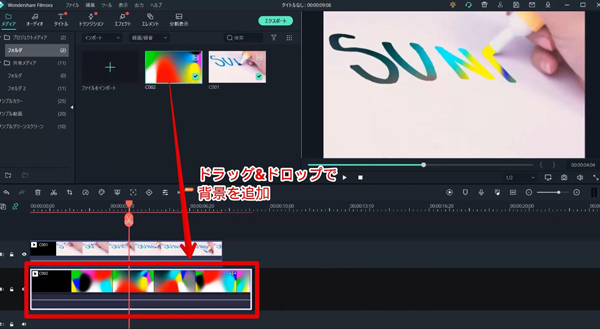
次に、ドラッグ&ドロップで背景をビデオトラック1に追加しましょう!切り抜いた文字の後ろにカラフルな背景が見えていますね!
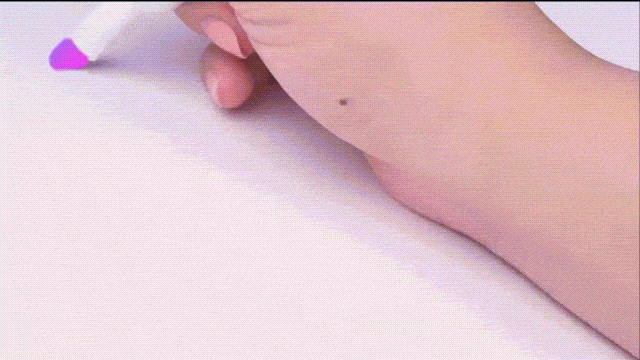
実際に作成できた動画を見てみましょう。
背景色も動いている上、文字も実際に書いている映像を使用しているため、非常にプロフェッショナルな印象の動画が完成できていますね!
切り抜き文字の作り方・YouTubeオープニングにもピッタリ!|Wondershare Filmora
Part3.切り抜き文字の作り方2【乗算】
続いて、ブレンドモード「乗算」を使用し、非常に簡単な操作だけで誰でも切り抜き文字を作成する方法を解説していきます!
Step1.インポート
Filmoraを起動し[新しいプロジェクト]をクリック。
新規プロジェクトが立ち上がったら、切り抜き文字の背景で使用したい動画や画像を[インポート]し、あるいは直接ドラッグ&ドロップでもインポートは可能です。
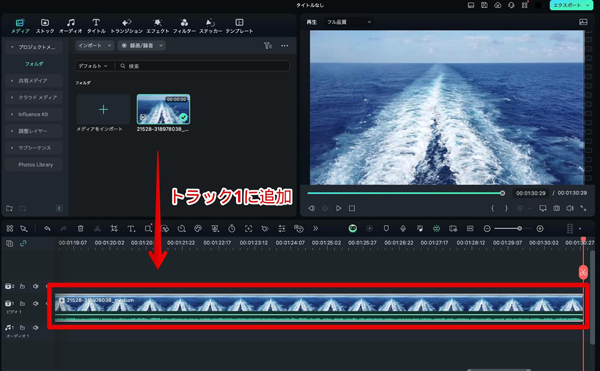
追加した背景用メディアファイルは、ドラッグ&ドロップで、タイムラインに追加しておいてください。
Step2.テキストの追加/編集
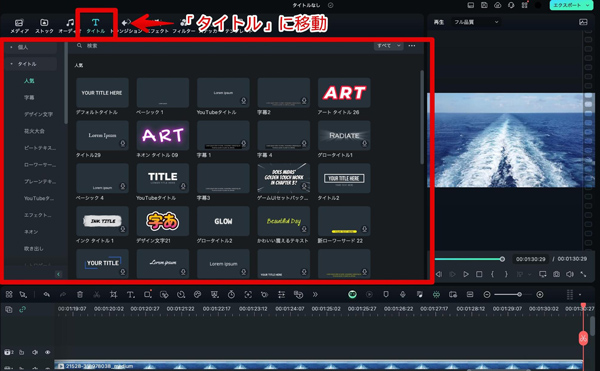
続いて、切り抜き文字に使用するテキストを追加します。
[タイトル]タブに移動すると、非常に多くのタイトルテンプレートが用意されています。
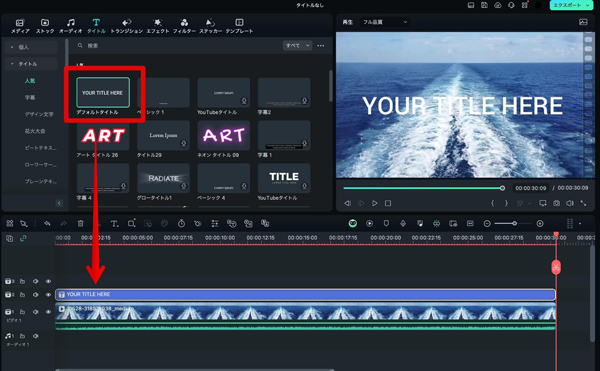
魅力的なタイトルも多数見つかってしまうはずですが、今回はスタンダードな[デフォルトタイトル]をタイムラインのトラック2に追加してください。
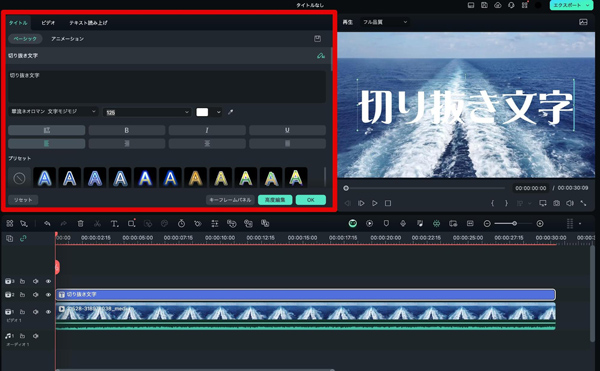
追加したタイトルクリップを選択して、[タイトル]タブから、内容やフォント、文字の大きさ位置などを調整してください。
大きさや位置はプレビュー画面を直接マウス操作して編集することも可能ですよ!
Step3.バックグラウンドを一色に
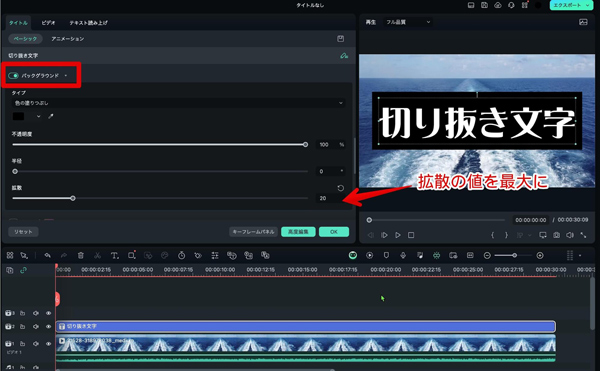
いよいよ、切り抜き文字を作成していきます。
まずは、[タイトル]>[ベーシック]内の[バックグラウンド]にチェックし、拡散の値を大きくして画面を「文字+塗りつぶし」だけの状態にしてください。
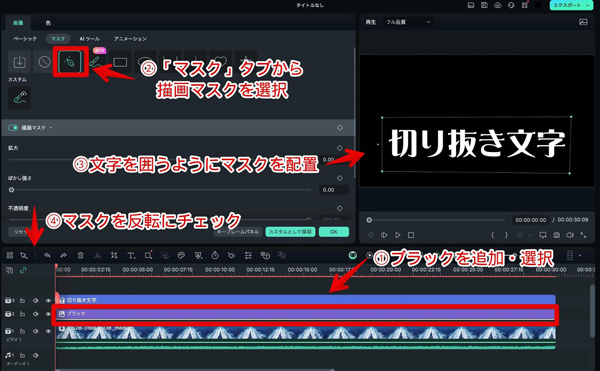
この際画面が、埋め切れない場合は、テキストクリップの下に、[ストック]から[ブラック]を追加し、ブラックを選択した状態で[描画マスク]で処理。
反転にチェックすれば画面が真っ黒にできました!
Step4.ブレンドモード「乗算」
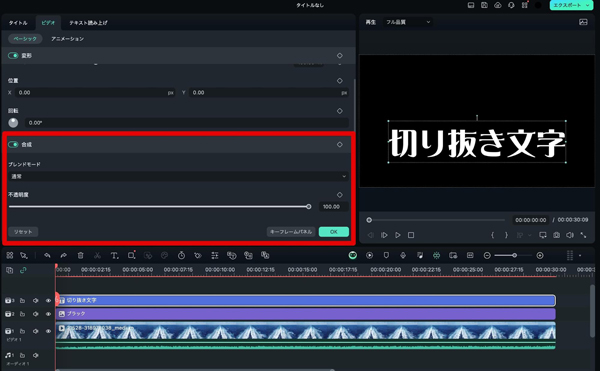
再び、テキストクリップを選択し、[ビデオ]タブに移動。
[合成]にチェックして「ブレンドモード」を[乗算]に変更しましょう。
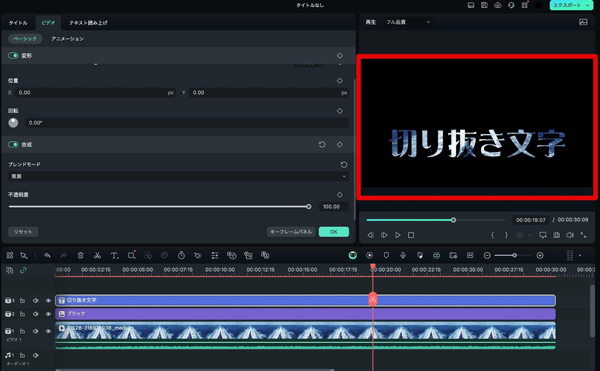
文字が切り抜かれ、背景に配置した海が見えていますね!
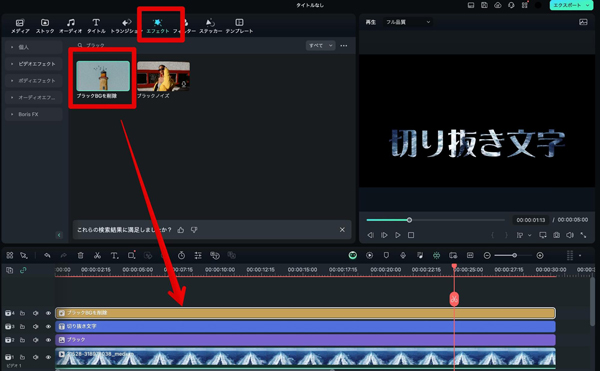
最後に、[エフェクト]から[ブラックBGを削除]を一番上のタイムラインに追加してください。
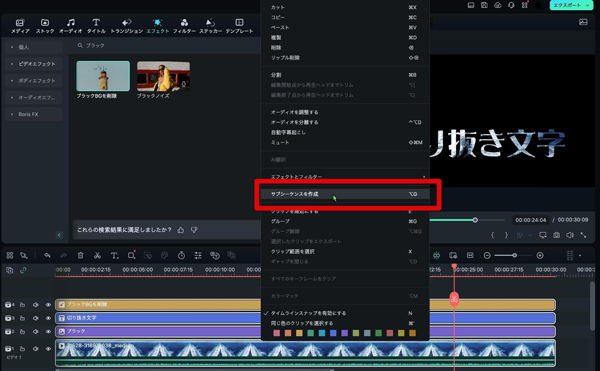
タイムラインに現在配置されている4つのクリップを全て選択し、右クリックして[サブシーケンスを作成]をクリックすれば完成です!
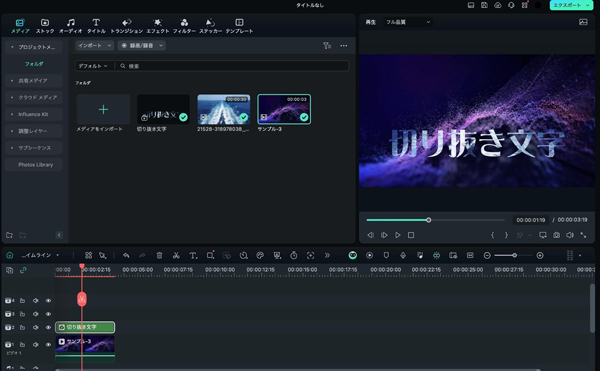
他の背景に重ねればこの通り!
少し複雑でしたが、同様の手法でどんな「文字×背景」も自由に作成できます!ぜひFilmoraで、オリジナルの切り抜き文字を作成してみてください!
Part4.切り抜き文字の作り方3【差の絶対値】
最後に、差の絶対値を使った、おしゃれな切り抜き文字の作成方法も見ていきましょう!
ブレンドモード「差の絶対値」は、背景色を反転させる効果をもつブレンドモードで、特に背景に色の変化が大きい動画を使った際に“映える”テキスト演出になります。早速具体的な方法を見ていきましょう!
Step1.インポート
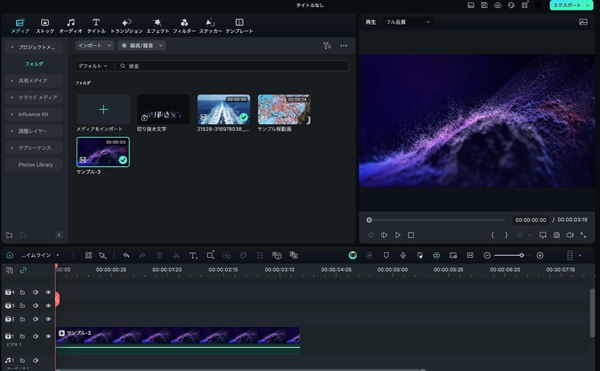
先ほどと同様に、背景にしたい動画をインポートし、タイムラインに追加します。
Step2.テキストの追加
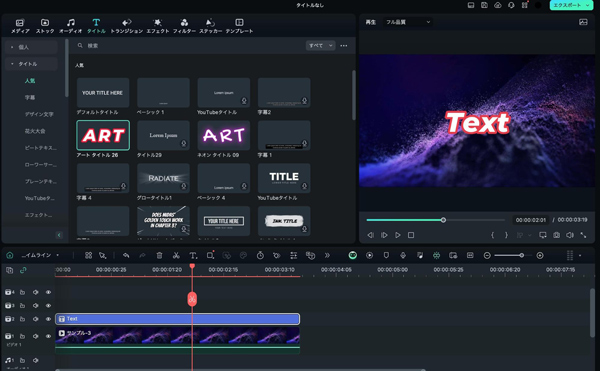
続いて[タイトル]から、好みのテキストを追加しましょう。
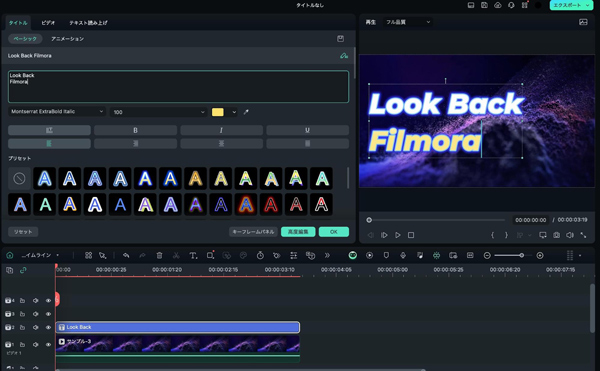
選択して、内容や、位置大きさ、フォントなどを調整します。
Step3.ブレンドモード「差の絶対値」
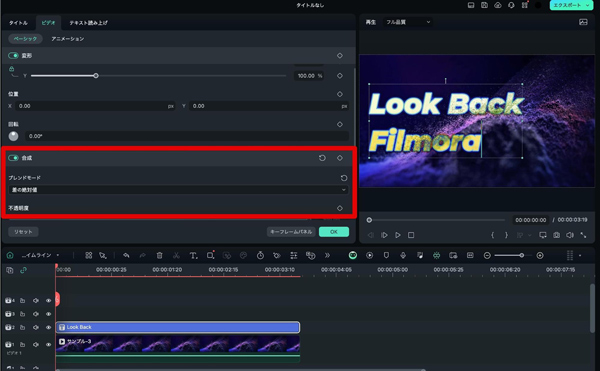
[ビデオ]タブに移動して、ブレンドモードから[差の絶対値]を選択してみましょう。
背景を透過しつつ、反転色で演出するおしゃれな切り抜き文字が完成できました!
Part5.そもそも「Filmora」って?
本記事ではここまで「切り抜き文字」作成におすすめのソフト「Filmora」を使って、3つの切り抜き文字作成方法を詳しく解説してきました。一緒に操作しながら読み進めていただいた方であれば、既にFilmoraの直感的な操作感や、高度な機能に驚いていることでしょう。
しかしFilmoraは、まだまだ語りきれないほど魅力の多いソフトです。そこで本章では、そんなFilmoraについて、概要から魅力、機能まで更に深掘りして紹介していきます!
5-1.Filmoraとは?

「Filmora」は、Wondershare社が提供する、非常に多機能な動画編集ソフトです。世界中で1億人以上のユーザーを抱え、初心者からプロまで幅広いユーザー層に愛用されています。
Filmoraの持つ最大の魅力は、何と言ってもその使いやすさと豊富な機能にあります。特に、初めて動画編集にチャレンジする方でも、直感的に操作できるほどシンプルなUI(ユーザーインターフェース)が用意されており、複雑な操作を覚えたり、機能について使用のたびに調べたりする必要がありません。
また、カット編集やトランジションの追加、エフェクトの適用など、動画編集の基本機能をすべて網羅しているのはもちろん、高度な動画編集機能、AI機能なども業界屈指の搭載量を誇ります。
テキストや字幕の追加も簡単に行えるため、本記事で紹介している「切り抜き文字」作成など、テキストにこだわりたいという方にも非常におすすめです。
更に、WindowsとmacOSの両方に対応、スマホやタブレット版も用意されている上、専用プラットフォームを経由して複数のデバイスで作業をシームレスに進めることもできます。どこからでも動画編集に取り組める環境がFilmora一つで揃うというわけですね!
5-2.Filmoraの魅力的な機能をピックアップ紹介!
本章では、Filmoraの魅力的な機能の中でも、特に本記事のテーマに近い「テキスト関連機能」を中心に紹介してきます。
数千を超えるタイトルテンプレート&デザイン文字
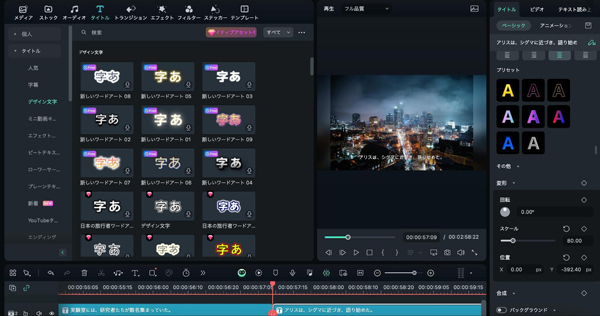
Filmoraには数千種類を越えるタイトルテンプレートや、プロがデザインした「デザイン文字」、テキストプリセットが用意されています。
完成系のテキストを、簡単に自分好みに調整するだけで、誰でもYouTuberやテレビのようなテロップが作成できてしまいますよ!
また、こだわった細かい調整も可能な上、自分で作成したオリジナルのデザインをプリセットとしてソフトに保存し、いつでも呼び出せる点も大きな魅力です。
ビートテキスト
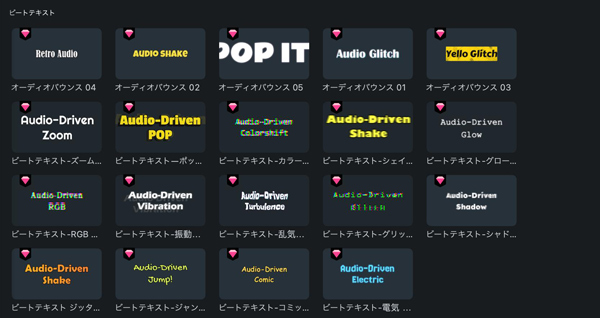
動画内の音楽に合わせ、リズミカルにテキストが動いてくれる機能です。
音楽と文字が見事にシンクロする高度な表現を一瞬で再現できるため、OPムービーや、動画内のワンシーンなどあらゆる場面で役立ちます。
自動字幕起こし
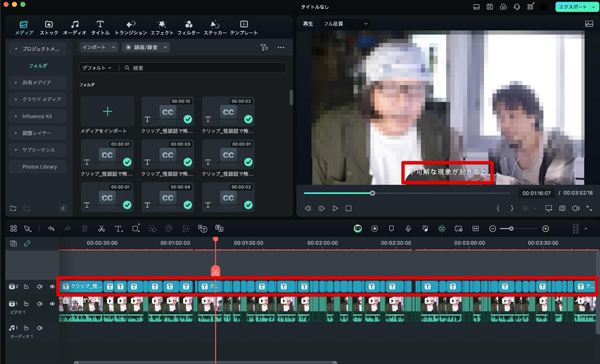
動画内の音声を文字起こしし、テロップ化してくれる機能が「自動字幕起こし」機能です。
Filmoraに数多く搭載されているAI機能の一つで、ワンクリックでフルテロップ動画が完成できてしまう画期的な機能となっています。生成されたテロップは細かい手直しや、装飾の一括適用なども可能。
本来非常に手間と時間のかかるテロップ作成もAIを活用することで、高精度&低コストで済むでしょう。
「最近の動画編集ソフトはこんなことになっているのか!」と驚く方も多い機能ですので、ぜひ実際に使ってみてください!
Part6.切り抜き文字に関するよくある質問【FAQ】
最後に本章では、切り抜き文字に関して気になる方の多い疑問や不安、質問とその回答について紹介していきます!ぜひ目を通して今後の動画編集に活かしてくださいね!
質問1.切り抜き文字を使用する際の注意点は?
切り抜き文字を使用する際には、いくつかのポイントに注意する必要があります。
まず、文字がしっかりと視認できるように、背景とのコントラストを意識することが重要です。切り抜き文字は背景が透過されているため、背景が複雑な場合や、同系色の場合、せっかく作った切り抜き文字が見えにくくなってしまう可能性があります。
また、フォント選びにも注意が必要です。細いフォントや装飾が多いフォントは、基本的に切り抜き文字の使用に適しません。文字の輪郭がはっきりとしているシンプルなフォントを選ぶことで、より視認性の高い切り抜き文字が作成できますよ!
最後に、著作権にも注意しましょう。特に商用目的で使用する場合は、フォントや背景素材の使用許可を確認することが必要です。違反すると法的なトラブルに発展する可能性もあるため、必ず使用条件や利用規約を確認してください。
質問2.切り抜き文字を使うことで得られる効果は?
切り抜き文字を使うことで得られるおもな効果は以下の通りです。
|
● 視覚的なインパクトの向上:背景が透過されることで、文字が浮き上がり、目を引くデザインになります。 |
まとめ:切り抜き文字でさりげなく動画クオリティをアピールしよう!
切り抜き文字は、視覚的なインパクトを高め、動画や画像全体に魅力を加えるための強力な手法です。
決して目立つ演出ではないものの、視聴者にさりげなく「ハイクオリティさ」や「作り込み感」といった印象を与えられるでしょう。
本記事では、Filmoraを使った切り抜き文字の作成方法について3通りを詳しく解説しました。テクニックとしては少し高度な部類ですが、本記事を参考にしていただければ、初心者の方でも簡単におしゃれな切り抜き文字を作成できるようになるでしょう。
ぜひ、本記事で紹介した切り抜き文字の作成方法を実践し、今後の制作活動に活かしてくださいね!
サポート
製品に関するご意見・ご質問・ご要望はお気軽に こちらまでお問い合わせください。 >>





役に立ちましたか?コメントしましょう!