【徹底解説】Capcutでカラーグレーディングを行う方法
CapCutは、さまざまな機能を兼ね備えた高性能な動画編集アプリです。CapCutにはカラーグレーディング機能も搭載されており、カラーグレーディング機能を使うことで動画の雰囲気を高めることができます。当記事では、CapCutでカラーグレーディングを行う方法を解説します。動画編集ソフトを使ったカラーグレーディングの編集方法も紹介するので、ぜひ参考にしてください。
Filmora のカラーグレーディングツールを解説|Wondershare Filmora
1.色調整(カラーグレーディング)とは?

「カラーグレーディング」とは、映像や画像の色彩を調整し、特定のビジュアルスタイルやムードを演出する技術のことです。単なる明るさやコントラストの調整に留まらず、色相、彩度、輝度、シャドウ、ハイライト、全体的なカラーバランスを微調整して、一体感のある魅力的な外観を創出します。
カラーグレーディングの主な目的や必要性としては以下の5点が挙げられます。
・視聴者の感情を誘導
・統一感を演出
・注目ポイントの強調
・ブランドイメージの確立
・技術的な問題の解決
※Part5で詳しく解説します
色調を調整することで、視聴者に与える印象を大きく変えられる、映像制作において非常に重要な要素となっています。具体例として、暖色系で統一することで温かみや幸福感を演出したり、寒色系でクールさや緊張感を表現したりします。
また、コントラストを強めることでドラマチックな印象を与えたり、彩度を下げることでノスタルジックな雰囲気を醸し出したりすることも可能です。
このように、色は視覚的なメッセージとして非常に強力な役割を果たすため、適切なカラーグレーディングを施すことで、あなたの動画は格段に魅力的になり、視聴者の心に強く訴えかけることができるでしょう。
2.【フィルター】CapCutでカラーグレーディングを行う方法
人気の動画編集アプリ「CapCut」では搭載されている「フィルター機能」や「調整機能」を使って簡単に色調整が可能です。
本章では、特にフィルター機能を使った、CapCutの色調整の方法について解説していきます!
Step1.インポート
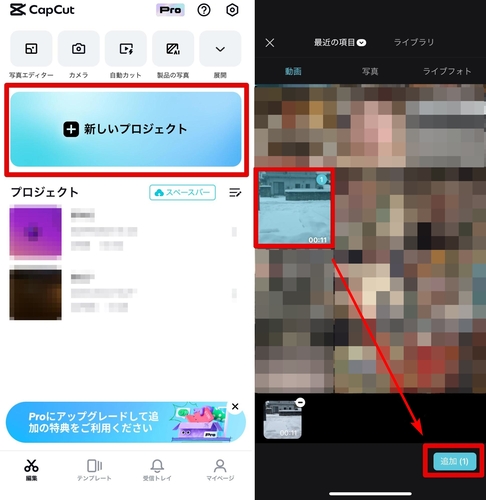
まず、CapCutを起動し、[新しいプロジェクト]をタップ。色調整(カラーグレーディング)したい動画を選択して[追加]します。
Step2.フィルター
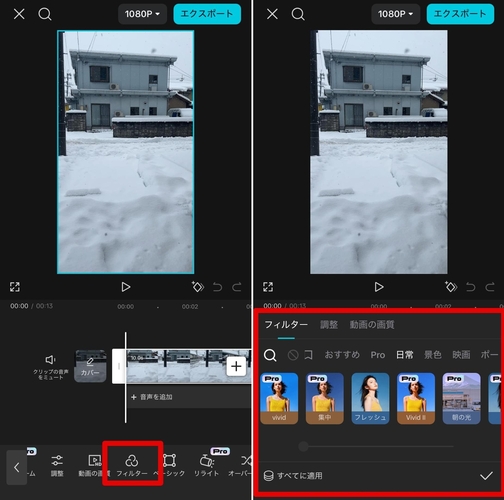
次に、タイムラインの動画を選択した状態で、画面下部のツールバーから[フィルター]をタップします。すると、多数のフィルターオプションが表示されます。
「人気」「ポートレート」「風景」などのカテゴリに分類されているので、目的に応じて探しやすくなっています。
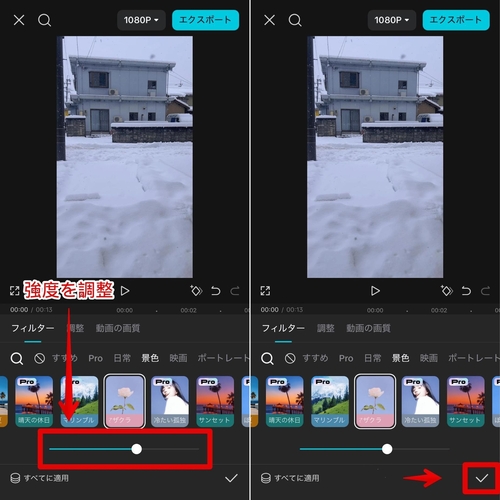
好みのフィルターを選択して、強度を調整しましょう。
フィルターの強度は、スライダーを左右させることで調整できます。右にスライドすると効果が強くなり、左にスライドすると弱くなるため、プレビューを見ながら調整してください。
最後に[チェック]すればフィルターが適用されます。
Step3.プレビューしてエクスポート
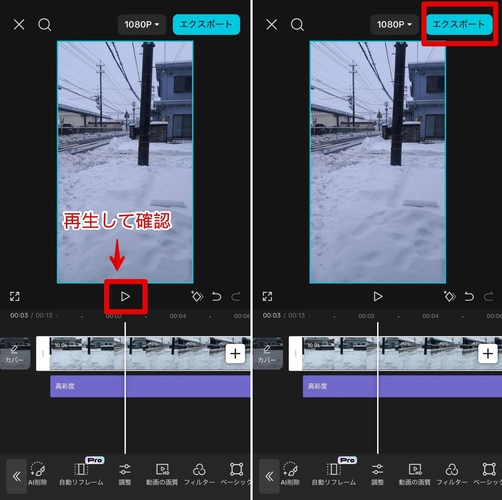
フィルターを選んだら、画面上部のプレビュー画面で動画を再生し、効果を確認します。この時、以下のポイントに注意しながら選択すると良いでしょう。
・動画の雰囲気に合っているか
・主要な被写体の色味が不自然になっていないか
・全体的な明るさのバランスは適切か
最後に画面右上の[エクスポート]から書き出せば、動画が出力できます。
関連記事:CapCutでグリーンスクリーン合成をする方法ご解説
3.【調整】CapCutでカラーグレーディングを行う方法
フィルターだけでは物足りない場合や、より細かい調整を行いたい場合は、CapCutの「調整」機能を活用しましょう。以下の手順で、より詳細な色調整が可能です。
Step1.基本設定
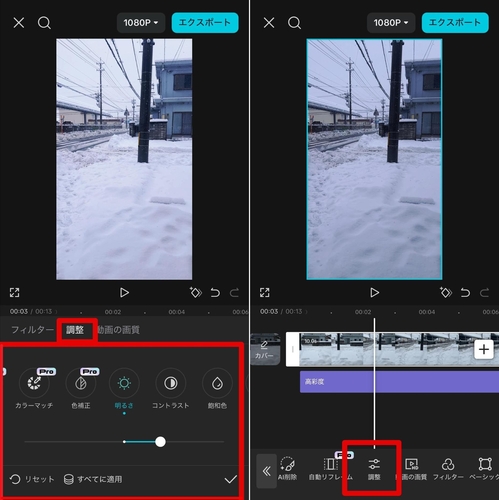
まず、編集したい動画クリップを選択し、画面下部のツールバーから[調整]をタップします。
ここでは、「明るさ」「コントラスト」「飽和色」「輝き」「鮮明化」「HSL」「グラフ」など、様々な調整が可能です。スライダーを動かすことで、動画の全体的な印象を大きく変えることができます。
例えば、明るさとコントラストを上げると、くっきりとした印象的な映像になります。今回もプレビューを確認しながら好みの色彩に調整していきましょう。
Step2.Pro機能
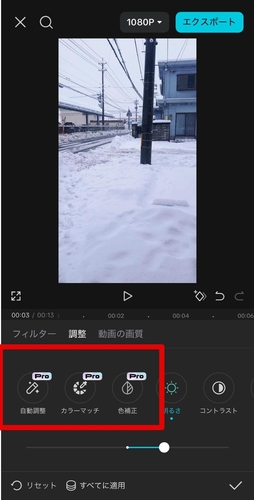
「自動調整」「カラーマッチ」「色補正」といった色調整機能は、有料限定のPro機能です。各機能の概要は以下の通り。
・自動調整 —— 「自動調整」機能は、AIを活用して画像や動画の色調を自動的に最適化できる機能
・カラーマッチ —— 「カラーマッチ」機能は、AIの力を借りて画像の色調を調整し、一貫性のある見た目を作り出せる機能
・色補正 —— 「色補正」機能は、より詳細な色調整を可能にし、プロフェッショナルな仕上がりを実現できる機能
これらを活用することで、より簡単に動画の色調整が可能になります。
ただし、Pro機能ですので、コストパフォーマンスに見合っているかは考える必要があるでしょう。あくまでAIを使って“簡単にできる”だけで、できる色調整の幅が広がる訳ではない点に注意してください。
関連記事:CapCutで動画を高画質にする方法とは?メリットや予備知識についても解説
4.動画編集ソフトで更に本格的なカラーグレーディングを行うなら「Filmora」がおすすめ
CapCutで基本的な色調整ができるようになったら、次はより高度な色調整に挑戦してみましょう。そのための強力なツールとして本章では「Filmora(フィモーラ)」を強くおすすめします。
Filmoraとは?

「Filmora」は、初心者の方でも扱いやすいインターフェースと豊富な高度機能が特徴の動画編集ソフトです。
世界150カ国以上で展開され、1億人以上のユーザーを抱える人気ソフトで、高度な編集機能とAI機能が魅力です。
Filmoraの主な特徴は以下の通りです:
・直感的な操作性:ドラッグ&ドロップで簡単に編集可能
・豊富なエフェクトとテンプレート:1000万点以上の素材を提供
・高度な編集機能:キーフレーム、モーショントラッキングなどのプロ向け機能を多数搭載
・AI機能:AIを活用した音声生成や自動字幕、オブジェクトリムーバーなど業界屈指の搭載数&クオリティ
・マルチプラットフォーム対応:Windows/macOS/スマホに対応
もちろん、スマホアプリでも必要最小限の色調整は可能ですが、PCソフトを使用する事で、より高度な色調整が、大きな画面でできるため、細かい部分までこだわった編集が可能になりますよ!

![]()
![]()
![]()
![]()
Filmoraの色調整機能
Filmoraには、カラーエンハンスメントやホワイトバランスなど、多彩な色調整機能が揃っており、CapCutよりも詳細で高度な調整が可能です。
下記はFilmoraに搭載されている色調整機能の一例です。
・基本的な色調整:露出、明るさ、コントラスト、彩度、色相などの基本的な調整が可能
・カラーホイール:シャドウ、ミッドトーン、ハイライトの色調を個別に調整
・HSL調整:色相、彩度、輝度を個別に調整し、特定の色を強調したり抑えたりできる
・3D LUT :プリセットのLUTを適用したり、カスタムLUTをインポートして使用できる。LUTの強度も調整可能
・カラーマッチ:AIを使用して複数のクリップ間の色調を自動的にマッチング
・ホワイトバランス:色温度とティントを調整してホワイトバランスを補正
これらの機能を組み合わせることで、まさにプロレベルの色調整が可能になります。
加えて、グリーンバックも不要で動画が簡単に合成できる「AIスマートカットアウト」や高度な「マスク機能」なども組み合わせて使用する事で、よりクオリティの高い映像作品に仕上げられるでしょう。
また、こういった機能が全て直感的な操作感で初心者の方でもすぐに使いこなせる点がFilmora最大の魅力です。
色調整(カラーグレーディング)の方法|Filmora編スマホアプリ版
まずはCapCutと同様に、Filmoraのスマホ版を使った色調整(カラーグレーディング)の方法について見ていきましょう!
Step1.色調整ツールの選択
Filmoraアプリを起動し、[新しいプロジェクト]をタップします。編集したい動画を選択し、[インポート]しましょう!
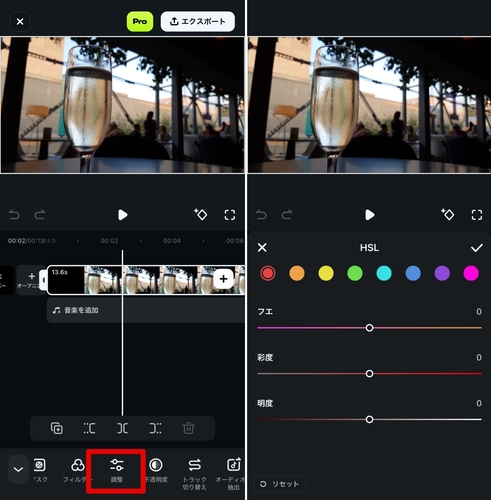
タイムライン上の動画クリップをタップし、画面下部のメニューから[調整]を選択します。ここで様々な色調整オプションが表示されます。
[露光]、[HSL]、[彩度]などの基本的な調整項目をスライダーで調整して[チェック]していきましょう。
各ツールの掛け合わせによって、様々な色調が生まれるため、必ずプレビュー画面で効果を確認しながら、好みの色調に調整するようにしましょう!
Step2.プリセットフィルターの適用
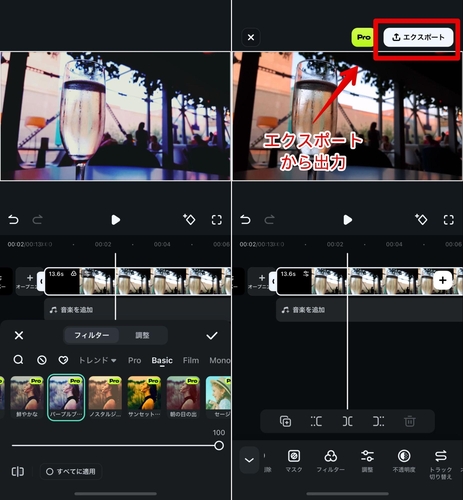
また、Filmoraアプリには多数のプリセットフィルターも用意されています。
[フィルター]タブから好みのフィルターを選択し、強度を調整することで、簡単に統一感のある色調を実現できます。
色調整が完了したら、画面右上の[エクスポート]をタップします。出力設定を確認し、[エクスポート]を選択すれば、高画質で色調整された動画が保存されます。
色調整(カラーグレーディング)の方法|Filmora編PCソフト版
続いてFilmoraのPC版を使った色調整(カラーグレーディング)の方法について見ていきましょう!
なお、FilmoraPC版では無料版でも全ての機能を制限なく実際に使用できます。ぜひ、この機会にインストールした上で、一緒に操作しながら読み進めてくださいね。Filmoraの高度な色調整機能が体感できるはずですよ!
Step1.映像をプロジェクトにインポート
まず、Filmoraを起動し、[新しいプロジェクト]をクリックして作成します。次に、[インポート]ボタンをクリックするか、ファイルをドラッグ&ドロップして、編集したい映像をFインポートしましょう。
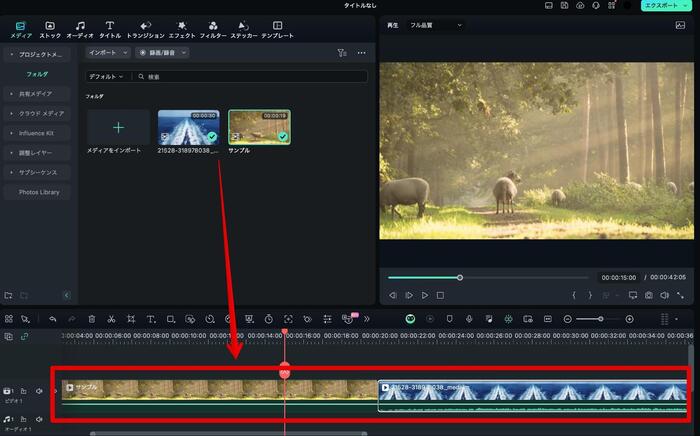
インポートした動画は、ドラッグ&ドロップか[+]でタイムラインに追加します。
Step2.プリセットによる色調整
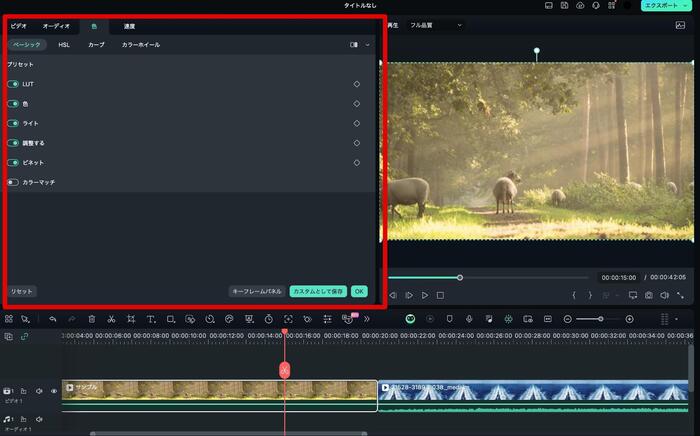
タイムライン上の映像クリップを選択し、画面上部の[色]タブをクリックします。ここから、様々な色調整機能を選択して適用できます。
例えば、[プリセット]を選択すると、CapCutのフィルターのように、好みのプリセットを選ぶだけで高度な色補正が実行されます。この時点で、多くの場合、映像の見栄えが大幅に改善されますよ!
Step3.プリセットによる色調整
プリセットだけでは満足できない場合は、その他の詳細色調整機能で微調整していきます。

・カラーホイールを使用して、シャドウ、中間色、ハイライトの色味を個別に調整
・カーブを使用して、RGBの各チャンネルの明暗バランスを細かく調整
・HSLを適用して、色相、彩度、輝度を個別調整
など、プロ顔負けの細かい色調整も簡単な操作で実施できますよ!
また、LUTプリセットとその強さを調整するだけでもずいぶん見栄えは変わりますよ。
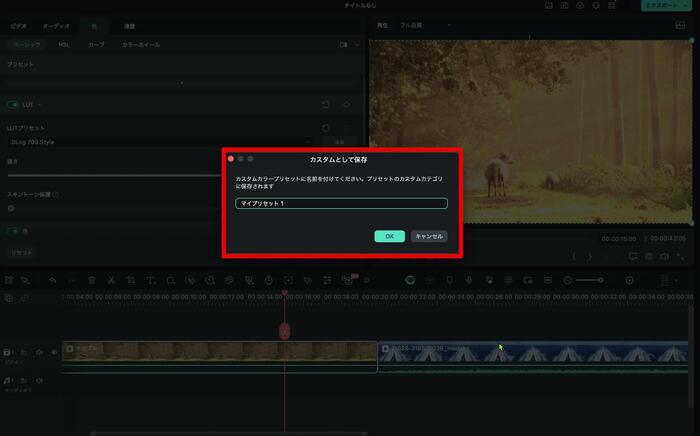
各機能の詳細設定で色調を微調整し、満足のいく結果が得られたら設定を保存します。
[カスタムとして保存]をクリックすれば、今後同じ設定を簡単に呼び出せるようになります。
Step4.AIカラーパレット
異なる撮影場所やカメラなどで撮影した動画を繋げる場合、色味を近づけることで映像作品としての統一感を演出できます。
AIカラーパレット機能は、複数フレームの色調整が一発で完了できる機能です
基準にしたい動画を選択して、[色]>[ベーシック]から、[AIカラーパレット]をONに。
[追加]をクリックして、プレビュー画面で比較表示します。
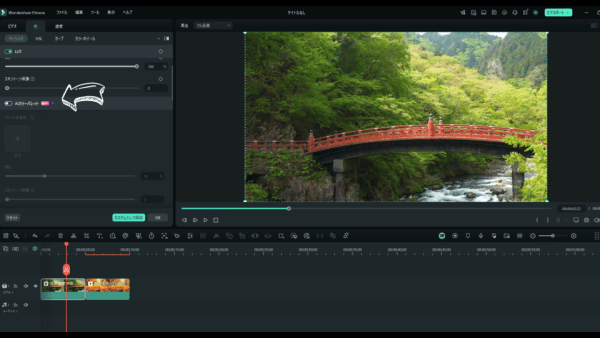
再生ヘッドを移動させ、参考にしたいフレームを表示したら、[生成]をクリックして、フレームの色をコピーされます。「保存&適用」をクリックしたら色調が統一されます。
また、画面を見ながら「強さ」や「スキントーンを保護」のスライドを調整するのがおすすめです。
プロ並みのカラーグレーディングをAIで瞬時に実現!カラーパレットの活用法
Step5.エクスポート
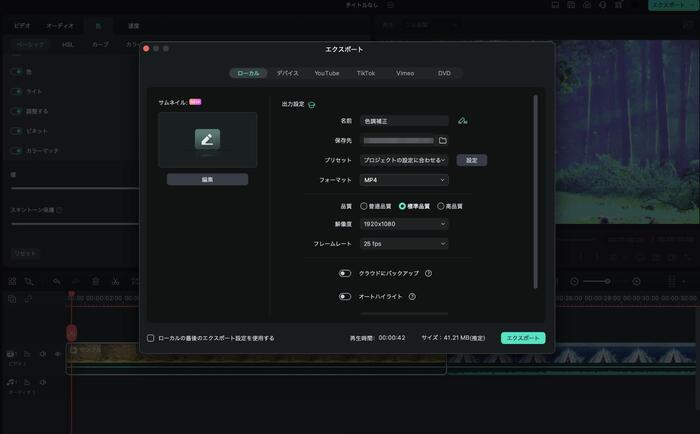
最後に画面右上の[エクスポート]から動画を書き出せば完了です!動画名や保存先、フォーマット、品質などを指定して[エクスポート]しましょう。
なお、Filmoraから直接YouTubeや、TikTokにアップロードすることも可能ですよ!
5.色調整(カラーグレーディング)の必要性
ここまで、CapCutとFilmoraを使った色調整の方法を見てきました。
そもそも、なぜこのような色調整やカラーグレーディングが必要なのでしょうか?その理由と効果について、詳しく見ていきましょう。
色調整の必要性1.視聴者の感情を誘導
色は人間の感情に大きな影響を与えます。そのため、適切な色調整を行うことで、視聴者の感情を意図的に操作することができるのです。
例えば:
・暖色系(赤、オレンジ、黄色など):温かみ、幸福感、エネルギーを表現
・寒色系(青、緑、紫など):冷たさ、静かさ、神秘性を表現
・モノクロ調:ノスタルジー、シリアスさを表現
このように、意図的な色調整によって視聴者の感情に訴えかけ、より印象的な動画を作ることができます。
色調整の必要性2.統一感を演出
複数のシーンや異なる環境で撮影された映像を使用する場合でも、色調整によって全体的な統一感を出すことができます。
色調整をおこなわない場合はどこか“チグハグ”な印象の作品になってしまいかねないため、視聴者を物語に没頭させやすくするための、重要な工程であると言えるでしょう。
色調整の必要性3.注目ポイントの強調
特定の色を強調することで、視聴者の注意を引きたい部分に目を向けさせることができます。
例えば、モノクロの映像の中で赤い要素だけを残すことで、その部分に強烈な印象を与えることができるでしょう。

「サントリープレミアムモルツ」は、ビールだけに色をつけたCMが非常に有名で、印象的ですね!
色調整の必要性4.ブランドイメージの確立
企業や個人のブランドカラーを一貫して使用することで、視聴者に強い印象を与え、ブランドの認知度を高めることができます。
色調整の必要性5.技術的な問題の解決
撮影時の照明条件が悪かったり、カメラの設定が適切でなかったりした場合でも、色調整によってある程度修正することが可能です。
このように、色調整は単なる技術的な作業ではなく、クリエイティブな表現手段の一つとして非常に重要な役割を果たします。
適切な色調整を行うことで、あなたの動画は格段に魅力的になり、視聴者の心に強く訴えかけることができるはずです!
CapCutとFilmoraで色調整スキルを磨こう
動画編集における色調整は作品の質を大きく左右する重要な作業です。適切な色調整を施すことで、あなたの動画は格段に魅力的になり、視聴者の心に強く印象を残すことができるようになるでしょう。
本記事では、CapCutとFilmoraを使った色調整・カラーグレーディングの方法を詳しく解説しました。どちらのツールも、使えば使うほど新しい可能性が広がります。
日々の練習を重ね、色調整スキルを磨いていけば、あなたの動画はどんどん魅力的になっていくはずですよ!ぜひ、本記事を参考に色調整にチャレンジし、あなたの動画をワンランク上の作品に仕上げてくださいね!
サポート
製品に関するご意見・ご質問・ご要望はお気軽に こちらまでお問い合わせください。 >>





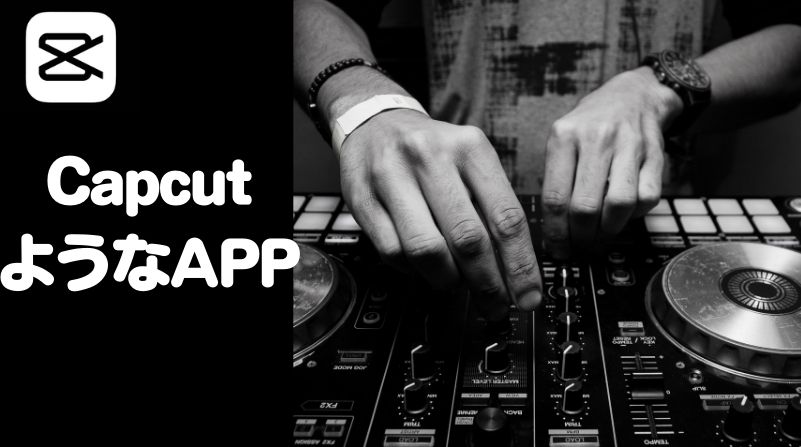



役に立ちましたか?コメントしましょう!