動画のカラーグレーディングをする手順と有効活用する方法を徹底紹介
Oct 09, 2025 • カテゴリ: 動画編集の基本とコツ
動画編集するうえで、色調補正はかかせない編集作業です。なかでもカラーグレーディングは、映画などでは必ず行われる編集作業で、映像や写真の色調を調整する技術です。その効果は、驚くほど多岐にわたります。
例えば、映画や広告などの制作現場では、特定の雰囲気や感情を表現するために欠かせません。また、個人の写真や動画にも魅力を加えることが可能です。カラーグレーディングを理解すると、自分の制作する動画においてもより魅力的な効果を得られます。
この記事では、カラーグレーディングの特徴や効果について解説します。カラーグレーディングを使うと何ができるか気になっている方は、ぜひ参考にしてください。
動画のカラーグレーディングにお勧めの動画編集ソフトFilmora
Part1.カラーグレーディングとは

カラーグレーディングとは、動画の印象を変えるために行われる色調調整のことで、グレーディングとも呼ばれています。カラーグレーディングを行う前に、色の温かみなどを調整するカラーコレクション(カラー補正)を行います。カラーコレクションは、撮影した映像をより自然に仕上げるために行われます。基本的には、映像や写真の色相・彩度・明度を調整して、より美しく表現します。ここでは、カラーグレーディングで調整できる3点を紹介します。
| 要素 | 特徴 |
| 色相の調整 | 色相とは、色の種類やトーンのこと。色相の調整により、映像や写真の雰囲気をガラッと変えられる。 |
| 彩度の調整 | 彩度とは、色の鮮やかさをいい、彩度を上げると色がより鮮明になる。彩度の調整により、映像や写真の印象を変えられます。 |
| 明度の調整 | 明度とは、明るさをいい、明度を上げると映像や写真が明るくなる。一方、明度を下げることで映像や写真が暗くなる。 |
カラーグレーディングをうまく使い、特定のシーンや雰囲気に合わせて色調を調整しましょう。あとで紹介するFilmoraでは、カラーエンハンスとホワイトバランス、トーンを調整することでカラーコレクションを行うことができます。なお、Filmoraにはオート機能がありますので、知識がなくても簡単に調整できます。
Part2.Filmoraを使ってカラーグレーディングをしよう
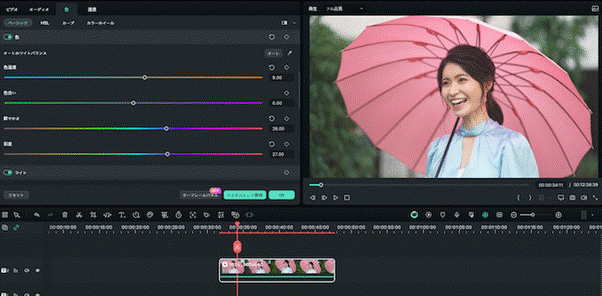
カラーグレーディングのツールには、「DaVinci Resolve」や「Lightroom」「Premiere Pro」などが有名です。しかし、より使いやすいツールは「Filmora」だと知っていましたか?
Filmoraは、編集操作をシンプルにわかりやすく設計された動画編集ソフトで、多機能ながら初心者でも扱いやすく、直感的に操作がしやすいという特徴があって、費用対効果の高い製品です。Filmoraの色調整には、次のような機能が備わっています。
〇おもな色調関連機能
カラーエンハンス/ホワイトバランス/トーン/3D LUT/カラーマッチ/高度色彩補正 など
このように色調関連だけでも、Filmoraにはさまざまな機能が搭載されていますが、Filmoraで新たに追加したカラーマッチ機能について触れておきます。
たとえば、撮影日が異なったり、異なるカメラで撮影したりすることがあります。複数の動画をつなげる場合、動画の色調が微妙に違って見えることがあり、カラーを合わせるためにあるのがカラーマッチ機能です。
<カラーマッチ 動画クリップを比較表示>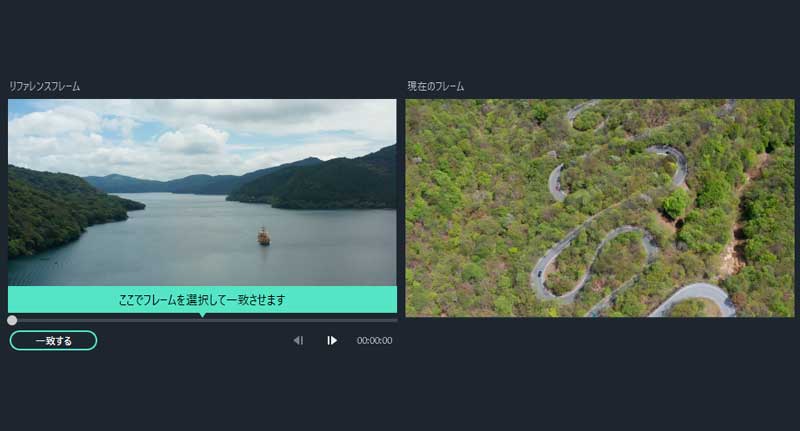
カラーマッチ機能では、合わせたいフレーム(リファレンスフレーム)を観ながら、現在のフレームの色合いを調整できます。現在のフレームは、少しオレンジ色が強いようです。リファレンスフレームに自動で合わせるため、「一致する」ボタンをクリックします。
<カラーマッチ 適用後>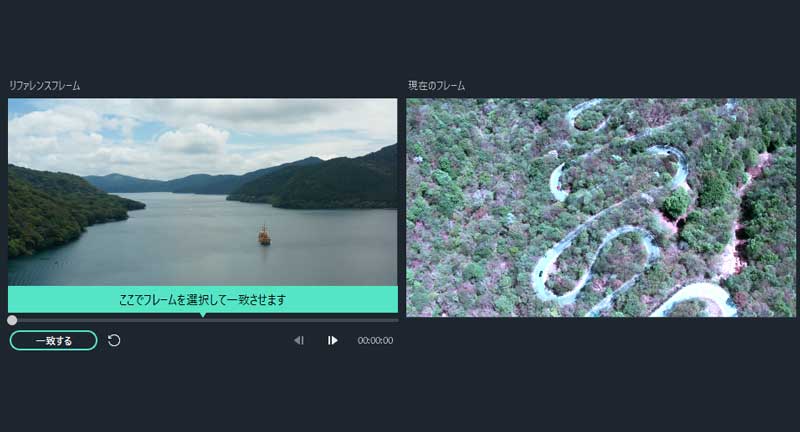
すると、「現在のフレーム」の色調が、リファレンスフレームにマッチされ、オレンジ色から青色が強調されたフレームに変更されました。これ以外にも、「高度編集」をクリックすると「プリセット」タブから自由に色調を選べ、「調整する」タブではより細かく調整できます。
〇難易度:初心者~中上級者向け
<プリセット タブ>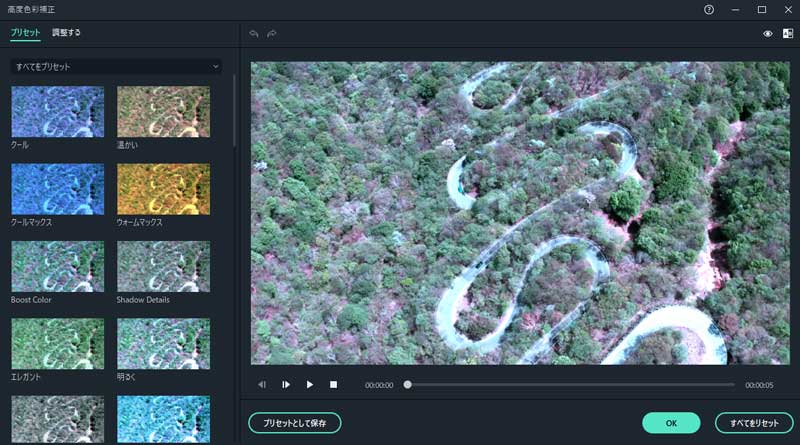
<調整する タブ>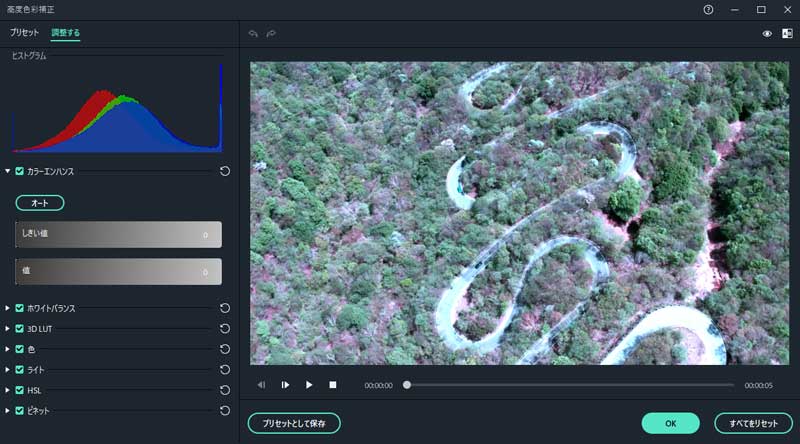
また、Filmoraを使ったカラーグレーディングの方法を紹介します。
Filmoraを起動
まず、Filmoraを起動し、編集したい映像をプロジェクトに追加、タイムライン上で映像を選択してください。
オプション「色」のタブから選ぶ
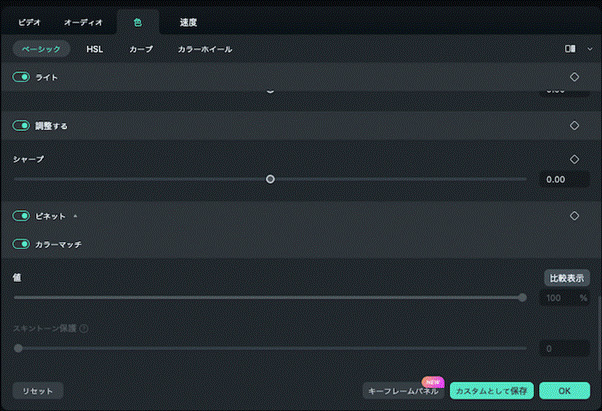
Filmoraには、色相・彩度・明度などの調整できる機能が用意されています。
「カラーエンハンス」「ホワイトバランス」「トーン」「3D LUT」「カラーマッチ」のサブメニューから選びましょう。
色相・彩度・明度を調整
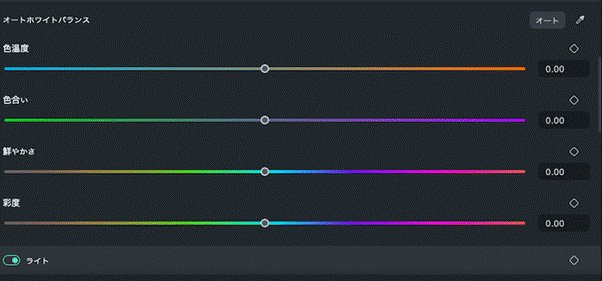
色相を調整する際には、「ホワイトバランス」の「トーン」を編集します。色温度や色合いのスライダーを動かすことで調整が可能です。
例えば、暖かいトーンにしたい場合は、右側にドットをドラッグしてください。逆に、冷たいトーンを与えたい場合は、左側にドットをドラッグしましょう。
彩度の調整は、彩度スライダーを変更することで映像の鮮やかさを調整できます。彩度を上げると色が鮮やかに、彩度を高くすると派手で華やかな印象の映像に仕上げられます。
明度の調整は、「明るさ」のスライダーを左右に動かして調整してください。明暗の差を大きくすると、画像をくっきりと表示できるでしょう。
設定した設定をプリセットする
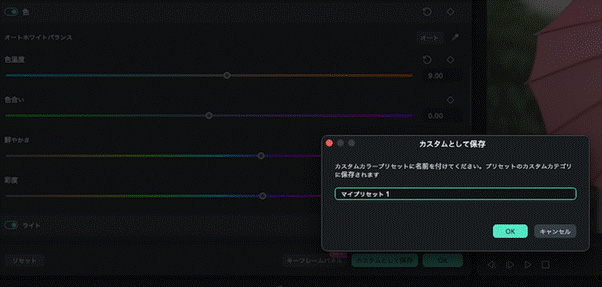
設定を事前に調整しておくと、動画全体に簡単に適用できます。Filmoraでは、オン・オフも簡単に切り替えられるので、イメージに合った映像に調整してください。
画像では、現在のフレームの色調がリファレンスフレームに合わせて変更されています。オレンジ色から、青色が強調されたフレームになりました。
また、「高度編集」をクリックすると、「プリセット」タブから自由に色調を選べます。「調整する」タブではより繊細な調整も可能です。
映像を書きだす
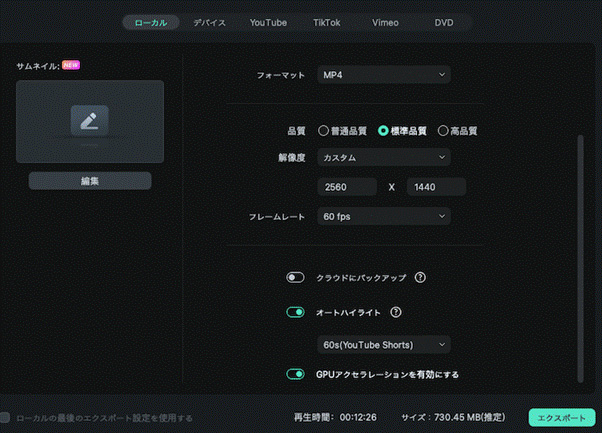
ここまで編集できたら、映像を書きだしましょう。
書き出しは右上にある「エクスポート」で簡単にできます。希望の形式で保存を行い、映像をダウンロードしてください。
Part3.FilmoraのLUT機能を使ってカラーグレーディングする方法
「LUT」とは、ルックアップテーブル(Look Up Table)の略です。映像の色調を変えるためのテンプレートとして使われます。
Filmoraには、映像の雰囲気を簡単に作り出すために「3D LUT」という機能があります。この機能では、立体ではなく光の3原色を指し、有名な映画やテレビ番組のビジュアルスタイルを再現可能です。
プリセットの中から自分の好みのスタイルを選ぶだけで、その映画の雰囲気を映像に再現できます。ここでは、FilmoraのLUT機能を利用してカラーグレーディングする方法を紹介します。
①動画クリップをダブルクリックする
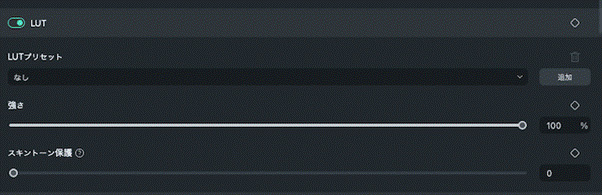
まず、LUTを適用させたいビデオクリップをダブルクリックしましょう。[ビデオ][色][速度]タブが表示されます。
また、[色]タブをクリックすると、カラーエンハンスやホワイトバランスなどが調整できるサブメニューが表示されます。
②サブメニュー「3D LUT」からオプションを選択する
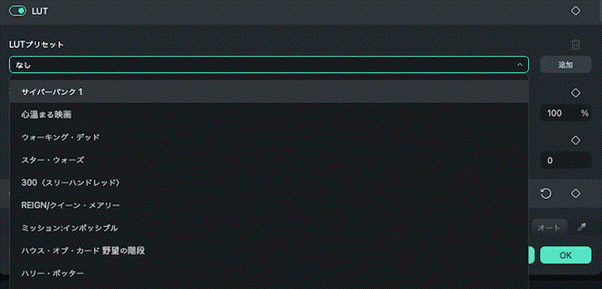
3D LUTには、「007シリーズ」「ウォーキング・デッド」など有名な映画名や「白黒フィルム」「ダークフィルム」などオーソドックスなオプションが用意されています。映像の変化を確認しながら、適切なLUTを選ぶだけで、理想的な動画に早変わりします。
Part4.ベクトルスコープの活用でもカラーグレーディングできる!
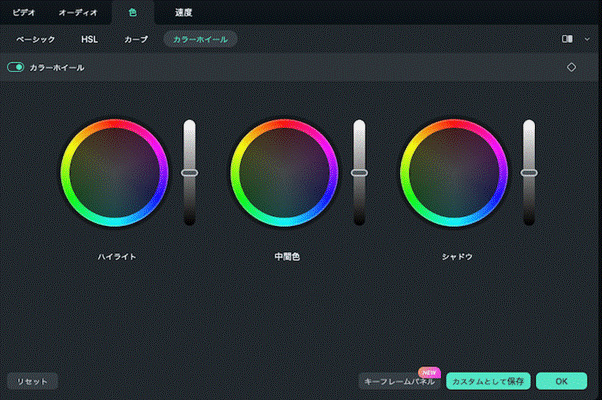
Filmoraのスコープパネルでは、映像の色相や彩度を可視化するためにベクトルスコープというツールを使います。ベクトルスコープは、プロジェクトの出力のカラー値をモニターするものです。
Filmoraでは、以下のようなスコープが使用可能です。
|
ヒストグラム |
輝度やRGBの色情報を表示し、パレードでは画像に含まれるカラーチャンネルの内容を読み出せる |
|---|---|
|
パレード |
画像に含まれるカラーチャンネルの内容の読み出せる |
|
ベクトルスコープ |
画像の色相と彩度の値を表示できる |
|
波形モニター |
現在のフレームのコンテンツを表示できる |
再生ヘッドの現在位置に表示される結合レイヤーに基づいており、より繊細な表現が可能になります。
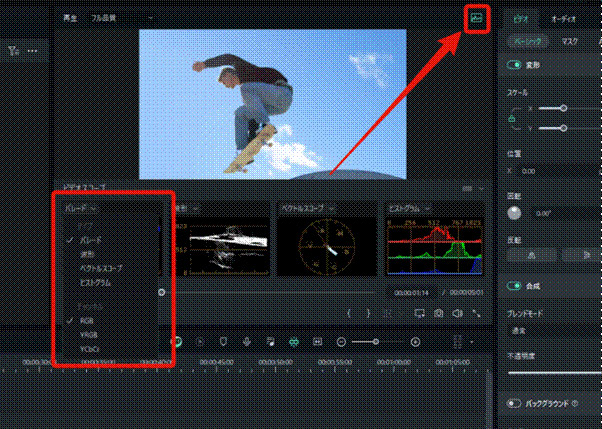
ビデオスコープの画面レイアウトを変更するには、右上のアイコンをクリックしてください。そこから、「タイプ」メニューを開けます。その中から「パレード」を選択すると、さらに調整可能です。また、ヒストグラムのチャンネルは「RGB」や「YRGB」、さらには「YCbCr」に切り替えられます。ビデオスコープでは、自分好みの画面構成に合わせて調整できます。
カラーグレーディングの利用シーンは
カラーグレーディングは、映画や韓国ドラマなどによく使われる手法で、作品の雰囲気や効果を引き出すことが可能です。
例えば、ホラー映画では恐怖感を演出するために暗い青色を使用します。朝焼けのような明るい雰囲気を表現するためには、オレンジ色に調整する場合もあります。
また、韓国ドラマのようなテイストを出したい場合には、緑色や青色など、はっきりとした色を取り入れるとよいでしょう。作品ごとに色の使い方が異なるため、カラーグレーディングの視点で見るとおもしろいかもしれません。
Part5.動画のカラーグレーディングができるソフト3選
5-1.Adobe Premiere Pro
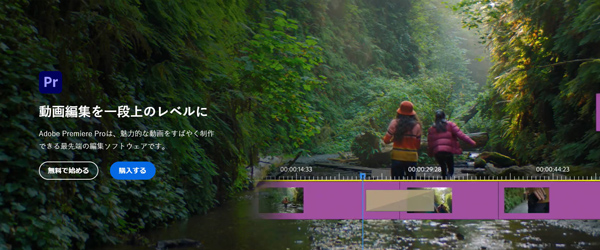
Adobe Premiere ProはAdobe(アドビ)社の製品で、高機能の動画編集ソフトです。編集のプロが使う編集ソフトということもあり、中上級者やプロ向けの仕様となっています。豊富な機能を備えているAdobe Premiere Proですが、多機能であるため、何から手を付ければいいかわからず、また専門用語も多いため、最初から挫折してしまう人もいらっしゃいます。Premiere Proを利用すれば、動画にカラーグレーディング加工を施すことはもちろん可能です。
Adobe Premiere Proを体系的に理解し、使えるようになるために3か月程度のスクールに通ってスキルを身につけたほうが早いなど、初心者には少々ハードルの高い製品と言えるかもしれません。動画編集を仕事にする人向けと言えます。
〇難易度:中上級者~プロ向け
5-2.Avid Media Composer
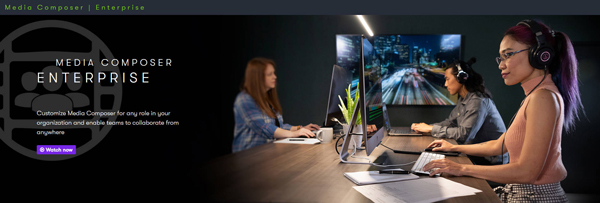
Avid Media ComposerもAdobe Premiere Proと同様、プロ向けの本格的な動画編集ソフトで、クオリティの高い動画を制作できます。機能が豊富であることから、使えるようになるには時間がかかります。加えて、Adobe製品の場合、ネット検索すれば使い方を解説しているサイトを多く見つけられますが、Avid製品の解説は少なめです。ハリウッド映画でも使われているソフトですので、プロを目指す人は試してみるとよいでしょう。
〇難易度:中上級者~プロ向け
5-3.Edius Pro
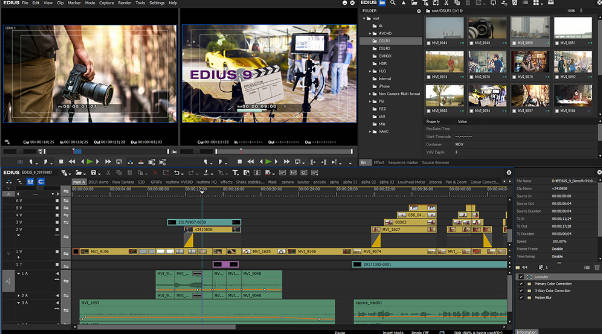
Edius Proは、放送局など動画編集を仕事とする業界で仕様されている、高機能の動画編集ソフトです。おそらく日本国内で個人が使用している人は少なく、基本的な使い方を解説した動画はあるようですが、使いこなすまでには時間がかかると思われます。 使い方に慣れてしまえばサクサクと処理を進めることができます。そのため、急いで編集作業をすることが求められるテレビ局やブライダル会社などで多く利用されています。
〇難易度:中上級者~プロ向け。
まとめ.カラーグレーディングを使ってイメージ通りの映像をつくろう
カラーグレーディングは映像編集の一部です。映画などの映像作品で、特定の雰囲気や表現を作り出すために色彩やトーンを調整する技術を指します。
しかし、プロ仕様のソフトを使う場合、基本的な操作をマスターするのに時間がかかります。動画編集に慣れていない方は、機能が少なくても操作が簡単なツールを選ぶ方が無難でしょう。
Filmoraは初心者でも簡単に扱えるうえに、プロ用のソフトに匹敵する高度な機能を備えています。自分の好きな映像を参考にしながら、動画を編集するのにおすすめです。
サポート
製品に関するご意見・ご質問・ご要望はお気軽に こちらまでお問い合わせください。 >>





役に立ちましたか?コメントしましょう!