「トーンカーブって初心者には難しい?」
上記の悩みを抱えている方へ。
今回はトーンカーブを使わず、ドラマティックな動画や画像が制作できる「Filmora」を紹介します。
Filmoraは初心者でも簡単に使えるUIで、素材やプリセットが豊富に用意されています。また、100種類以上のエフェクトがある「3D LUT」ツールを利用すれば、映画のような色合いの演出も可能です。
手軽に無料ダウンロードできる「Filmora」で、オリジナル動画や画像を制作してみませんか。
目次
Part1.トーンカーブの経験がなくてもFilmoraなら簡単
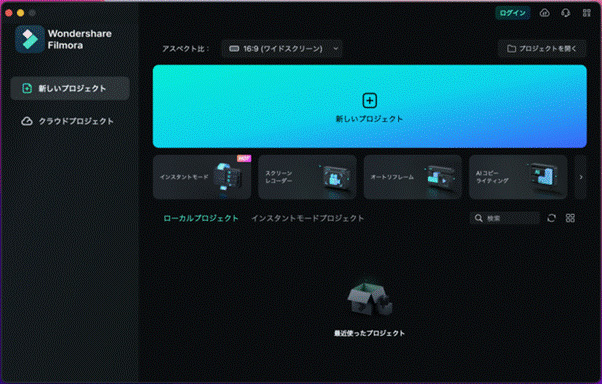
トーンカーブは、写真の明るさやコントラスト比率を調整する機能です。曲線グラフを利用して操作する点が特徴で、Photoshopをはじめ多くの画像編集ソフトに搭載されています。
しかしながら、トーンカーブの操作は慣れが必要なため、初心者には少し難しい機能かもしれません。
そこで、動画編集ソフト「Filmora」に搭載された機能を使えば、シンプルな操作でカラー編集が行えます。トーンカーブよりも簡単なFilmoraの色調補正機能で、ドラマティックな動画や画像を制作しましょう。
Part2.トーンカーブよりシンプルなFilmoraの補正ツール
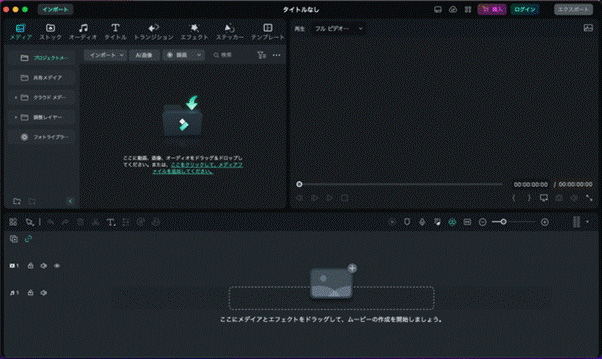
Filmoraには3つの色調補正ツールが搭載されています。シンプルな操作性なので、簡単に動画や画像の色味を変更できます。ぜひ、好みのツールを使って、あなただけの特別な動画や画像を制作してください。
曲線グラフの操作が難しいトーンカーブに苦手意識を持っている方は、Filmoraを活用して動画や画像を編集しましょう。
ツール1|色調補正
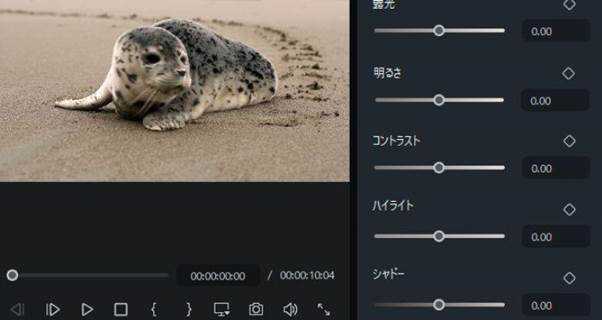
色調補正ツールは、基本的な補正方法を利用して、色調の編集が行えます。色温度やホワイトバランス、彩度など細かな調整も可能で、調整した色味を保存すれば、再利用もできます。
シーンに合わせたカラーバランスの細かな調整が可能なため、動画や画像の色味を重視している方にイチオシなツールです。
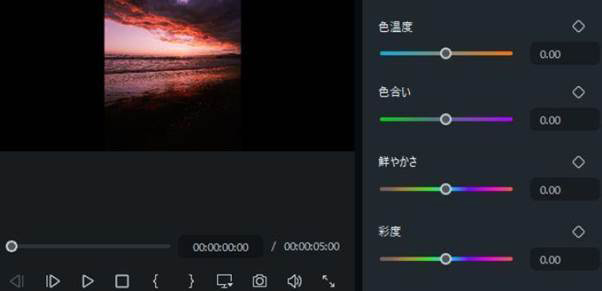
また、色調補正ツールには、カラープリセットも用意されています。制作したい動画の雰囲気にマッチする素材の選択も可能です。
ツール2|カラーマッチ
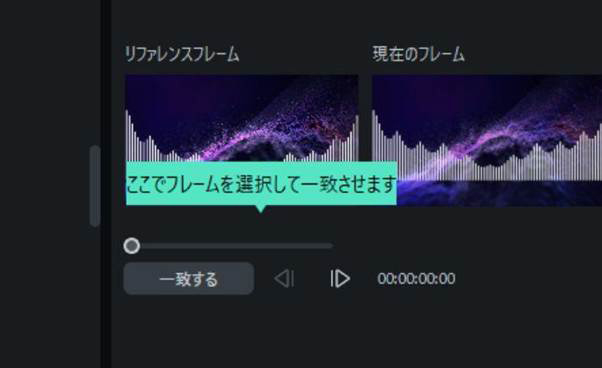
Filmoraのカラーマッチは、複数の動画を組み合わせたクリップを制作する際に効果的です。動画の色味が異なるケースでも、ワンクリックでカラー設定の取得・調整ができます。カラーマッチレベルは1〜100%の間で調整し、適用度合いは比較表示で確認しながら作業できます。
多くのソフトにありがちですが、地道にカラー調整してなじませると、時間と手間がかかり負担が大きいでしょう。Filmoraのカラーマッチなら、簡単操作で動画のクオリティがグッと上がります。ワンクリックの簡単操作だけで、動画のクオリティを高められる機能です。
ツール3|3D Luts
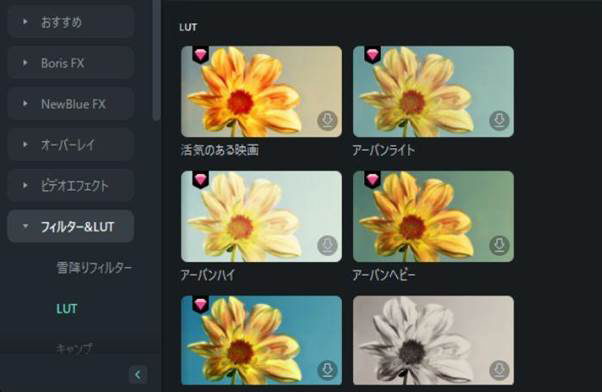
「3D LUT」はLUT(ルックアップテーブル)を利用して、動画の色調を調整する機能です。100種類以上のカラーテーマが搭載され、編集したい動画や画像のイメージに合わせて選択可能です。不透明度の設定もできるため、カラーの強弱をどれくらい採用するかもテーマや好みで選べます。
また、FilmoraからFilmstockにアクセスし、LUTの購入・追加もできます。コンテンツの世界観に合うLUTを探すのも、動画制作の醍醐味です。
関連記事:
【2023 年版】おすすめの無料 LUT25選>>S-logで撮影した映像をカラコレする方法を紹介【Filmora利用】>>
Part3.Filmoraでトーンカーブを使わず動画補正する手順
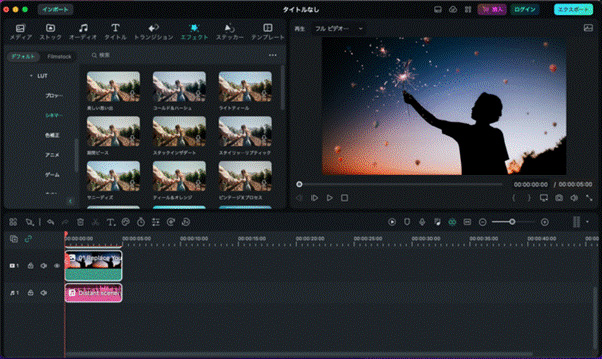
Filmoraの色調補正ツールを利用した動画の編集方法を紹介します。動画や画像などの素材を持っていない方は、Filmoraにあるテンプレートを利用してカラー編集を練習しましょう。
Filmoraは、Windowsとmacで操作が可能です。まずは、以下のURLよりFilmoraを無料ダウンロードし、セットアップしておきましょう。動作環境はこちらから確認してください。
手順1|動画を操作画面に追加
動画を操作画面に追加する時には、制作したい動画のサイズをアスペクト比から選び、新しいプロジェクトをクリックしましょう。
アスペクト比は、YouTubeであれば16:9が推奨されています。Instagramのリールやストーリーズであれば9:16です。
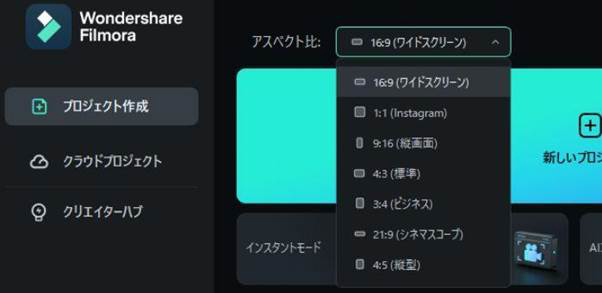
編集したい動画をメディアパネル(画面左上にあるウィンドウ)へ、ドラッグ&ドロップで追加します。メディアパネルへ追加した動画をタイムラインパネル(画面下にあるウィンドウ)へ、ドラッグしましょう。
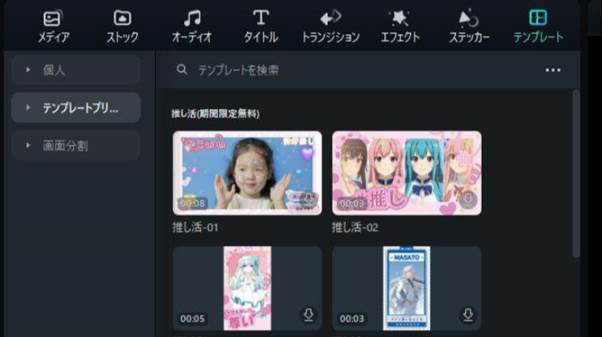
素材の用意がない方は「テンプレート」から、好みの動画を選び、タイムラインパネルへドラッグで追加できます。
手順2|エフェクトからLUTにアクセス
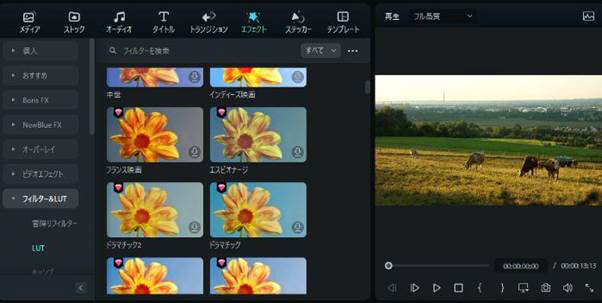
ここからは「3D LUT」を使用して、動画の色調を補正します。メディアパネルにある「エフェクト」を選択し、デフォルトの搭載素材から「LUT」を探してください。
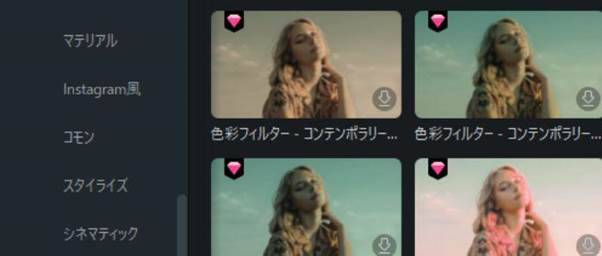
LUTは、ブロックバスターやシネマティック、アニメなど7つのテーマでカテゴライズされています。Filmoraに初期搭載されたLUTには、人気の映画や海外ドラマのイメージに設定されたプリセットが用意されています。100種類以上あるLUTから、好みのカラー素材を探してください。
制作の際は、コンテンツのテーマに合わせて動画の色味を決めておきましょう。
手順3|素材を追加して調整
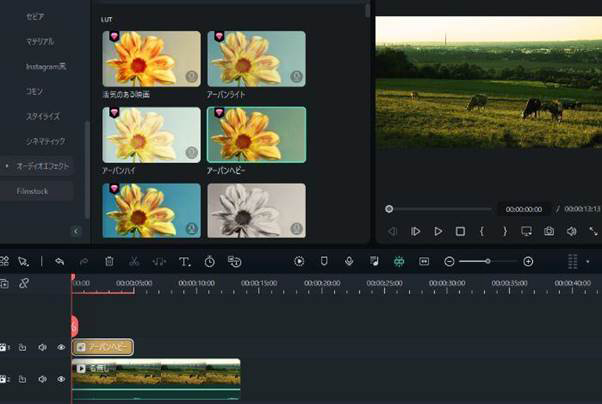
選んだカラー素材をタイムラインパネルへドラッグして追加します。素材の長さは、動画の長さに合わせて調節可能です。追加したカラー素材をダブルクリックすれば、不透明度の調節もできます。動画の雰囲気を損なわない程度にカラー素材を追加するのがコツです。
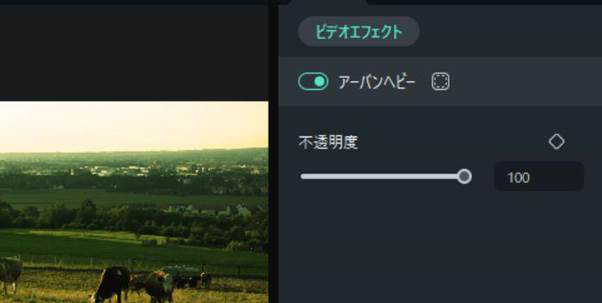
3D LUTのほか、色調補正、カラーマッチを利用すれば、動画や画像のカラー編集ができます。カラー素材を動画に乗せるよりも、細かく調整してオリジナル感を演出したい方は「色調補正」を活用しましょう。
また、複数の動画を組み合わせて制作するなら、「カラーマッチ」編集効率アップに貢献します。
Part4.トーンカーブに関するFAQ

トーンカーブに関するFAQを紹介します。トーンカーブを利用して、動画や画像を編集・制作したいと考えている方は参考にしてください。
イラレにトーンカーブ機能はありますか?
イラレ(Illustrator)にはトーンカーブの機能はありません。イラレの場合「オブジェクトを再配色」というツールを利用して、カラー編集を行います。
オブジェクトの再配色は「編集>カラーを編集>オブジェクトを再配色」からウィンドウの表示が可能です。この機能を利用する際は、オブジェクトに使用している元のカラーがわかるように、オブジェクトを複数コピーしておきましょう。
また、イラレにはプラグインを読み込んで、機能を拡張できるオプションがあります。「イラレ プラグイン トーンカーブ」などのワードで検索すれば、希望のプラグインを探せます。
トーンカーブを使うメリットとは?
トーンカーブを使うと基本補正パネルで行う補正よりも、細かい調整ができるようになります。ハイライト・中間色・シャドウのバランスを考えながらカラーの調整が可能です。強調させたい部分だけを調整できるため、トーンカーブは自由度の高い機能といえます。
まとめ:Filmoraならトーンカーブ不要で素敵に仕上がる

Filmoraにはトーンカーブを利用しなくても、動画や画像を魅力的に仕上げる機能がたくさんあります。ダウンロード後、すぐに利用できるプリセットが用意されているので、素材を探す手間がかかりません。また、Filmstockへサブスプリクション登録するとFilmoraから素材の追加が簡単にできます。ほかのソフトを起動せずに動画編集ができる点は、大きな魅力ではないでしょうか。
Filmoraに搭載された機能を利用して、素敵なオリジナル動画を制作してみましょう。以下のURLより、無料でダウンロードが可能です。本格的な動画編集に挑みたい方は、Filmora12の購入をぜひご検討ください。



役に立ちましたか?コメントしましょう!