CapCutでグリーンスクリーン合成をする方法ご解説
グリーンスクリーン合成とは、特定の色を透明にし、合成する技術のことです。動画編集アプリCapCutでは、簡単にグリーン合成を行うことができます。当記事では、CapCutでグリーンスクリーン合成を行う方法を解説します。動画編集ソフトでグリーンスクリーン合成を行う方法も合わせて解説するので、最後までお目通しいただければ幸いです。

より自由にオブジェクトを選択して切り抜く
動画編集ソフトFilmora無料機能【スマートカットアウト】
1.CapCutでグリーンスクリーン合成をする方法
CapCutでグリーンスクリーン合成はいたって簡単で、以下の3ステップです。
Step1. はめ込みたい素材を適用する
Step2. 素材を選択し、くり抜きたい部分へカーソルを合わせる
Step3. 「濃度・シャドウ」を調整する
Step1. はめ込みたい素材を適用する
編集メニューから「オーバーレイ」>「はめ込み合成を追加」を選択し、グリーンスクリーン合成をしたい素材を追加します。
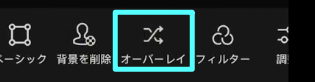
「オーバーレイ」
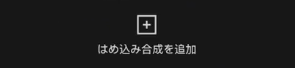
「はめ込み合成を追加」
Step2. 素材を選択し、くり抜きたい部分へカーソルを合わせる
つぎに、追加した素材を選択した状態で、編集メニューから「背景を削除」➤「クロマキー」を選択します。「クロマキー」を選択後、カラーピッカーをくり抜きたい部分に合わせます。
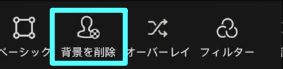
「背景を削除」
Step3. 「濃度・シャドウ」を調整する
最後に、カラーピッカーの横に表示されている「濃度・シャドウ」を調整して、はめ込みたい素材が綺麗に表示されるように設定したら、編集は完了です。
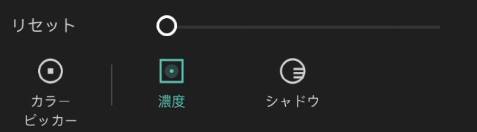
「濃度・シャドウ」
2.PC動画編集ソフトでグリーンスクリーン合成を行うなら「Filmora」がおすすめ
PCで動画編集ソフトをしようすればもっと簡単にグリーンスクリーン合成を行うことができます。今回は動画編集ソフトWondershare Filmoraを用いた編集方法を紹介します。
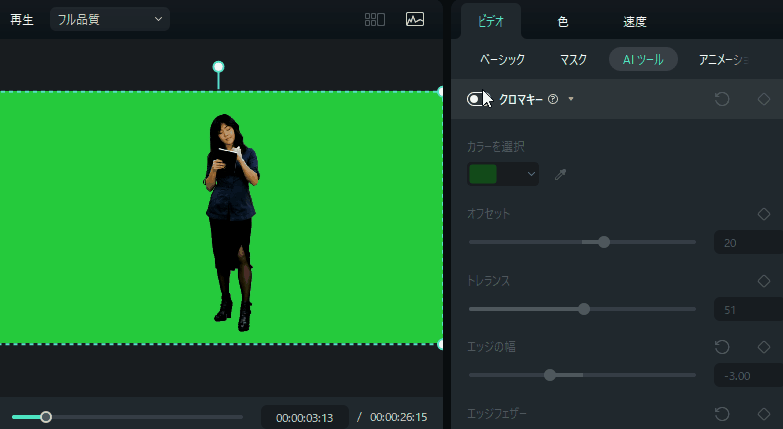
PC動画編集ソフトでグリーンスクリーン合成を行うなら「Filmora」
Filmoraは、国内・海外問わず数多くのユーザーが利用している動画編集ソフトです。初心者でも直感的に迷わず操作できるインターフェイスや、AIを用いた高度な編集エフェクトを搭載しており、幅広いユーザーに対応しています。
Filmoraを利用すれば、「クロマキー合成」、「AIポートレート」、「スマートカットアウト」などの方法で動画の背景を手軽に削除し、グリーンスクリーン合成を行うことができます。以下で手順を解説します。
切り抜き機能4種類を徹底比較【合成動画】【実況】【通行人削除】
3.Filmoraでクロマキー合成でグリーンスクリーン合成をする方法
つぎに紹介するのは、クロマキー合成でグリーンスクリーン合成をする方法です。この方法では、グリーンバックなど単色の背景の前で撮影された動画を使用します。以下の、3ステップで編集を行うことができます。
Step1. 背景となる映像を追加
Step2. クロマキー合成する映像を追加
Step3. クロマキー合成を適用
Step1. 背景となる映像を追加
背景となる映像を1番目のトラックにドラッグアンドドロップします。
Step2. クロマキー合成する映像を追加
背景の映像の上のトラックに、クロマキー合成をする映像をドラッグアンドドロップして追加します。
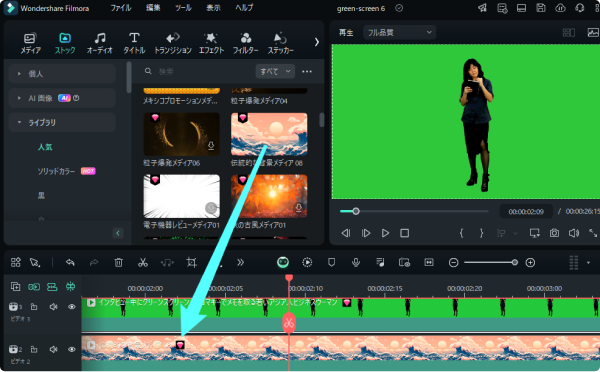
Step3. クロマキー合成を適用
Step2.で追加した、クロマキー合成をする映像を右クリックし、「AIツール」を選択します。画面左上のクロマキーにチェックを入れて、スライダーを調整します。
合成した映像に不要な箇所が映り込んでいる場合は、右クリック>「クロップとズーム」からフレームの位置を調整し、切り取る範囲を選択します。タイムライン上で再生し、適切にエフェクトがかかっていれば完了です。
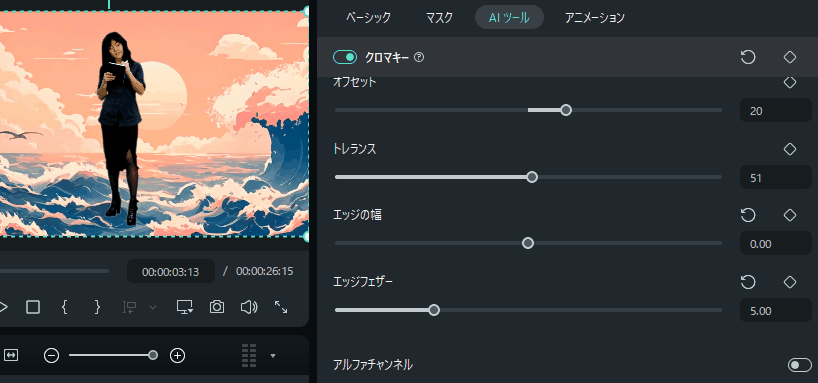
スマホアプリ版Filmoraでも簡単にクロマキー合成が可能です。詳しくは、こちらのガイドをご覧ください。
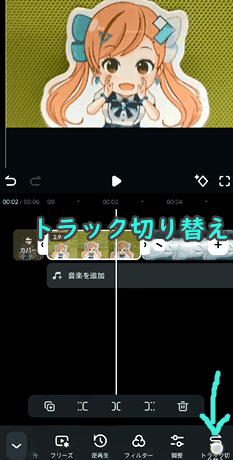
4.FilmoraでAIポートレートでグリーンスクリーン合成をする方法
Filmoraを使って、AIポートレートでグリーンスクリーン合成をする手順は、以下の2ステップです。
Step1. AIポートレートをクリップに追加
Step2. エフェクトを調整する
Step1. AIポートレートをクリップに追加
動画の編集画面を開き、ボディーエフェクト>AIポートレートから好きなエフェクトを選択します。選択後、タイムラインにドラッグアンドドロップしてクリップに追加します。
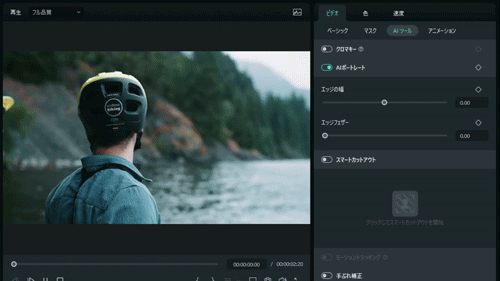
Step2. エフェクトを調整する
エフェクトをダブルクリックすると、範囲や強度を調整することが可能です。動画と照らし合わせながら最適な効果になるよう設定したら、AIポートレートの完了です。
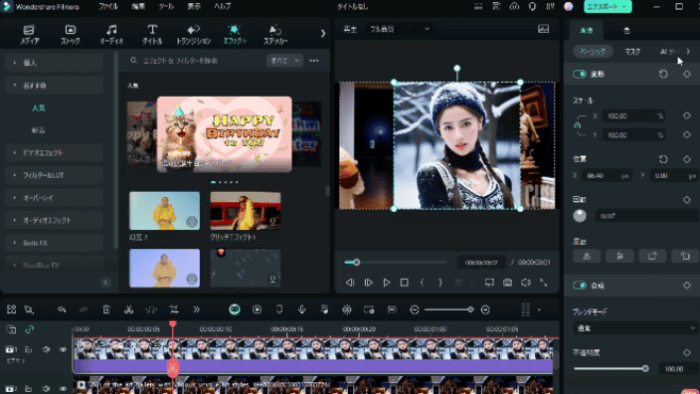
5.まとめ
当記事では、CapCutでグリーンスクリーン合成を行う方法を紹介しました。CapCutでも手軽にグリーンスクリーンを行うことができますが、動画編集ソフトFilmoraを使用すれば、2つの方法を使って、高度なグリーンスクリーン合成を行うことができます。CapCutやFilmoraを使って動画編集を楽しんでくださいね。
【Filmoraで簡単クロマキー合成】基本のグリーンバック撮影方法、編集テクニック
サポート
製品に関するご意見・ご質問・ご要望はお気軽に こちらまでお問い合わせください。 >>






役に立ちましたか?コメントしましょう!