動画編集ソフトでカラオケ字幕の作り方を徹底解説!
歌詞のテキストが歌に合わせて、左から右に色が変わるカラオケ字幕。カラオケに行ったことがある方ならご存知の通り、自分がどこまで歌ったかが直感的にわかって歌いやすいですよね。
YouTubeに歌詞付きの楽曲をアップする際にも役立ってくれます。
今回はそんなカラオケ字幕の作り方について、具体的な方法やおすすめのソフトと比較を紹介していきます!
この記事を読み終わる頃には、簡単にカラオケ動画が最適なソフトで作れるようになっているはずですよ!
1.カラオケ字幕が簡単に作れる動画編集ソフトFilmora
カラオケ動画をもっとも簡単に作成できる動画編集ソフトはWondershare Filmoraでしょう。Filmoraは世界的に評価を得ているWondershare社の誇るフラッグシップ動画編集ソフトです。
高度編集機能や様々なエフェクト、テンプレートなどが搭載されており、誰でも簡単、かつスピーディにカラオケ動画が作成できます。
また、カラオケ字幕だけでなく、カラオケ動画に必要な背景PVやアニメーションを作るのに最適な機能も盛り沢山ですよ。一部ですがその豊富な特徴や機能を見てみましょう。
● 直感的な字幕編集機能
Filmoraの最大の特徴ともいえるのが操作インターフェイスの使いやすさです。機能の配置から計算され尽くしており、動画編集初心者の方でも迷わず操作・編集ができます。
Filmoraの字幕編集は非常に簡単で、フォント、サイズ、色、位置などを自由にカスタマイズ可能。さらに、
- テキストアニメーションを使えば、歌詞をリズムに合わせて表示
- カラオケ風のエフェクト(文字の色変化やフェードイン・アウト)を適用
- 自動字幕生成機能を活用して、歌詞の入力時間を大幅に短縮
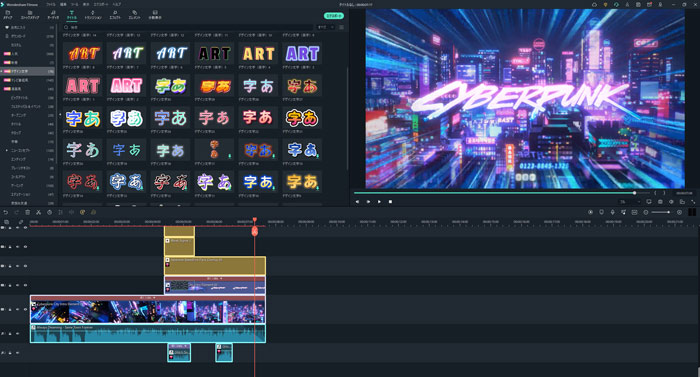
これにより、手間をかけずに高品質なカラオケ字幕を作成できます。
● 豊富なオーディオ、トランジションなどの素材が搭載
FilmoraにはオーディオやBGM、トランジション、エフェクト等の動画編集で必要になる素材や効果が豊富に標準搭載されています。
- 多様なフォントとスタイル:カラオケ風字幕に最適なフォントやアニメーションエフェクトを多数収録
- Filmstock連携:プロ仕様の字幕テンプレート、背景映像、トランジション、エフェクト素材を自由に利用可能
- カラフルなテキストエフェクト:歌詞の強調やリズムに合わせた色変化、光彩、グラデーションを適用
- ダイナミックなトランジション:スムーズな場面転換を演出し、視聴者を引きつけるカラオケ映像を制作可能
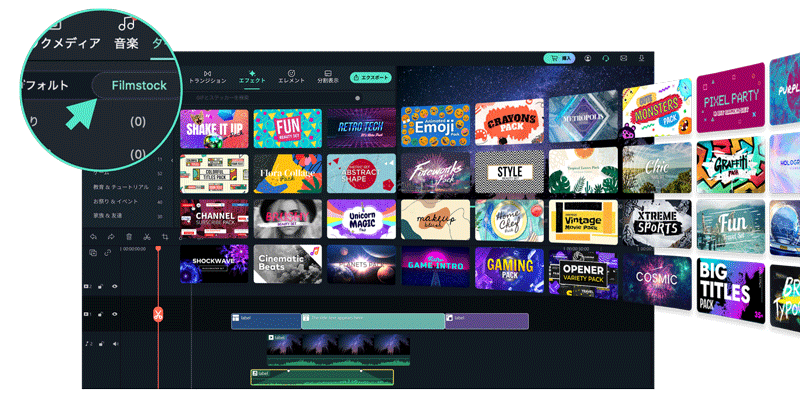
Filmoraから直接アクセスしてダウンロード、即使用できるので動画編集効率も最高クラスと言えるでしょう。
● 高度な編集機能
トリミングやクロップ、カットといった基本的な編集はもちろんのこと、AIを活用した機能や高度な編集機能も使いやすい形で搭載されています。
- AIポートレート機能:人物を背景から自動切り抜きし、カラオケ専用の背景と簡単に合成
- グリーンスクリーン(クロマキー合成):好みの背景動画を設定し、プロ仕様のカラオケ映像を作成
- モーショントラッキング:字幕やエフェクトを特定のオブジェクトに追従させ、ダイナミックな演出を実現
- キーフレームアニメーション:字幕の動きや透明度を細かく制御し、歌詞の登場を自由に演出
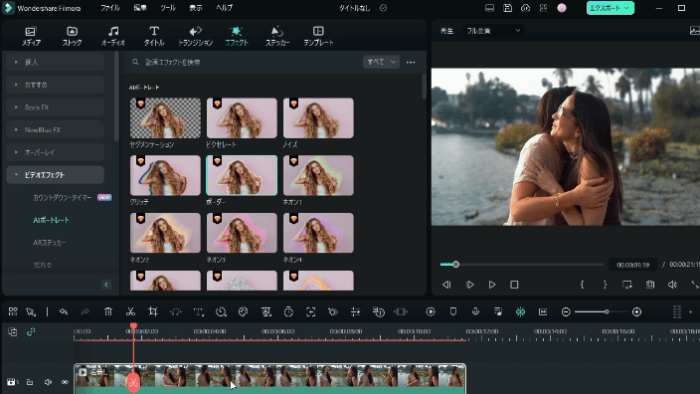
他のソフトにできてFilmoraでできないことは無い。と言っても過言ではないほどですよ。
● コストパフォーマンスの高さ
Filmoraはコストパフォーマンスの高さも、最大の特徴の一つです。
これだけ機能が充実していれば価格もそれなりにするのでは?と考えてしまいがちですが、Filmoraは6,980円/1年間と比較的お買い得な価格設定がされています。また、買切り版の永続ライセンスも用意されておす。
例えば
・Final Cut Pro:36,800円(買切り版)
・Adobe Premiere Pro:2,728円/月(32,736円/年)
と比較するとFilmoraがどれだけコストパフォーマンスが高いかが浮き彫りですね。
特に、Filmoraには無料版も用意されており、ほぼ全ての機能を試しに使用できるので、まだお持ちでない方はぜひダウンロードしてみてくださいね。
カラオケ字幕の作り方を徹底解説!
関連記事:【「自動字幕起こし機能」を使って、動画から自動的に字幕を生成しよう! >>
2.カラオケ字幕の作り方まとめ
早速Filmoraを使ってカラオケ字幕を作ってみましょう。基礎と上級編に分けてご紹介するので、一つずつこの記事を見ながらついてきてくださいね。
2-1.【基礎編】簡単なカラオケ字幕の作り方
歌詞のテキストを歌に合わせて、色を変化させていきましょう。実はこういった表現は、2つのテキストレイヤーで構成されています。上のレイヤーにアニメーションを追加することで簡単に実現できますよ!
Step1.準備
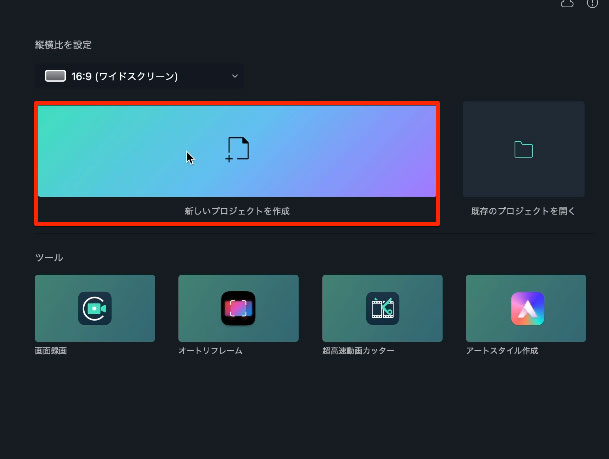
Filmoraを開き、新しいタイトルをクリックします。歌詞をつけたい楽曲をインポートし、歌詞が見やすいように白の背景を「メディア>サンプルカラー」からトラックに追加しましょう。
Step2.基礎になる字幕を追加
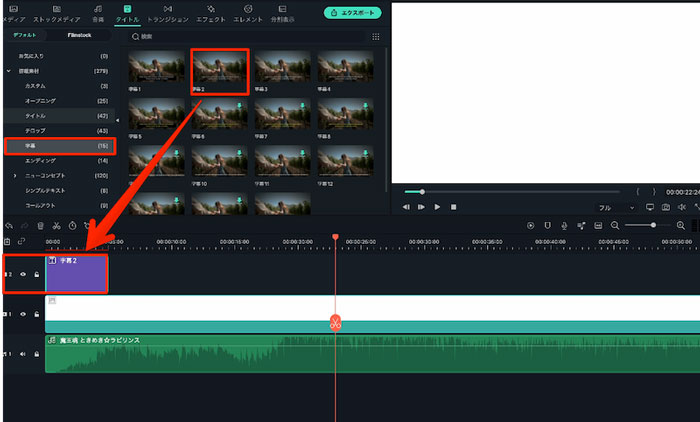
基礎になる字幕を追加しましょう。「タイトル>字幕」から字幕2をトラックに追加し、楽曲最初の歌部分に位置を合わせましょう。
Step3.字幕を編集
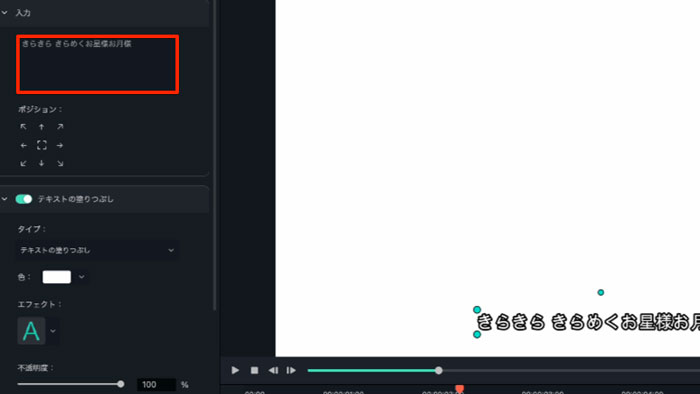
追加した字幕をダブルクリックし、高度編集へ移行。「入力」に歌詞を追加していきます。
Step4.フォントや位置などを調整
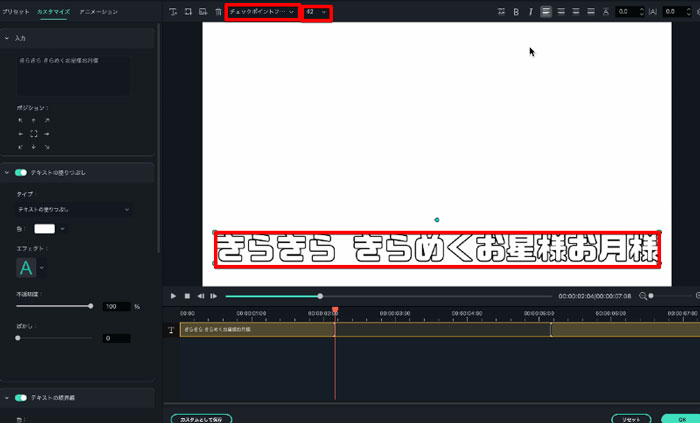
字幕のフォントや位置、サイズを調整していきます。基礎になる字幕が完成したら「OK」をクリック
Step5.字幕を複製
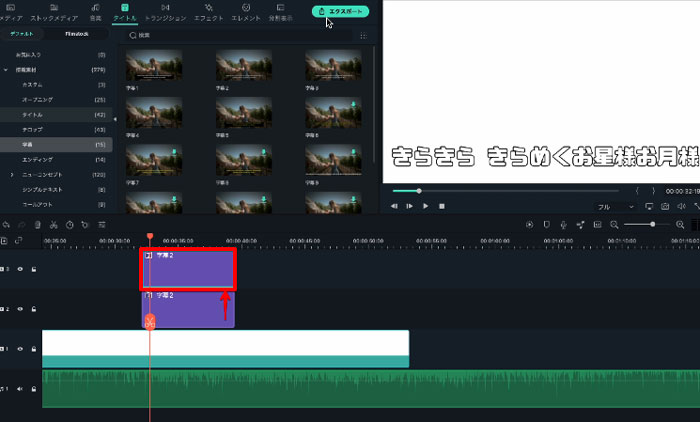
字幕をコピーして先程の字幕にレイヤー上で重ねましょう。トラック3へ追加する感じですね。
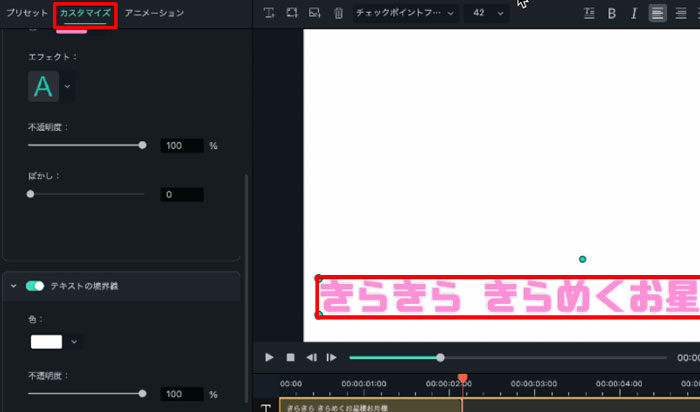
新たに複製したトラック3字幕を、トラック2の基礎字幕と色分けする形で色を変更します。
Step6.トランジションを追加
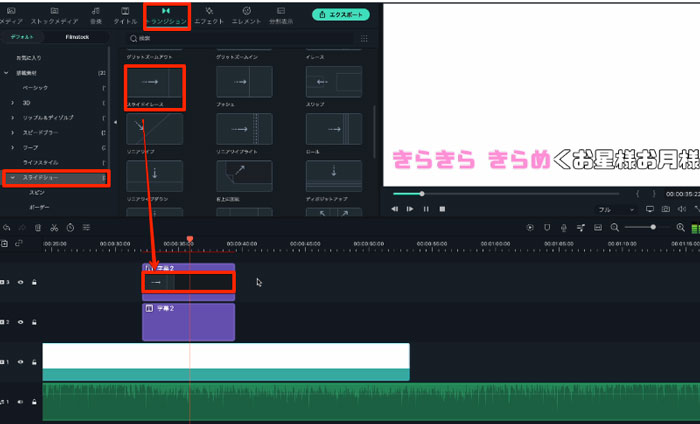
「トランジション>スライドショー」から「スライドイレース」を上のトラック3字幕に追加してカラオケ字幕が完成です!簡単なカラオケ字幕はこれで完成ですが、少し楽曲と歌詞の動きが合っていませんね。
そこで上級編で更に正確なカラオケ字幕を作っていきましょう!
文字PV/歌詞動画の作り方🌈カラオケ字幕の作り方も合わせて解説
Filmoraモバイルを利用したカラオケ字幕の作り方
Filmoraモバイルなら、スマホだけでカラオケ風の字幕を簡単に作成できます。動画編集初心者でも、歌詞テキストの追加・アニメーション設定・色変更が直感的に操作可能!
下のGIFを参考してください。「テキスト」メニューを開き、歌詞を入力し、フォント・色・位置を調整します。
基礎字幕のコピーし、下タイムラインの新しい字幕クリップを基礎字幕と色分けする形で色やスタイルを変更します。※大きさと位置の変更をしないように
アニメーション効果を追加すれば完了
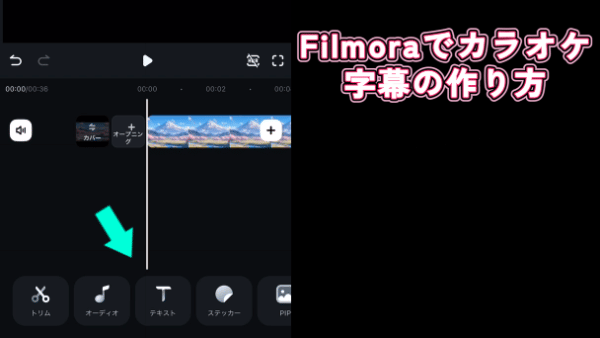
2-2.【上級編】テキストの高度編集でカラオケ字幕を作成する方法
基礎編で学んだ内容をベースに更に正確なカラオケ字幕を作っていきましょう!
先程より少し高度ですが、ステップ・バイ・ステップで細かく解説します。また、編集に関するテクニックも個別で紹介するので安心してついてきてくださいね。
Step1.準備
先程と同様にFilmoraを開き、新しいタイトルをクリックします。
歌詞をつけたい楽曲をインポートし、歌詞が見やすいように白の背景を「メディア>サンプルカラー」からトラックに追加しましょう。
Step2.基礎になる字幕を追加
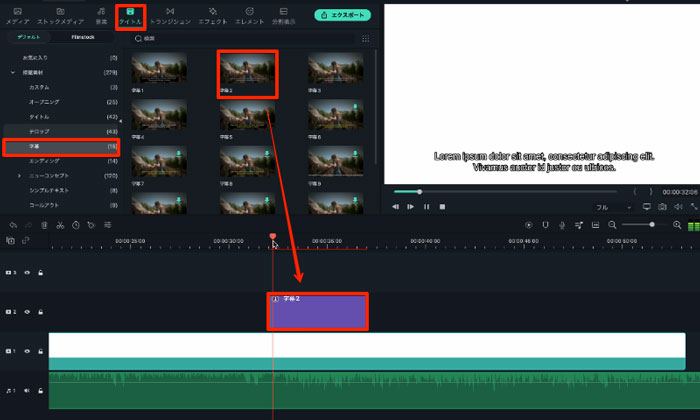
基礎になる字幕を追加します。「タイトル>字幕」から字幕2をトラックに追加し、楽曲最初の歌部分に位置を合わせましょう。
Step3.字幕を編集
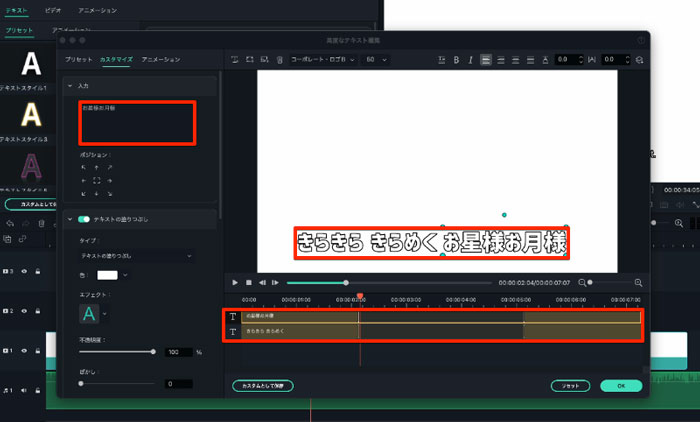
追加した字幕をダブルクリック、高度編集へ移行し歌詞1行目2行目にそれぞれ歌詞を追加していきます。
また、字幕のフォントや位置、サイズを調整して基礎になる字幕が完成したら「OK」をクリックします。
Step4.字幕を複製
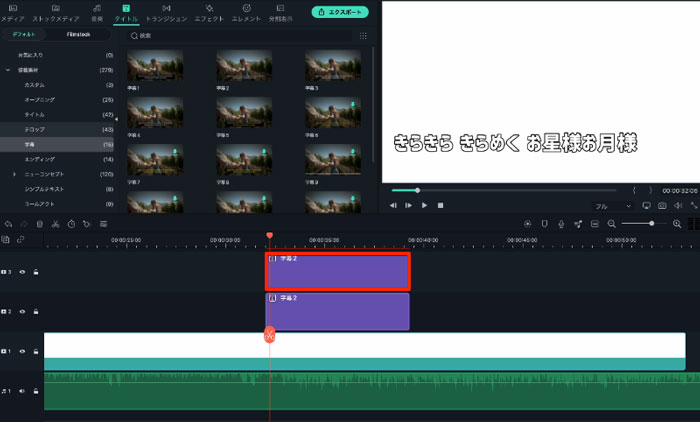
字幕をコピーしてトラック2先の字幕の上、トラック3へ追加。
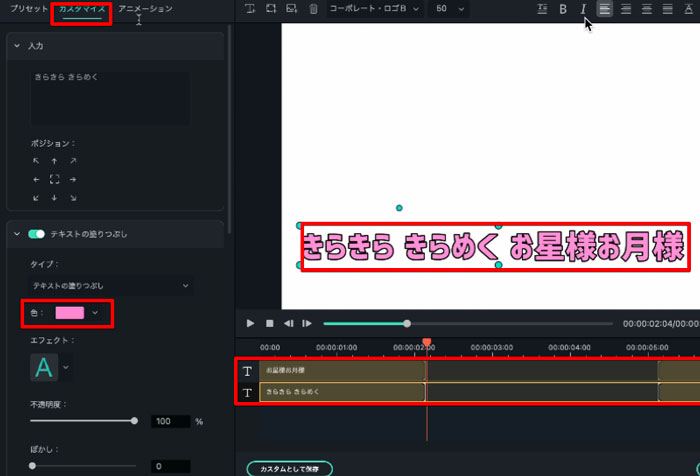
新たに複製したトラック3字幕を、トラック2の基礎字幕と色分けする形で色を変更します。
Step5.複製した字幕にアニメーション追加
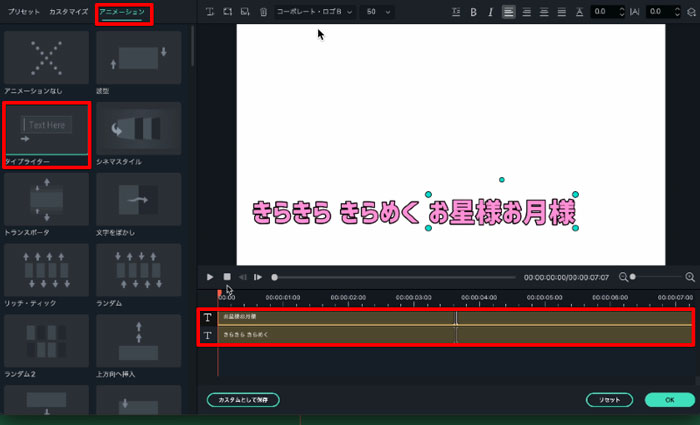
アニメーションに移動して、各レイヤーの字幕にタイプライターを追加しましょう。
楽曲を再生しながらタイムラインでタイプライターの速度を微調整します。詳しいアニメーションの調整方法は下記をご覧ください!
関連記事:動画にテキストアニメーションを追加する4つの方法>>
【編集テクニック1】アニメーションの調整方法
アニメーションはレイヤーで調整します。

上の画像のように、黄色い左側のボックスは「始点」、つまりテキストアニメーションが出始めてから、完全に表示されるまでのタイミングが調整できます。

逆に黄色い右側のボックスは「終点」、つまり表示したテキストアニメーションが消えていくタイミングを示しています。
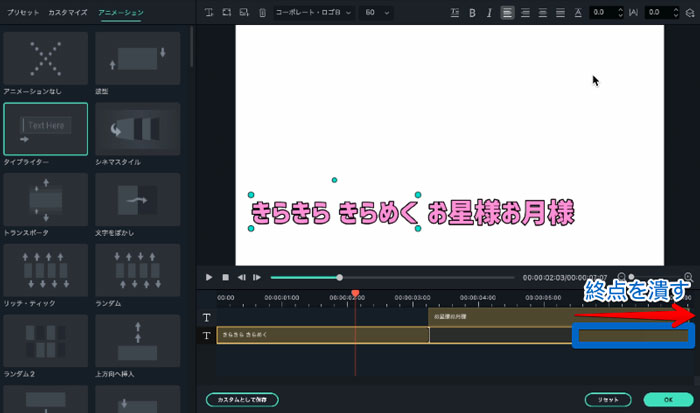
今回のカラオケ字幕の場合はテキストアニメーションを消す必要が無いので、右側のボックスは潰してしまいましょう。
Step6.歌詞を追加
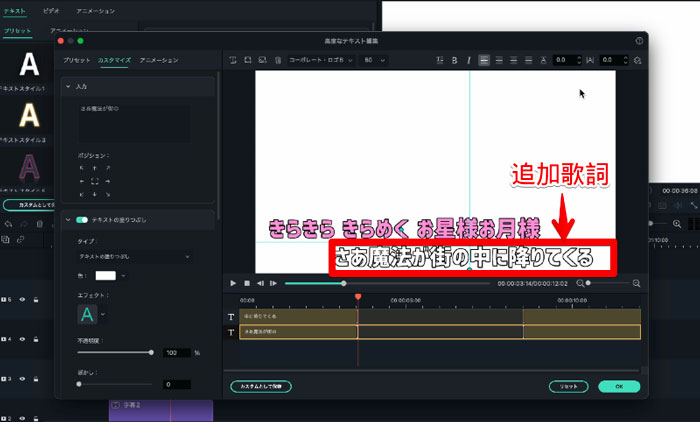
同じ要領で歌詞を追加していきましょう。新たに、字幕を追加するのではなく、既に作成した基礎字幕をコピーして内容や位置を変えていくと効率が良いですよ!
関連記事:【文字PV】素敵な歌詞動画の作り方>>
Filmoraをお持ちでない方はぜひダウンロードしてみてくださいね。
【歌ってみた作り方】動画に歌詞をいれる方法|Wondershare Filmora
【編集テクニック2】ルーティン化
作業を一つずつ見ていくと複雑に感じてしまいますが、慣れてくれば同じ作業の繰返しだと気づくはずです。
ルーティンを体系化してみてみましょう。
- 1.基礎テロップを作り編集
- 2.位置を歌に合わせる
- 3.基礎テロップを複製し編集
- 4.「タイプライター設定」
- 5.歌詞が重なるように重複する形で基礎テロップを作成・編集
以下繰り返し
簡単ですね!繰り返していくとこんな形になります。
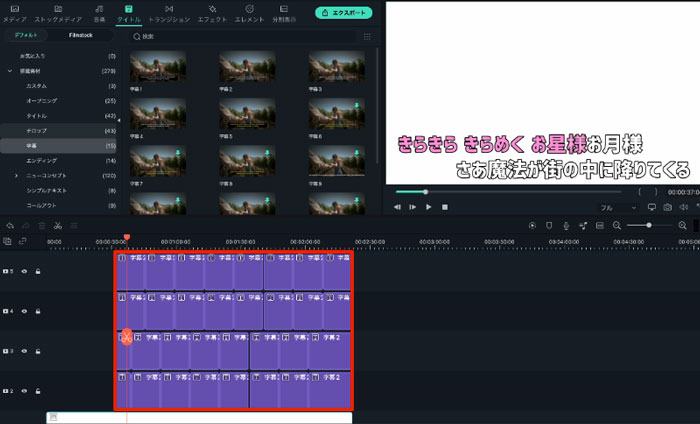
歌詞の上下段が常に重なることが理解できれば後は簡単ですよ!
【編集テクニック3】漢字のふりがなの作り方
漢字のふりがなも簡単につけられますよ!
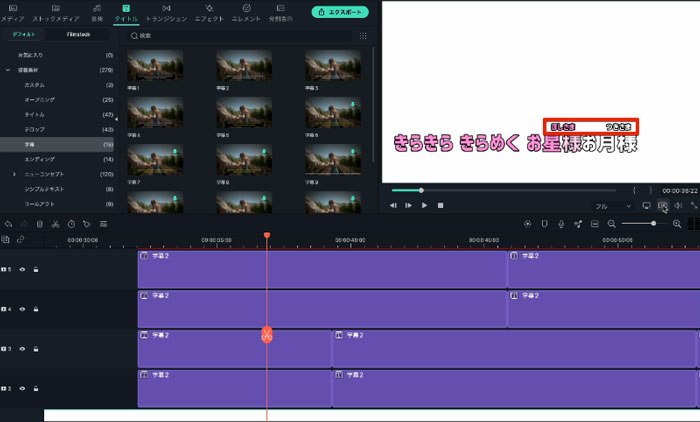
Step1.ふりがなをふりたい字幕の高度編集に移行
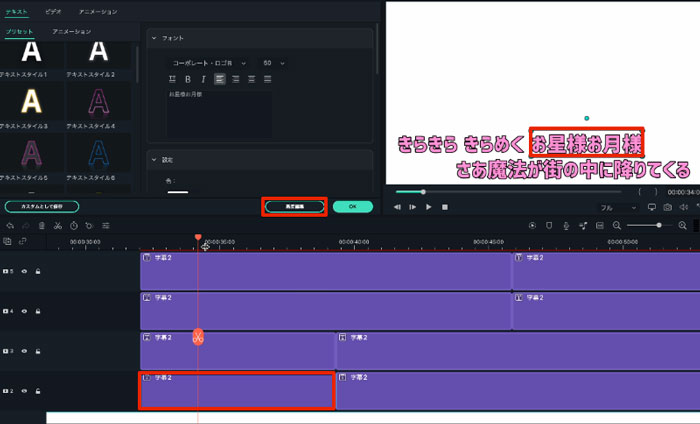
Step2.「テキストボックスを追加」からテキストを追加
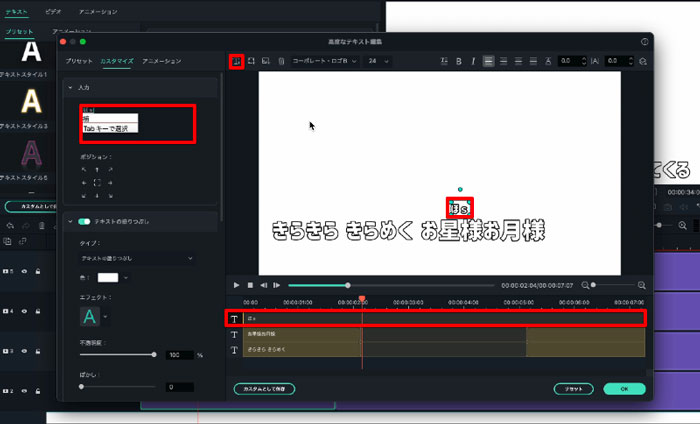
Step3.ふりがなの位置や大きさ、テキストを編集
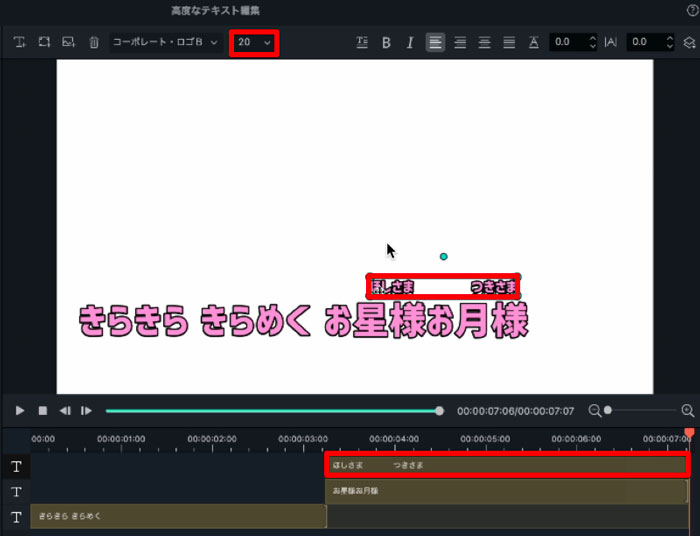
ちなみに「ほしさま」「つきさま」と別のテキストにせず、「ほしさま つきさま」と同一テキスト内でスペースを使うと調整しやすいですよ!
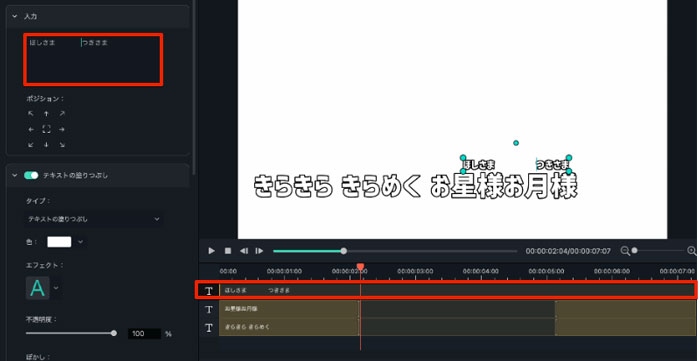
Step4.ふりがなを振ったアニメーションとタイミングを合わせてタイプライターを設定
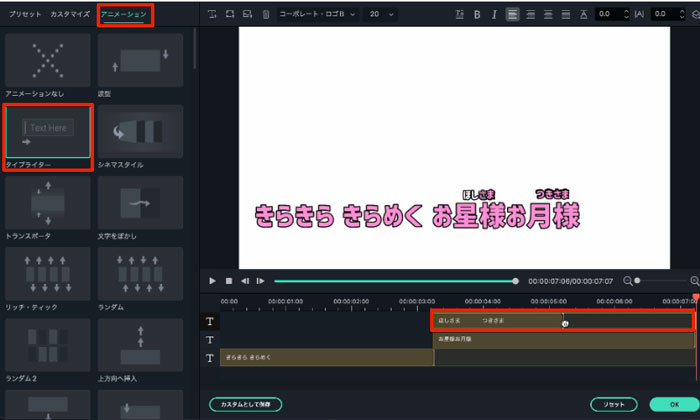
基本的なカラオケ字幕の作り方はふりがなも同じですね。
【文字PV】歌詞動画の作り方をわかりやすく解説
3.カラオケ字幕が作成できるおすすめ動画編集ソフト3選
最もおすすめなソフトとして先程Filmoraを紹介しましたが、他にもカラオケ字幕が作成できる動画編集ソフトはいくつか存在します。
ここで、その中でもおすすめのソフトを3つ紹介しますね。
3-1.AviUtl

●AviUtlの特徴
AviUtlは有名な無料動画編集ソフトです。主にニコニコ動画を中心に使用されています。
標準搭載されている基本的な動画編集機能に加えて、非常に多くのプラグインやスクリプトが用意されており、カスタムしていくことで無料ながら大抵のことができてしまうのが最大の特徴でしょう。
●AviUtlのメリット
カラオケ字幕に関しても「女医ハック AiUtlフィルタ」や「簡易カラオケ字幕.anm」をscriptフォルダに入れることで簡単に実現できます。カラオケ字幕に限らず、使いこなせれば機能面でほとんどのことができてしまうのに無料というのが最大のメリットです。
また、自分好みにプラグインを入れてカスタマイズしていくことで、オリジナリティが高く、必要最小限のソフトが形成できる点。処理が軽く、低スペックのPCでも使用できる点がメリットといえるでしょう。
●AviUtlのデメリット
ざっくばらんに言うと操作画面がわかりづらく、慣れるまでに時間がかかってしまう点や、プラグイン周りでシステム知識が多少必要になる点がデメリットです。たとえ他の動画編集ソフトに慣れ親しんでいる方でも、AviUtlを使いこなせるかは別問題、AviUtlに対する慣れと知識が必要です。
また、基本的にはWindowsのみ使用が可能で、macの方は仮想環境を構築するなどしない限りは使用できません。
3-2.PowerDirector
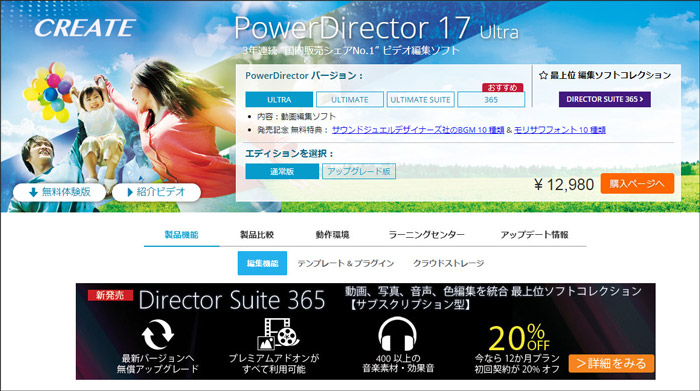
●PowerDirectorの特徴
PowerDirectorはサイバーリンク社が販売している有料動画編集ソフトです。操作が比較的簡単でわかりやすく、初心者の方を中心に定評を得ています。
動画編集の実務的な現場ではあまり使用されませんが、動画編集初心者の方のエントリーモデルとして最適なソフトといえるでしょう。
●PowerDirectorのメリット
カラオケ字幕に関しては「スナップショット」と「マスクデザイナー」を使用して作れます。最大のメリットは使い方がわかりやすく、動画編集にすぐ慣れ親しめる点でしょう。
カットや字幕、効果音やスピード調整など基本的な編集機能は全て搭載されており、初めて動画編集に取り組む方でも比較的スムーズに作業が進められます。
●PowerDirectorのデメリット
カラオケ字幕は作成できますが、スナップショットとマスクを手動でキーフレームを設定し、合わせていく作業が必要です。骨が折れる作業ですね。
また、初心者向けに開発されたソフトであり高度な編集機能という面では他に紹介したソフトに劣ります。
3-3.Premiere Pro
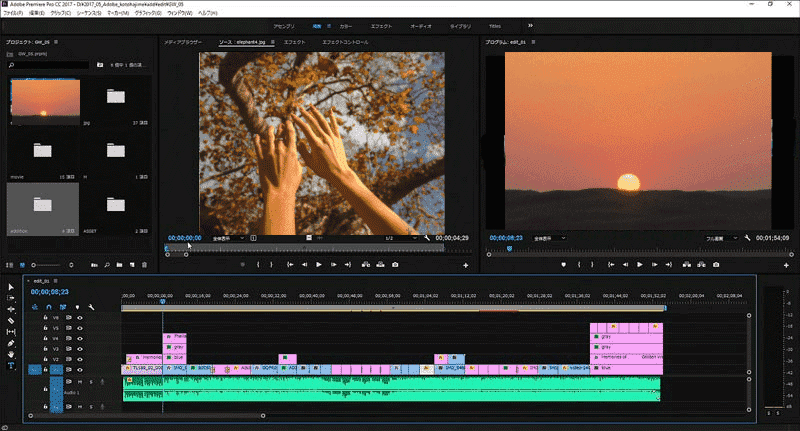
●Premiere Proの特徴
Premiere Proは世界的クリエイティブソフト企業Adobe社製の動画編集ソフトです。
動画制作現場やYouTube、ハリウッド映画でも使用された実績のあるプロ御用達のソフトで、機能面の充実は動画編集ソフト随一と言っても過言ではありません。
●Premiere Proのメリット
映像制作ソフトである「After Effects」と組み合わせることで、技術次第では、VFXやアニメ等どんな動画も制作できてしまうほどのスペックの高さが最大のメリットです。
カラオケ字幕もクロップ機能やマスクパス、キーフレームを使って簡単に作ることができます。
●Premiere Proのデメリット
Premiere Proには買切り版が無い点が価格面の懸念点です。月額はPremiere Pro単体で2,728円、After Effectsも導入すると月額で5,456円。年額で65,000以上の使用料がかかってしまいます。
また、非常に機能が高度である反面、操作が複雑で慣れるまで時間がかかってしまう点もデメリットと言えるでしょう。
4.カラオケ字幕作成ソフトを比較してみた
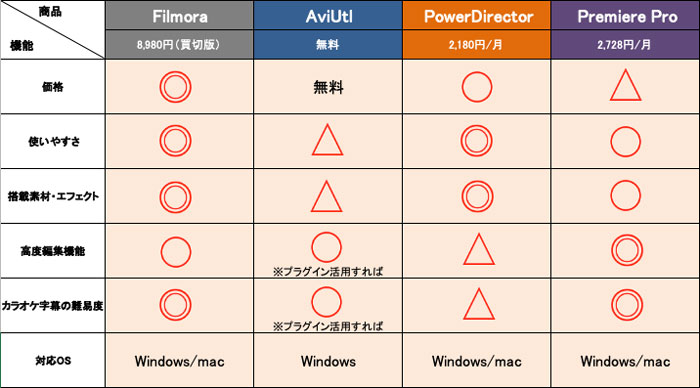
ここまで厳選してご紹介したカラオケ字幕作成できる動画編集ソフト4つを価格や使いやすさ等の面から表で比較してみました。
ただし、価格や対応OSなどの絶対的な指標があるものに比べて、「使いやすさ」や「カラオケ字幕の難易度」に関しては主観的要素が大きく、合う合わないが存在します。
どれも素晴らしいソフトには違いありませんので、比較表はあくまで一般論と捉えて、実際に無料版をDLして使用し、フィーリングで決めてみてはいかがでしょうか?
5.まとめ:自分に合ったソフトで気軽にカラオケ字幕を作ってみよう!
カラオケ字幕に関する記事はいかがでしたか?
成り立ちや構成を知らない方にとっては複雑に感じてしまいがちなカラオケ字幕ですが、しっかり本記事を読み込んで、実際に作ってみると身近で簡単に感じられるようになるはずです。
おすすめソフトを比較しながら自分に合ったソフトを一つ選び、この記事を参考にしながら、気軽にカラオケ字幕を制作してみてくださいね!
【文字PV】歌詞動画の作り方をわかりやすく解説
サポート
製品に関するご意見・ご質問・ご要望はお気軽に こちらまでお問い合わせください。 >>

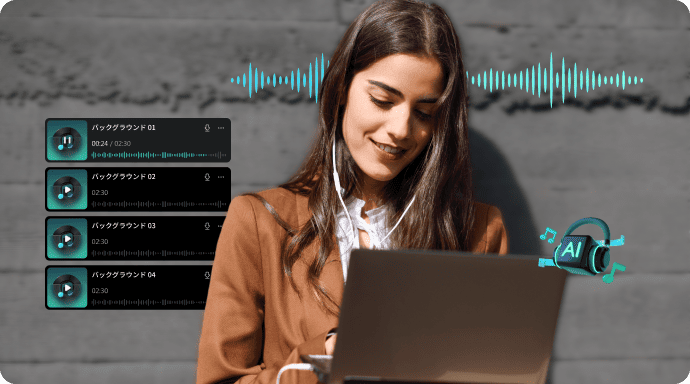



役に立ちましたか?コメントしましょう!