動画を音声へ変換したり抽出したりする際には、専用のソフトやアプリが必要です。ただ、初めて行う方の場合は、どのソフトやアプリが良いのかわからないかもしれません。
そこで今回は、簡単に動画を音声に変換・抽出できるソフトやアプリをそれぞれ紹介します。どのようなものを使えば良いのか悩んでいる方は、ぜひ参考にしてみてください。
目次
1.動画を音声へ変換・抽出できるおすすめソフト
動画を音声へ変換したり抽出したりできるソフトは複数ありますが、おすすめのものとしては次の4つが挙げられます。
- Filmora
- DemoCreator
- UniConverter
- Filme
それぞれどのようなソフトなのか、1つずつ紹介します。
1-1.Filmora
さまざまなものがあるソフトの中でも、特におすすめしたいものがFilmoraです。初心者でも扱いやすい動画編集ソフトであり、動画編集が初めての方にもおすすめです。そのこともあってFilmoraは多くの方に愛用されており、150の国と地域で利用されています。
Filmoraには、自動文字起こし機能やスピードランプ機能、オートリフレーム機能などさまざまなものが備わっています。機能が充実しているからこそ、幅広い用途で活用できるでしょう。なお、動画を音声に変換したり抽出したりすることは完全無料で利用できるため、少しでもコストを抑えたい方にもおすすめです。
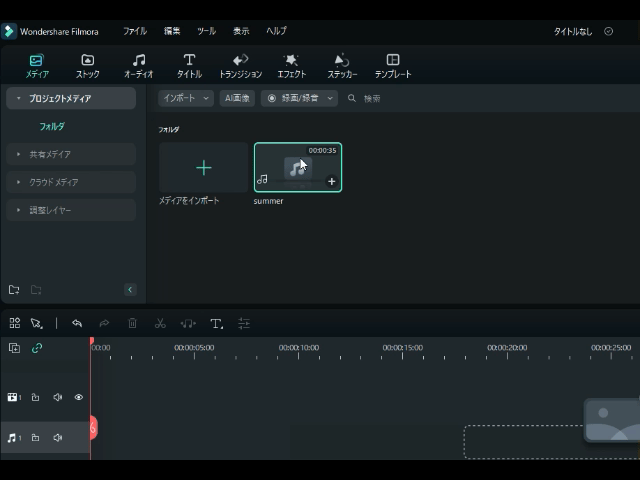
その他の魅力的なポイントとして、エフェクトやテンプレート、音声変換に活用できる多彩なリソースが豊富に揃っていることが挙げられます。特に、900種類以上の無料エフェクトに加え、BGM、効果音、ナレーション向けのAI音声素材も充実しており、ワンクリックで簡単に適用できます。
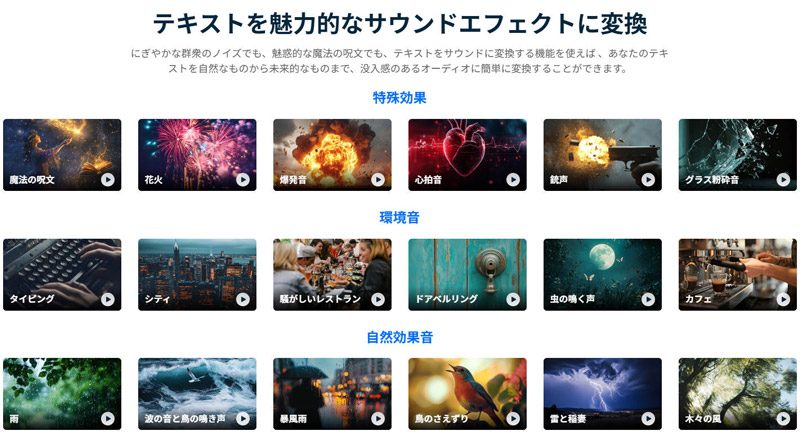
さらに、動画を音声に変換する際に最適なナレーション生成機能や音声フィルターを活用することで、映像の雰囲気に合った高品質なオーディオを手軽に作成できます。
|
対応OS |
Windows・Mac・iOS・Andriod・iPad |
|
価格 |
ベーシック年間プラン:6980円/年 |
|
公式サイト |
Filmoraは、AI自動字幕起こしやAIノイズ除去、AIスマートカットアウトなど多彩なAI機能を搭載しています。AI自動字幕起こしで音声を瞬時にテキスト化し、AIノイズ除去で複数のシーンでさまざまな種類のバックグラウンドノイズを除去し、オーディオ品質を大幅に向上させます。

さらに、AIスマートカットで被写体を自動抽出し、AIオーディオ同期で映像と音声を最適に調整できます。直感的な操作でプロ並みの編集ができ、誰でも高品質な動画を簡単に作成できます。
1-2.DemoCreator
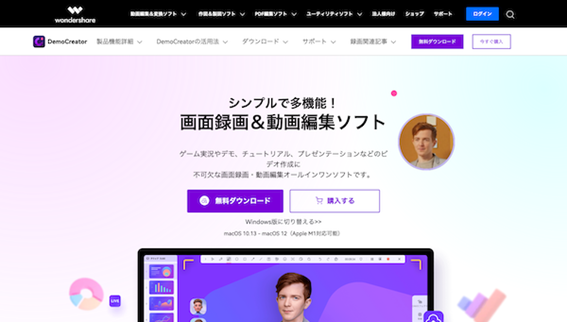
DemoCreatorは画面録画機能と動画編集機能の双方を備えているソフトですが、動画を音声に変えたり抽出したりする機能も備わっています。そのことから、録画した動画から音声だけを抜き出すといったことも可能です。
画面録画機能に関しては高度なものであり、サードパーティーのバーチャルカメラを使って録画したり画面の一部分だけ録画したりできます。フレームレートは120fpsまで対応しており、HD画面の録画にも対応しています。
さらに、音声変換機能を活用することで、録音データをテキスト化したり、AIナレーションを追加したりすることも可能です。これにより、動画の音声コンテンツを活かした多様な編集が手軽に行えます。
|
対応OS |
Windows・Mac |
|
Windows版の価格 |
年間スタンダードプラン:2,980円/年 |
|
Mac版の価格 |
年間スタンダードプラン:2,980円/年 |
|
公式サイト |
1-3.UniConverter
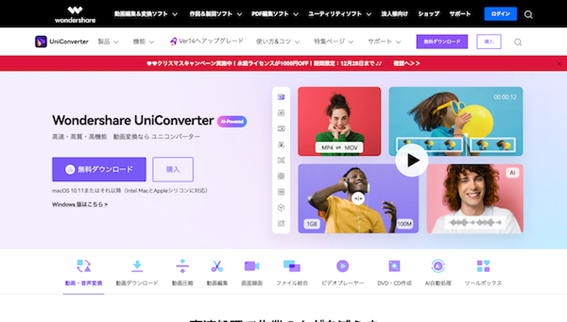
もし動画に関するさまざまな機能を備えた便利なツールを探しているのであれば、UniConverterをチェックしてみましょう。UniConverterは音声への変換や抽出だけではなく、動画の圧縮やファイルの結合、DVDの作成なども可能です。
UniConverterの場合は1,000種類以上の動画や音声形式に対応しており、素早く処理してくれます。複数のファイルの一括変換もできるため、複数の動画を音声形式に変えたい場合にもおすすめです。
|
対応OS |
Windows・Mac |
|
Windows版の価格 |
1年間プラン:5,580円 |
|
Mac版の価格 |
1年間プラン:5,580円 |
|
公式サイト |
1-4.Filme
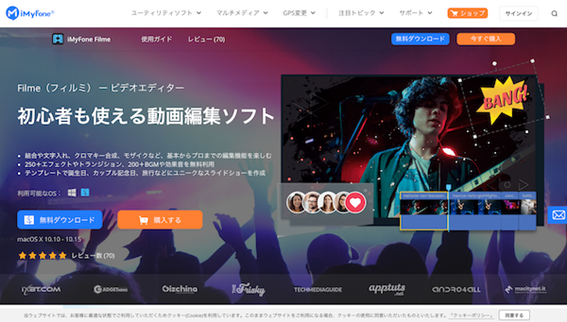
Filmeも初心者に向いている動画編集ソフトであり、音声の抽出や変換以外に、文字入れやクロマキー合成などができます。エフェクトやBGMも揃っており、どれも無料で利用可能です。
また、Filmeもさまざまなテンプレートがそろっており、ワンクリックで編集できます。簡単に動画を作れるからこそ、サクッと作れる動画編集ソフトを探している方にもおすすめです。
|
対応OS |
Windows・Mac |
|
Windows版の価格 |
月間ライセンス:4,980円 |
|
Mac版の価格 |
月間ライセンス:4,980円 |
|
公式サイト |
2.動画を音声へ変換・抽出できるおすすめアプリ

動画を音声へ変換したり抽出したりする方法としては、ソフトだけではなく、アプリを使う方法もあります。こちらに関しては、以下の4つがおすすめです。
- iMovie
- Easy MP3 Converter
- MP3抽出
- 音声抽出
ソフトと同じく、アプリも1つずつ紹介します。
2-1.iMovie
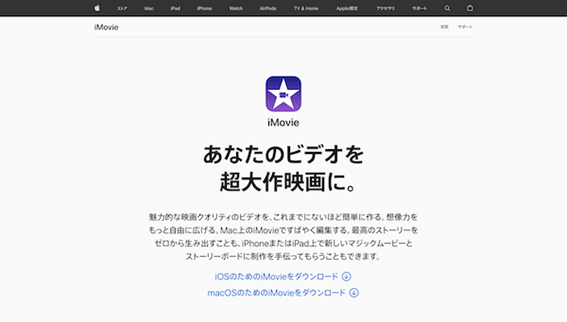
もしiPhoneを使っているのであれば、iMovieがおすすめです。iMovieは完全無料の動画編集アプリであり、広告が表示されたり出力時にウォーターマークが加えられたりすることがありません。直感的に使えるため、初めて動画編集をする方にもおすすめです。もちろん、音声変換や音声のみの抽出といったことも無料でできます。
また、iMovieの場合は無料ながらも4K編集が可能です。わざわざ画質を下げずに編集できるため、きれいな映像を編集したい方にも向いています。使い方に関しては、以下の記事で紹介しているため、さらに詳しく知りたい方はぜひチェックしてみてください。
【最新バージョン】Macの動画編集ソフトiMovieの使い方
対応OS |
iOS |
|
価格 |
無料 |
|
公式サイト |
2-2.Easy MP3 Converter
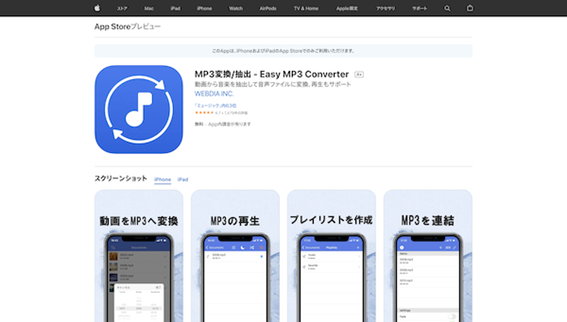
Easy MP3 Converterは、シンプルかつ高機能な動画音声変換アプリで、動画ファイルをワンクリックでMP3やAAC、WAVなどの音声フォーマットに変換できます。変換速度が速く、高音質のまま保存できるため、音楽、ナレーション、ポッドキャストなど幅広い用途に活用可能です。
さらに、変換後の音声を別の形式に再変換することもでき、さまざまなデバイスや編集ソフトとの互換性も抜群です。動画編集機能を必要とせず、音声変換だけをシンプルに行いたい方に最適なアプリです。
|
対応OS |
Android・iOS |
|
Android版の価格 |
無料 |
|
iOS版の価格 |
無料 |
|
公式サイト |
Easy MP3 Converter公式サイト(Google Play) |
2-3.MP3抽出
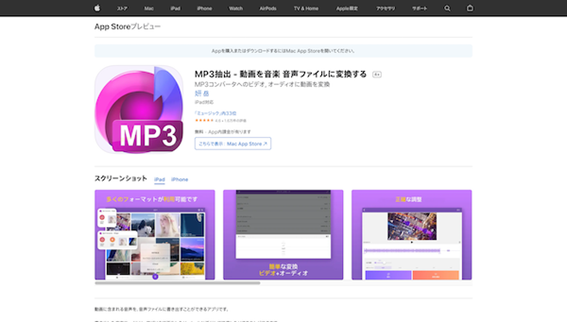
MP3抽出はiOSのみ対応しているアプリで、動画から簡単に音声を抽出できます。さまざまなフォーマットに対応しており、ノイズの除去やイコライザーなどの機能も備わっています。MP3ファイルを結合したい場合は次のページをご覧ください>>MP3の結合方法と無料ソフトウェアやツール5選
こちらもシンプルなアプリであるため、サクッと動画の音声を抜き出したいときにおすすめです。
|
対応OS |
iOS |
|
価格 |
無料 |
|
公式サイト |
2-4.音声抽出
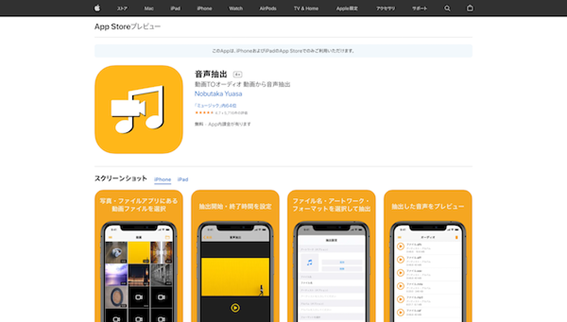
アプリ「音声抽出」は、動画から音声を簡単に取り出せる便利なツールです。高音質で素早く変換できるため、音楽やナレーションの抽出に最適です。MP3、AAC、WAVなど複数の音声形式に変換可能で、さまざまなデバイスやアプリで再生できます。
オリジナルの音質を維持しながら、クリアなサウンドで抽出できるため、音楽やポッドキャストの制作にも活用可能です。また、特定の時間範囲を指定して、その部分の音声のみを取り出すことができます。
|
対応OS |
iOS |
|
価格 |
無料 |
|
公式サイト |
3.Filmoraを使って動画を音声へ変換する方法
ここまで動画を音声へ変換したり抽出したりできるソフトやアプリを紹介しましたが、具体的にどのような方法ですれば良いのでしょうか。そこでここでは、Filmoraを使って動画を音声へ変換する方法を紹介します。
3-1.STEP1.ソフトを起動する
まずはFilmoraを起動することから始めましょう。起動すると以下のようなメニューが表示されるため、「新しいプロジェクト」をクリックしましょう。
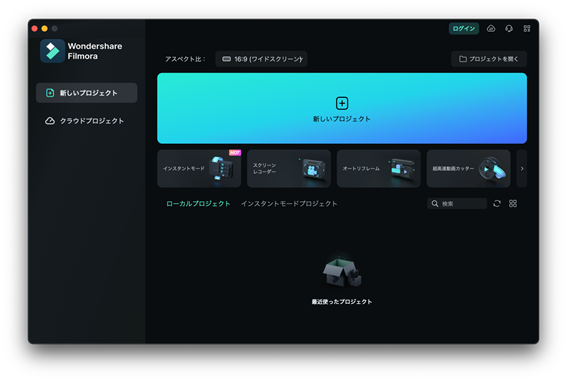
3-2.STEP2.素材を追加する
次に音声形式へ変換したい動画をタイムライン上にドラッグ&ドロップで追加します。
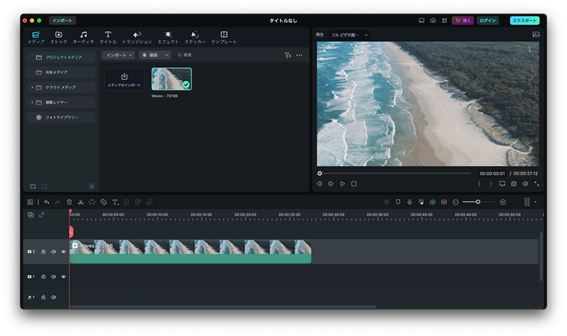
もし音声に対してエフェクトを加えたいのであれば、エフェクトタブからオーディオエフェクトを選び、加えたいエフェクトをドラッグ&ドロップで加えます。Filmoraの場合はロボットやエコーなどのさまざまなエフェクトが用意されているため、理想的な音声に変えられるでしょう。
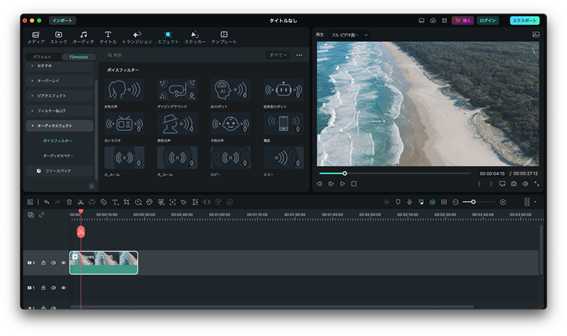
3-3.STEP3.音声形式で出力する
画面右端にある「エクスポート」をクリックし、音声形式や保存先を指定して再度「エクスポート」をクリックすれば、動画を音声形式に変換できます。
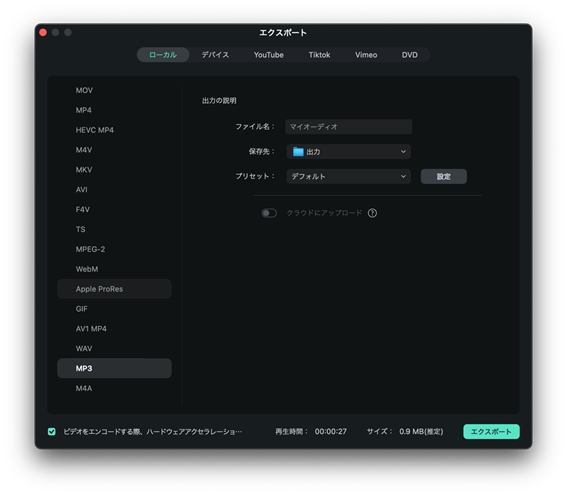
4.Filmoraを使って動画から音声を抽出する方法
Filmoraの場合、動画から音声へ変換する方法だけではなく、音声を抽出する方法も簡単です。3つのステップで抽出できます。
4-1.STEP1.ソフトを起動して素材を加える
まずはソフトを起動し、素材をタイムラインへ加えます。方法は動画を音声へ変換する方法と同じです。
4-2.STEP2.音声を抽出する
素材を加えたら、動画の上で右クリックして「オーディオを分離する」をクリックします。そうすると動画と音声がそれぞれ分かれるため、双方の編集が可能になります。
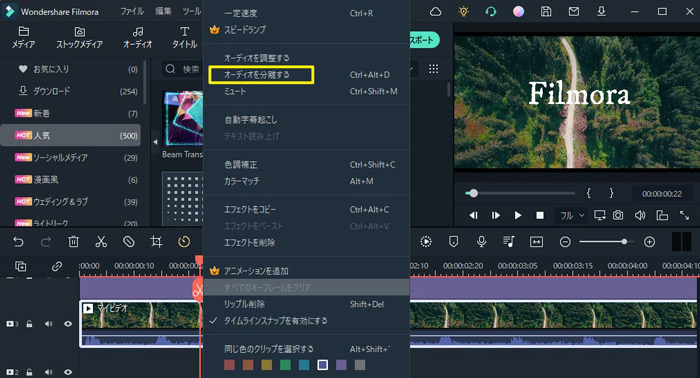
4-3.STEP3.動画部分を削除して出力する
音声だけを保存したいのであれば、切り離した動画を削除してエクスポートすればOKです。保存方法も上記で紹介した流れで問題ありません。
5.動画を音声に変換・抽出する方法は簡単にできる!
今回は、簡単に動画を音声に変換・抽出できるソフトやアプリなどを紹介しました。
動画を音声に変換したり抽出したりできるものはいくつもあり、FilmoraやiMovieなどが挙げられます。無料で利用できるものもあるため、この機会にチャレンジしてみてはいかがでしょうか。





役に立ちましたか?コメントしましょう!