「YouTubeにアップする動画の字幕起こしを効率化したい。」
「フルテロップの動画を作りたいが、字幕テロップ作成に時間がかかる」
このような希望や悩みを抱えている方も多いのではないでしょうか?
動画内の音声をタイピングして、一つずつ編集してという作業は非常に時間と手間がかかりますよね。
そこでこの記事では動画音声の文字起こし方法を解説します。おすすめのソフトや、ツール、オンラインサイトについても紹介するので、是非参考にして下さい。
この記事を読むことで、動画作成のボトルネックになりがちな、字幕テロップ作成効率が上昇し、その分動画のアップロード頻度を上げたり、動画のクオリティを上げたりすることができますよ!
目次
1.【一括完結!】動画編集ソフトで文字起こし
動画の文字起こしをするにあたって、最も効率的な方法が「動画編集ソフトによる文字起こし」です。文字起こし機能が搭載された動画編集ソフトで文字起こしから編集までを一括で完結させることで、工程が圧倒的に減るため、トータルでかかる手間や時間を大幅に削減できます。
今回紹介するのはその中でも最もおすすめの動画編集ソフト「Filmora」です。
Filmoraは動画編集ソフトながら、文字起こしの機能が搭載されており、ワンストップでパワフルなテキスト編集機能による編集が可能です。
また動画編集ソフトとしても、ハイエンドな機能を多数搭載しており、かつシンプルなインターフェイスで初心者でも使いこなせるよう設計されています。
1-1.【Filmora】自動字幕起こし機能の使い方
Filmoraの自動字幕起こしを使って実際に字幕起こしする方法をステップバイステップで紹介します。
Filmoraをお持ちでない方は、まずソフトをダウンロード&インストールしてください。
STEP1.Filmoraを起動
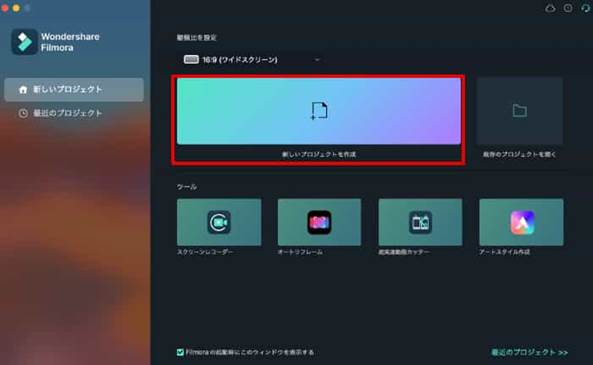
Filmoraを起動し、「新しいプロジェクトを作成」をクリックして新しいプロジェクトを作成します。使用する動画と音声・BGMをドラッグ&ドロップでインポートします。
STEP2.動画をカット編集
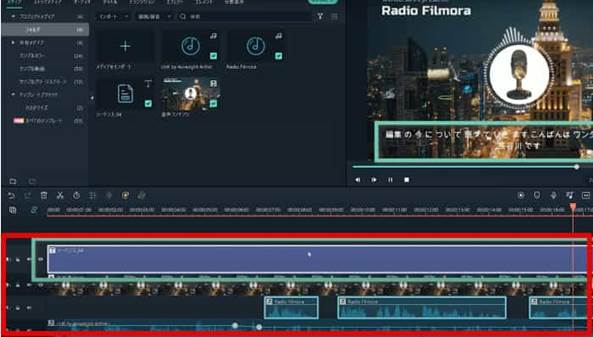
自動文字起こし機能を使用する前に、あらかじめドラッグ&ドロップで配置、「カット」を済ませてカット割りしましょう。先にカット割りを済ませることで、自動字幕起こしの対象時間を最小限に抑えられます。
また、動画と音声が一体になっている場合は、右クリックから「オーディオを切り離す」を選択するとオーディオクリップに動画音声が切り離せます。
STEP3.自動字幕起こし
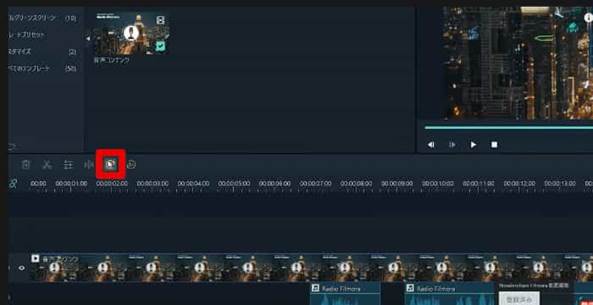
自動字幕起こししたいオーディオクリップを右クリックし「自動字幕起こし」を選択、または「自動字幕起こしボタン」をクリックします。
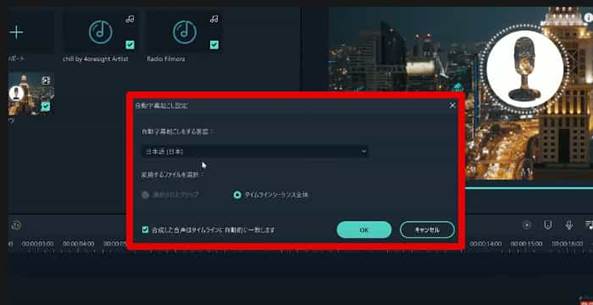
自動的に設定画面が表示されるので、使用する言語を選択しましょう。
選択したクリップのみ字幕起こししたい場合は「選択されたクリップ」、タイムラインにある全てのクリップを字幕お越ししたい場合は「タイムラインシーケンス全体」を選択してください。
STEP4.字幕の編集
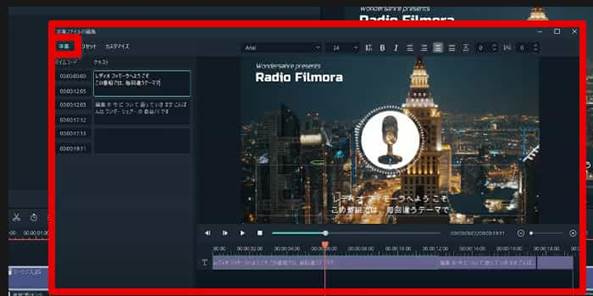
字幕設定画面で「OK」をクリックすると自動的に字幕起こしが完了します。
字幕起こしされたテロップ字幕は、ダブルクリックすればフォントや大きさ、ポジションなど更に詳しく編集が可能です。
自分好みのテロップができたら「全てに適用」をチェックすれば全ての字幕の設定が完了しますよ!一つずつ設定しなくても統一設定ができるのは嬉しいですね。
STEP5.YouTubeにアップロード
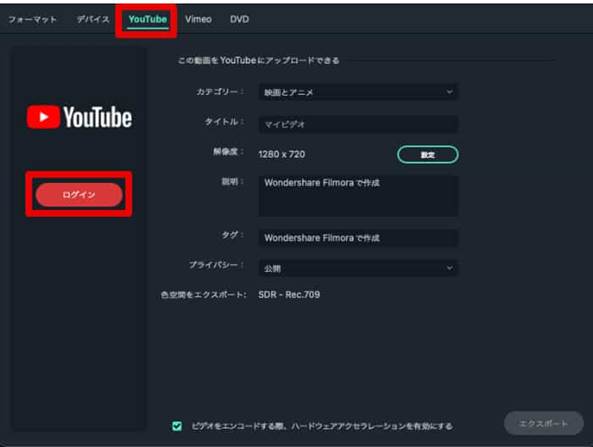
字幕が完成し、動画編集も済んだら、Filmoraから以下の手順で直接YouTubeにアップロードすることも可能です。
①「エクスポート」を選択
②YouTubeタブに移動(初回のみYouTubeへのログインが必要)
③カテゴリー、タイトル等を細かく設定
④「エクスポート」でアップロード開始
たったこれだけでFilmoraがエンコード処理しアップロードまで完結できます。
1-2.動画編集ソフトFilmora
先程見たとおりFilmoraでは「編集」「字幕起こし」「YouTubeへのアップロード」が一本のソフト内で完結できました。そもそもFilmoraはクリエイティブソフトメーカーとして有名なWondershare社の誇るフラッグシップ動画編集ソフトです。
動画編集初心者の方でも、簡単な操作で魅力的な動画が制作できるのが特徴で、多くの高度機能とシンプルなインターフェイスが共存しているのが特徴です。ぜひダウンロードして試してください。
【Filmora】充実した最先端機能:
Filmoraの充実した最先端機能をいくつかここで紹介します。
・オーディオスペクトラム機能
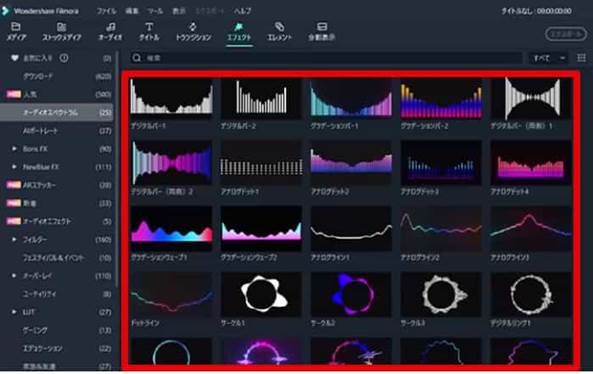
動画内の音声を視覚化するのに役立つのがこの機能です。
用意された多数のオーディオスペクトラムをタイムラインにドラッグ&ドロップするだけで、自動で音声やBGMを解析し、音楽をビジュアル化して動画を盛り上げます。
・テキスト読み上げ機能
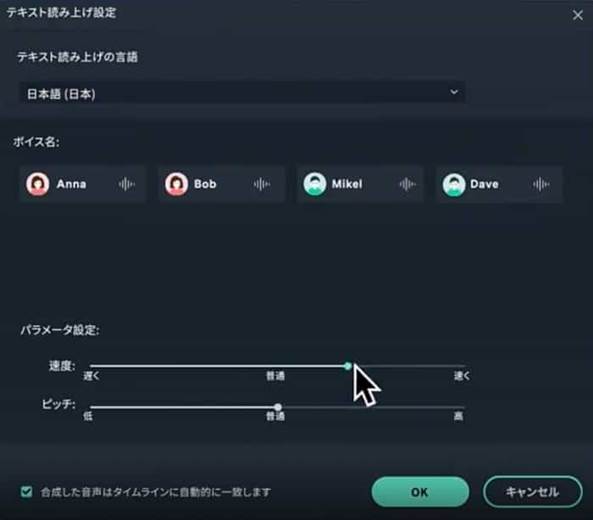
動画内の音声に自動をナレーション化してくれる機能です。
テロップを認識してワンクリックでナレーションが作成できます。
自分の声を使用したくない方や、録音の時間を削減したい方におすすめです。
・デザイン文字機能
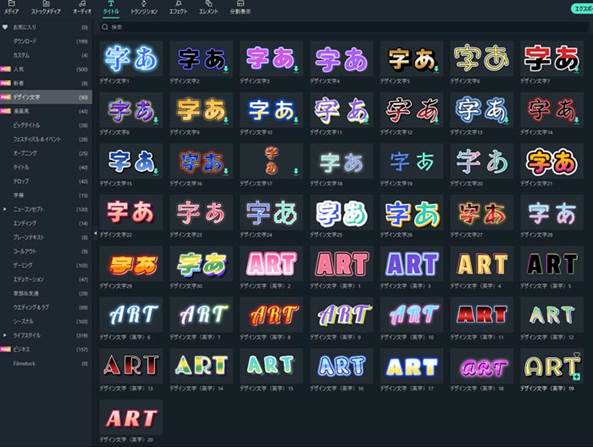
自分でデザインし制作するのに時間がかかってしまいがちなデザインテロップですが、Filmoraにはプロがデザインしたハイクオリティデザイン文字がテンプレートとして豊富に用意されています。
少しアレンジを加えるだけで、カッコ良くて使い勝手の良いオリジナルテロップの完成ですよ!
・AIポートレートフィルタ
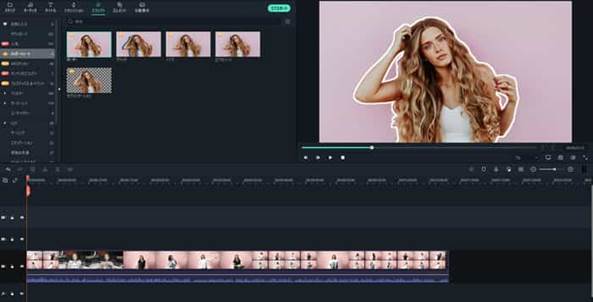
独自のAIを搭載しており、グリーンバック以外の動画背景でも簡単にポートレートを削除したり、ボーダー、グリッジ等の効果付与、合成も簡単に実現できます。
Filmoraの特徴:
独自のアルゴリズムやAIを駆使し、数多くの最先端機能を搭載しているFilmoraですが、あくまで使用感はわかりやすくシンプルです。高度な動画編集ソフトほど操作が難しく、学習コストがかかってしまいがちですが、Filmoraはその逆を行くソフトだと言えるでしょう。
また、コストパフォーマンスも高く、無料版でも書き出し時にロゴが入ってしまう以外機能の制限は全くありません。1,000万以上のロイヤリティフリー素材や連携サービスのFilmstockを活用すれば素材調達まで全て動画編集ソフト内で完結できる為、作業効率に関してもこれ以上ないと言えるでしょう。
1-3.文字起こしまで一括完結できる動画編集ソフトを使用するメリット・デメリット
動画編集、文字起こし、アップロード、素材調達と、動画編集に関わることなら全てソフト内で完結できる動画編集ソフトFilmora。そんなFilmoraを使用するメリット・デメリットはどのようなものか紹介します。
後ほど紹介する別のツールやサイトとの検討材料にしてくださいね。
【Filmora】メリット:
- 動画編集に関わる全ての工程を一元管理できる(学習コストが少ない)
- 画面を切り替えずに全て完結でき作業が効率的
- 文字起こしの精度が高い
- テロップ字幕としてそのまま一括編集できる
- 16言語に対応(新規言語追加予定)
【Filmora】デメリット:
- 字幕起こしに関して有料
1時間プラン:599円(税込)/月
5時間プラン:2,480円(税込)/月
10時間プラン:3,680円(税込)/月 - Filmora無料版は書き出し時にロゴマークが入る
2.その他のツールで動画を文字起こしする方法
文字起こしはFilmoraだけでなく、他のツールでもおこなうことができます。
そこで、他のツールの場合はどのような作業になるのか、ここでは無料で使用できて比較的評判も良いGoogleドキュメントを例に紹介します。
2-1.【Googleドキュメント】文字起こしの方法
GoogleドキュメントはGoogle社製のOfficeツールです。基本的にはワープロソフトであり、Microsoftの「Word」をクラウド上で操作、共有できるツールです。
Googleドキュメントには「音声入力機能」が搭載されているため、この機能を活用すれば動画や音声の文字起こしも可能です。
STEP1.デバイス側の設定
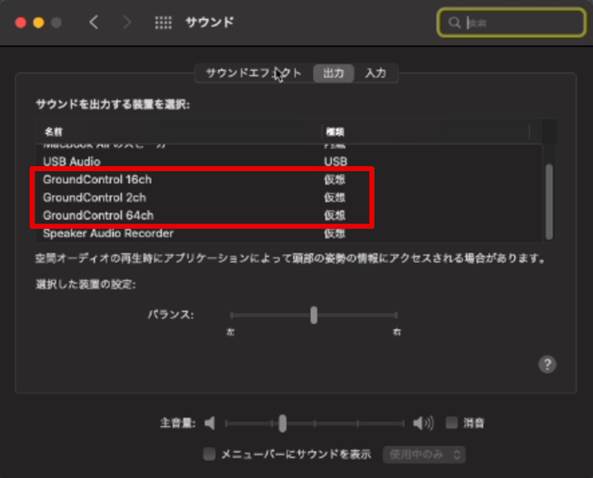
動画や音声の文字起こしをGoogleドキュメントで行う際、まずは使用するPCデバイス側の設定をする必要があります。Windowsの場合は「サウンド設定」からステレオミキサーを有効にするだけでOKです。
しかし、Macユーザーの場合は、「Soundflower」や「Blackhole」といった仮想オーディオドライバーを別途インストールし、あらかじめ設定する必要があります。
詳細はこちらの記事でも解説しているので、更に詳しく知りたい方はこちらを併せてご覧ください。
Googleドキュメントで文字起こしする方法を徹底解説│音声・動画から文字起こし方法も紹介
STEP2.Googleドキュメントを開く
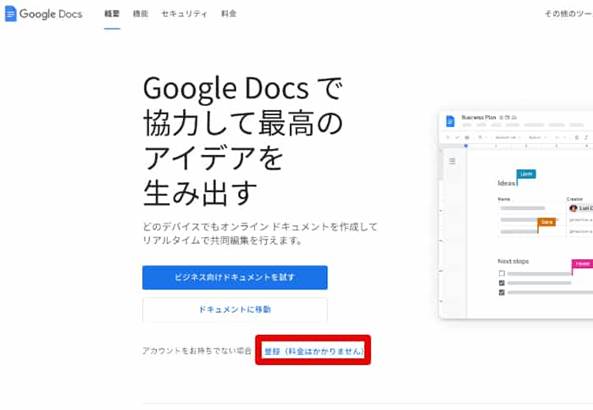
使用しているブラウザでGoogleドキュメントを開きます。
Google Docsで協力して最高のアイデアを生み出す
まだGoogleアカウントをお持ちでない場合は、「登録(料金はかかりません)」からアカウント登録すればGoogleドキュメントが使用できます。
STEP3.ドキュメント作成
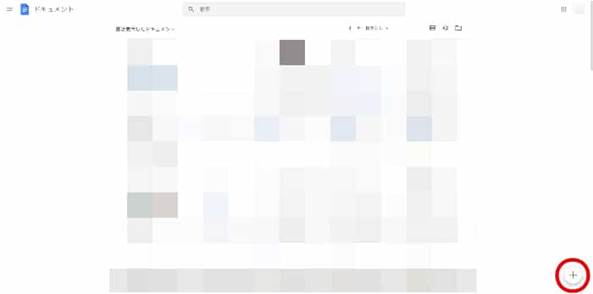
画面右下にある「+」から新たにドキュメントを作成します。
STEP4.音声入力
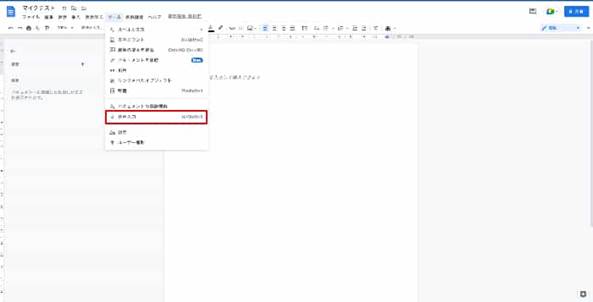
「ツール」から「音声入力」を選択すると、マイクボタンが表示されます。
初めて使用する場合は「マイクを使用する」というポップアップが表示されるので「許可」を選択。
文字起こししたい動画や音声を再生しながら、マイクのボタンをクリックすると自動的に文字起こしが開始されます。
2-2.【Googleドキュメント】文字起こしのメリット・デメリット
【Googleドキュメント】メリット:
- 無料で使用できる
- オンラインで使える(デメリットでもある)
- 同時に複数人での編集が可能
【Googleドキュメント】デメリット:
- 音声データの文字起こし精度が低い
- 動作が不安定で止まってしまう場合があり、目を離せない
- テロップ化したい場合は動画編集ソフトに別途一つずつ打ち込みが必要
3.オンラインサイトで動画文字起こしする方法
ソフトだけでなく、オンラインサイトでも動画の文字起こしに対応しているものがあります。
今回は専門用語にも強く、動画や音声だけでなく画像の文字起こしにも対応できる「文字起こしさん」というサイトで動画の文字起こしをする方法と、メリットデメリットを紹介します。
3-1.【文字起こしさん】文字起こしの使い方
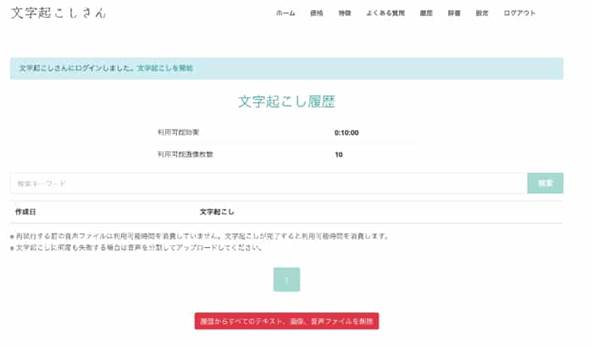
「文字起こしさん」は10分までなら毎日無料で使用が可能です。
使用のためには無料会員登録が必要で、更に文字起こしをしたい場合は用意されたプランに従って有料購入が必要です。
STEP1.設定
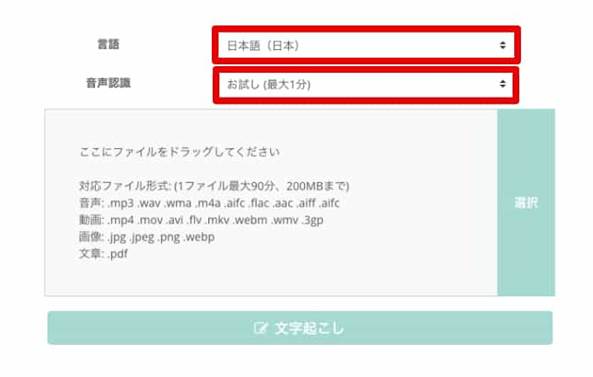
使用する「言語」と「音声認識」を選択します。
STEP2.アップロード
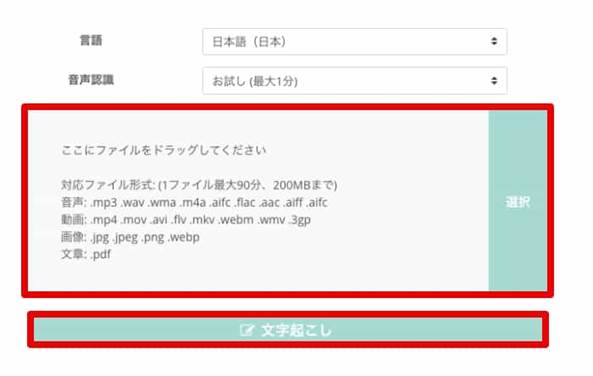
「文字起こしさん」の特徴として、様々なファイル形式に対応している点が挙げられます。
お手持ちの文字起こししたいファイルを「選択」、もしくは直接ドラッグしてアップロード。
「文字起こし」で文字起こしが開始されます。
STEP3.文字起こし
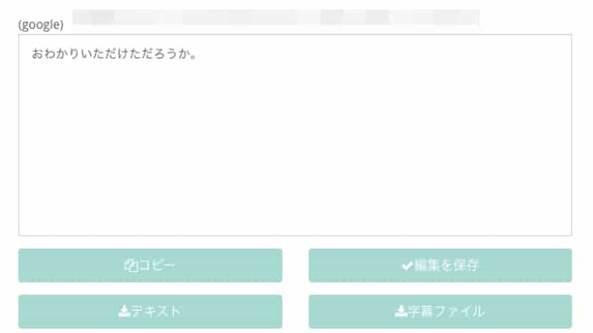
文字起こしが自動で完了すると、文字起こしされたテキストと「コピー」「編集を保存」「テキスト」「字幕ファイル」と4つのメニューが表示されます。
動画テロップに使用する場合は「字幕ファイル」をクリックすれば「SRTファイル」で保存できます。
3-2.【文字起こしさん】文字起こしのメリット・デメリット
【オンラインサイト】メリット:
- 医療やITといった専門用語が多い業界にも対応できる語彙力の多さ
- インストール不要で、ブラウザ上で文字起こしできる
- 画像の文字起こしにも対応している
【オンラインサイト】デメリット:
- リアルタイム文字起こしはできない
- 別途動画編集ソフトが必要
- 長時間の使用には有料会員登録必須
ベーシックプラン:1,000円/月(音声4時間、画像500枚)
バリュープラン:2,000円/月(音声10時間、画像1,200枚)
プレミアムプラン:3,000円/月(音声20時間、画像3,000枚)
4.動画編集する際に文字起こし機能を利用するメリット
動画編集する際に文字起こし機能を使用することでどのようなメリットが享受できるのか、この章ではその中でも特に効果の大きいものを3つ紹介します。
4-1.メリット①圧倒的時短
旧来のテロップ字幕作成の場合、全てタイピングして作成する必要がありました。
例えば1時間の動画の場合、文字起こしだけでも3時間程度、更にそこからテロップを作成して全て打ち込むという手間が発生し、結果としてフルテロップの動画を作成するには非常に多くの時間を要しました。
一方、自動字幕起こしでは、1時間の動画に対して大体5分程度で字幕起こしが完了してしまいます。
また、Filmoraのように動画編集も可能なソフトであれば、字幕ファイルの読み込み等も必要なく、直感的な操作で字幕編集まで一括設定できてしまいます。どちらが早く、労力が少ないかは一目瞭然ですね。
4-2.メリット②タイミングが一致する
Filmoraで自動字幕起こししたテロップは発声のタイミングとあらかじめ一致した状態で生成されます。自作のテロップでは、テロップと発声のタイミングを合わせる作業が必要で、これがまた時間と手間のかかる作業ですよね。
オーディオクリップのバーを見ながら一つずつ手作業でタイミングを合わせる必要がない点も大きなメリットでしょう。
4-3.メリット③動画のクオリティが上がる
自動字幕起こし機能を利用することで、動画にテロップを付けることへの面倒臭さや心理的ハードルが大幅に下がり、フルテロップ動画も気楽に作れることで動画のクオリティが上がります。
特に日常的に動画を作成し続けるYouTuberや動画編集者にとって面倒臭さは大敵です。
つけたほうが良いことは分かっていても、かかる時間と手間を想像してついつい省略してしまうという経験は誰しもあるのではないでしょうか?
面倒臭い作業はAIに任せてよりクリエイティブな動画づくりにフォーカスすることで動画のクオリティは自ずと上がるはずですよ!
5.終わりに:面倒な動画の文字起こしはソフト・ツールに任せよう!
動画の文字起こしに関する記事はいかがでしたか?視聴者にとって動画制作にかかった手間や時間は関係なく、あくまで出来上がった動画のクオリティが重要です。
最新技術を活用して省ける手間は省き、その分動画のクオリティを更に上げる仕掛けやテクニックに費やすことで、労力は少なく、質は高いハイコストパフォーマンスな動画制作ができるはずですよ!オススメの文字起こしソフト「Filmora」は無料版でも全ての機能を体験できます。
まだお持ちでない方は是非無料ダウンロードして、文字起こし機能の精度の高さや便利さ、字幕編集のクオリティの高さを体験してみてください。



役に立ちましたか?コメントしましょう!