動画編集で、動画の一部分だけを出力したい場合がありませんか?プラットフォームに合わせた再生時間に合わせて分割したい場合や、オープニング部分やエンディング部分だけを切り抜きたい場合などは、不要な部分をカットして編集していると面倒ですよね。
そんなとき、選択したクリップや動画の一部分だけをエクスポートできる機能があるととても便利です。WondershareのFilmoraなら、編集した動画の一部分だけを簡単に出力できます。
目次
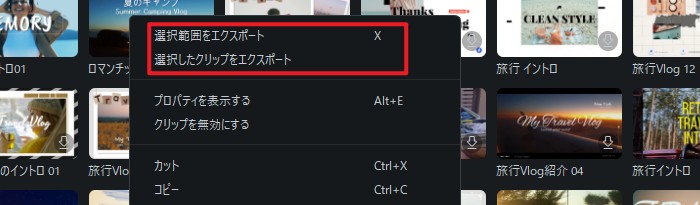
1.編集した動画の一部分だけをエクスポート/保存する方法を紹介!
Filmoraでは、編集した動画の一部分だけを簡単にエクスポートして、個別のファイルに出力することができます。一部分だけを取り出して出力したい場合、次の2つの方法があります。
- 選択したクリップをエクスポートする方法
- 指定範囲を選択してエクスポートする方法
Filmoraをお持ちでない方は、まずFilmoraをダウンロード&インストールしてください。
それから、それぞれの方法の手順を簡単に見てみましょう
方法①:選択したクリップをエクスポート
「選択したクリップをエクスポート」では、選択したクリップのみがエクスポートされます。
STEP1. タイムラインに動画ファイルを準備する
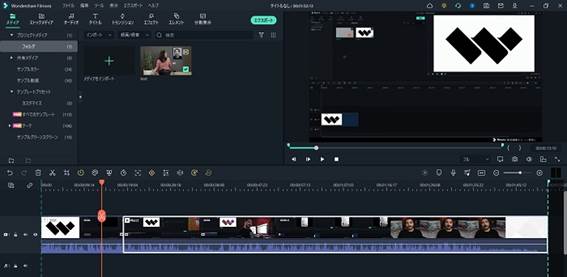
STEP2. 出力するクリップを選択して「選択したクリップをエクスポート」
出力したいクリップをタイムラインから選択し、右クリックして「選択したクリップをエクスポート」をクリックします。
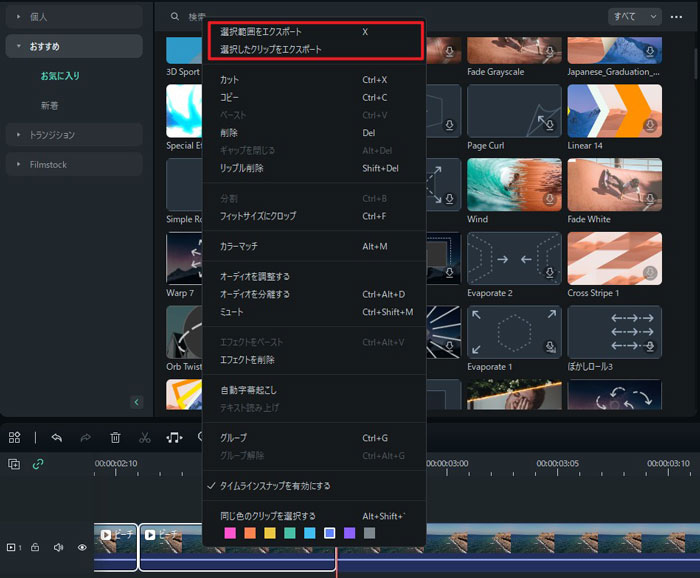
STEP3. 出力する動画ファイルの詳細を設定して「エクスポート」
出力する動画ファイルの形式や詳細を設定して「エクスポート」のボタンをクリックすると、選択したクリップが新しい動画ファイルとして出力されます。
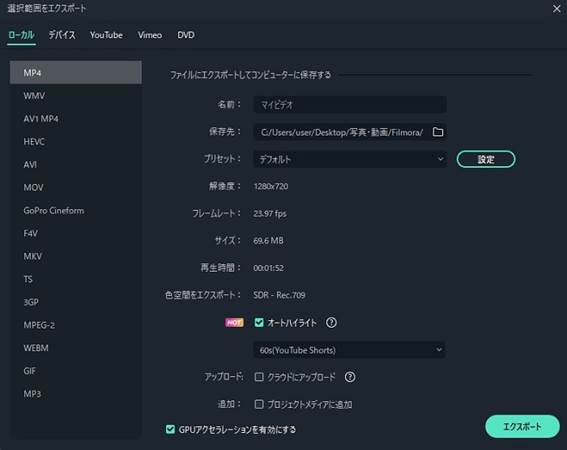
方法②:選択範囲をエクスポート
範囲選択のクイックキーボード「X」機能を使うと、指定範囲の選択ができます。右上の【エクスポート】をクリックして、タイムライン上で選択した範囲を動画ファイルをエクスポートできます。
STEP1. タイムラインに動画ファイルを準備する
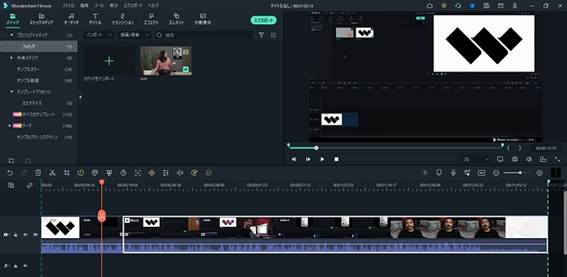
STEP2. 出力する範囲を選択する
範囲選択のクイックキーボード「X」で指定範囲を選択します。
STEP3. 選択範囲を設定してエクスポート
タイムライン上に選択範囲(緑の枠)が表示されたら、出力したい範囲を決定します。クリップをまたぐ範囲でも自由に設定できます。
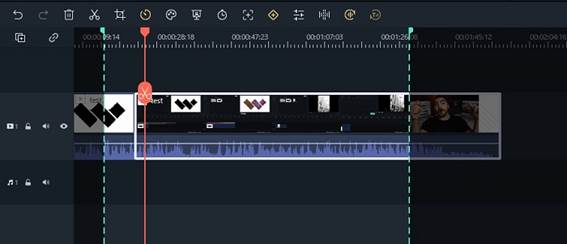
出力する範囲を設定したら、画面上の「エクスポート」ボタンから動画ファイルのエクスポートを行ってください。
2.「選択したクリップをエクスポート」と「選択範囲をエクスポート」どう違うの?
「選択したクリップをエクスポート」と「選択範囲をエクスポート」はよく似ていますが、それぞれの機能をよく理解して使い分けられると動画編集がずっと楽になります。
両者の違いは、「選択できる対象、範囲」にあります。
「選択したクリップをエクスポート」では、選択できる対象はクリップとなります。元のメディアファイルを分割して作成したクリップや、エフェクトを追加したクリップなどが主な対象となるでしょう。クリップ単位で選択する場合、操作も簡単で、出力する動画ファイルに余計な内容が入りにくいのがメリットです。
「選択範囲をエクスポート」では、タイムラインから選択範囲を指定して出力できます。選択範囲に含まれるすべてのレイヤーを統合した動画が出力できるため、完成した動画の一部分を切り抜きたい場合に便利です。ただし、範囲を厳密に設定しないと、余計な部分まで動画として出力されてしまうので注意しましょう。
これらを使うことで、分割投稿用の動画を簡単に作成したり、他の動画の素材として使いたい部分を簡単に切り出したりできます。
関連記事:選択した動画クリップだけを出力できるソフト3選おすすめ>>
3.【便利機能】動画のエクスポート設定のプリセット保存機能
Filmoraのエクスポートに関係する機能には、動画の一部分だけをエクスポートする機能の他にも、エクスポートの設定をプリセットとして保存する機能があります。
この機能を使うと、動画を出力するたびに設定を行う必要がなくなり、エクスポート作業を効率的に行えます。複数のプラットフォームに動画を投稿する場合や、出力する動画の形式がほとんど決まっているような場合に便利です。
エクスポートの設定をプリセットとして登録する手順もFilmoraなら簡単です。
STEP1. エクスポートの画面で「プリセット」の「設定」ボタンをクリックする
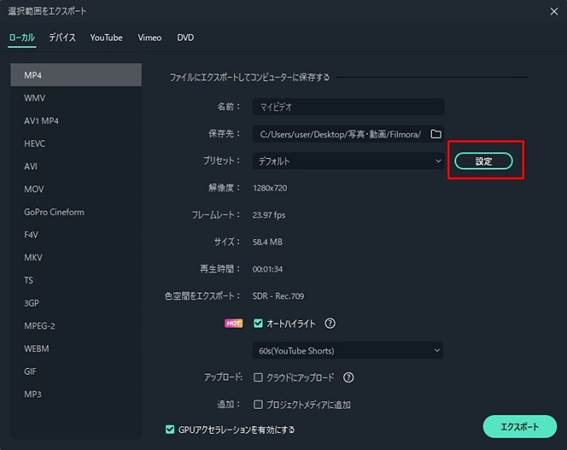
STEP2. エクスポートの詳細を設定して「新規プリセットとして保存」する
「設定」画面が表示されたら、エクスポートに関する詳細を設定し、下部の「新規プリセットとして保存」(フロッピーディスクのアイコン)をクリックします。
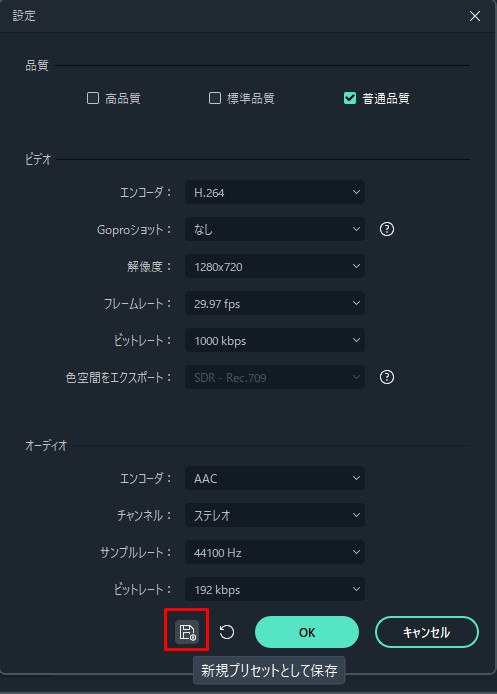
STEP3.プリセット名をつけて保存する
次のようにプリセットの名前をつけられます。「YouTube用」や「DVD用(フルHD画質)」など、用途がわかりやすいように名前をつけましょう。
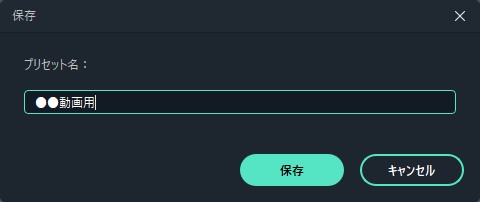
保存したプリセットは、エクスポート画面の「プリセット」のリストで選択できます。
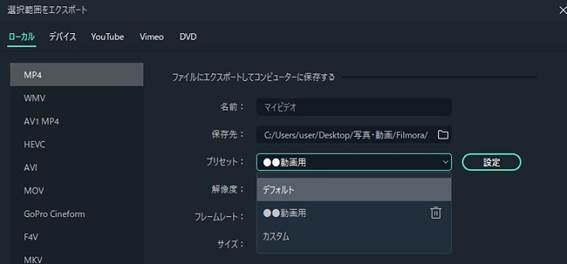
これで次回以降、簡単に同じ設定を適用できるようになりました。
4.Filmoraの便利な編集機能と評価されているポイント
動画編集ソフト「Filmora」は、動画初心者でも驚くほど簡単に高品質な動画を作成できることで人気の高いソフトです。ビデオ作成や映像編集が1本で完結することから、世界中の多くのユーザーに指示されています。
Filmoraの一番の特徴として、その豊富な動画編集機能があります。挙げればキリがありませんが、特にユーザーから評価されているのが次のポイントです。
ポイント①:充実した動画編集機能
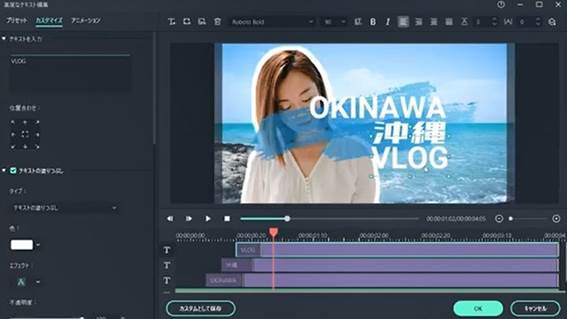
Filmoraは、動画編集に必要となる次のような機能をほぼ網羅しており、技術とアイデア次第で多様な演出・表現が可能です。倍以上の価格の動画編集ソフトと比べても遜色ない動画編集機能は、ユーザーからも高く評価されています。
<主な動画編集機能>
- 複数レイヤーを使った動画編集
- 速度調整
- 図形やテキストの挿入
- 音声データの加工や調整
- タイトル、デザイン文字のテンプレート
- 動画や各素材クリップの拡大、縮小
- キーフレームによるアニメーション
- クロマキー機能
- 字幕ファイル作成
- テキスト読み上げ(ナレーション機能)
- よく利用する設定の保存
- 動画の一部だけをクリップとしてタイムラインに追加する機能
- 動画の一部だけを動画ファイルにエクスポートする機能
- 豊富なトランジション素材
- その他
ポイント②:豊富なエフェクト素材
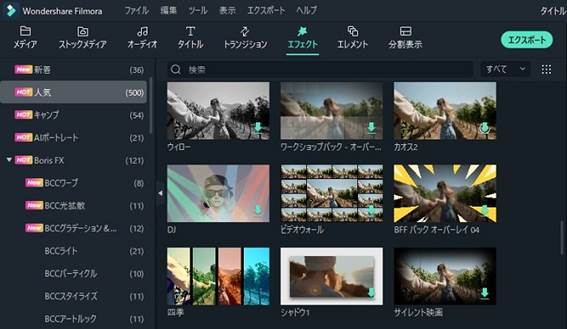
Filmoraには著作権フリーかつ無料で使える音声・画像・動画のエフェクト素材がデフォルトで多数用意されており、編集画面からエフェクトをダウンロードして使用できます。また、素材配布サイト「Filmstock」から無料/有料素材をダウンロードして使うことも可能です。
<主なエフェクト素材>
- ARステッカー
- AIポートレート
- Boris FX
- NewBlue FX
- モザイク
- 各種のフィルター
- 各種のオーバーレイ
- 各種のマスク
- その他
ポイント③:簡単にかっこよく編集できるオーディオ機能
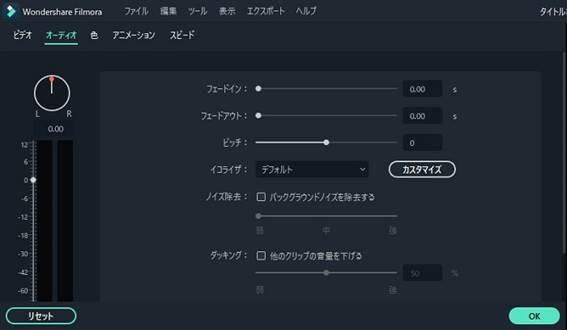
Filmoraには簡単な操作でプロのような編集ができる次のようなオーディオ機能も数多く実装されています。音ハメ動画やダンス動画など、音にこだわりたい動画でもFilmoraなら簡単に、そしてかっこよく編集可能です。
<主なオーディオ機能>
- 音声の高さや大きさの調節
- 声の性質そのものを変えるボイスチェンジャー機能
- 豊富なBGM、SE素材
- 音楽の波形からリズムを見える化する「ビート検出」機能
- 音楽の無音部分を検出する「無音検出」機能
- 音楽に合わせた映像を自動作成する「オーディオスペクトラム」
- その他
最初はFilmoraの機能の多さに驚くかもしれませんが、マニュアルを見なくてもほとんどの操作が直感的にわかるようになっています。操作の難しい動画編集ソフトも多いですが、Filmoraなら初心者でもすぐに慣れて、動画編集が自由自在にできるようになるでしょう。
まとめ:動画の一部分だけをエクスポートする機能で動画編集を効率化しよう
動画編集ソフトに、動画の一部分だけをエクスポートできる機能があると、動画の分割、ダイジェスト動画の作成、動画から素材を抽出する、などの作業の効率化が可能です。
Filmoraには性質の異なる2種類の機能が実装されています。上手に使い分けて、動画編集作業の効率化にぜひ役立ててくださいね。






役に立ちましたか?コメントしましょう!