動画を作った際に、動画の一部分だけを抽出して別の動画として公開したり保存したりしたいときってありますよね。しかし、そのたびに不要な部分をトリムするのはちょっと面倒です。
そんなとき、プロジェクト内で選択したクリップをエクスポートできる機能があると便利で、編集作業を効率化できます。
本記事では、選択した動画クリップだけを出力できる動画編集ソフトについて紹介します。
目次
1.選択範囲の動画を出力可能なおすすめソフト3選
動画中の選択した範囲だけを出力できる機能をもつ動画編集ソフトはそれほど多くありません。こうした便利機能がついている動画編集ソフトは、ユーザーの作業効率に配慮した高品質のソフトが多く、他の機能も充実している傾向があります。
以下、選択した動画クリップだけを出力できる動画編集ソフトのうち、おすすめのソフトを3つ紹介します。
おすすめ①:選択したクリップをエクスポート可能な「Filmora」
「Filmora」は多機能でありながらも直感的な操作が可能なUIと、多様な編集機能、コストパフォーマンスの高さで、初心者からプロまで愛用されている人気の動画編集ソフトです。
今回紹介する動画編集ソフトの中では、最も購入しやすい価格で提供されていますが、他ソフトと比較しても遜色ないパフォーマンスで動画編集をサポートしてくれるため、多くのユーザーにおすすめできるソフトです。
● Filmoraで動画の一部を出力する2つの方法
Filmoraで動画の一部を出力したい場合、次の2つの方法があります。
- 選択したクリップをエクスポート:タイムラインから単一のクリップを選択して出力します。
- 選択範囲をエクスポート:タイムライン上の特定の範囲を指定して出力します。
それぞれの方法について簡単に見ていきましょう。
Filmoraをお持ちでない方は、まずFilmoraをダウンロード&インストールしてください。
方法①:選択したクリップをエクスポート
「選択したクリップをエクスポート」では、選択したクリップのみがエクスポートされます。元のメディアファイルを分割したりトリムしたりした後に、ファイルとして保存しておきたい場合などに便利です。また、クリップ単位で選択できるので、余計な内容が含まれないのもメリットです。
STEP1.タイムラインに動画ファイルを準備する
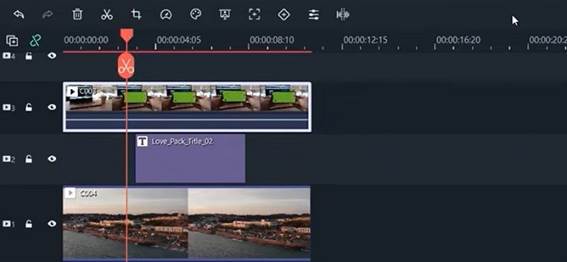
STEP2.出力するクリップを選択して「選択したクリップをエクスポート」
タイムライン上の出力したいクリップを右クリックして「選択したクリップをエクスポート」をクリックします。
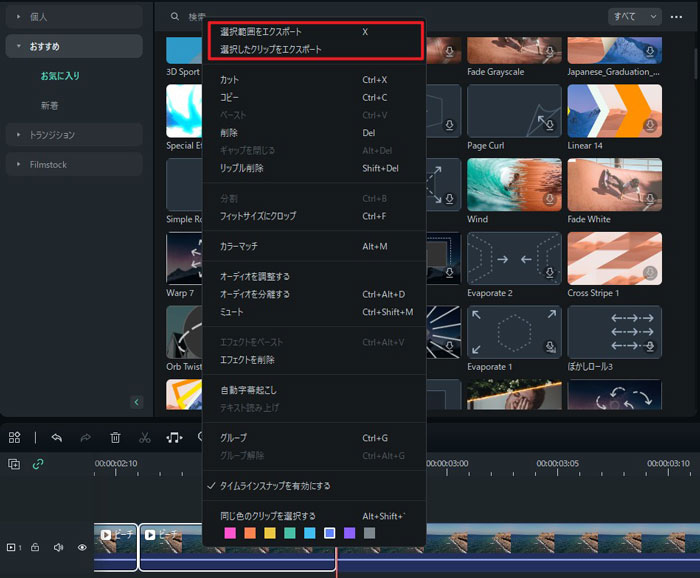
STEP3.エクスポートの詳細を設定して出力
出力する動画ファイルについての詳細設定を行い、「エクスポート」のボタンをクリックすると選択したクリップだけが新しい動画ファイルとして出力できます。
方法②:選択範囲をエクスポート
「選択範囲をエクスポート」機能を使うと、タイムライン上で選択した範囲を動画ファイルとしてエクスポートできます。ハイライト映像の作成や、繰り返し使う素材の作成などに便利です。
STEP1.タイムラインに動画ファイルを準備する
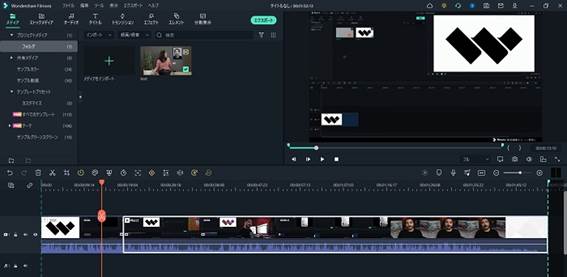
STEP2.出力するクリップを選択して「選択範囲をエクスポート」
トラックで右クリック、「選択範囲をエクスポート」をクリックします。
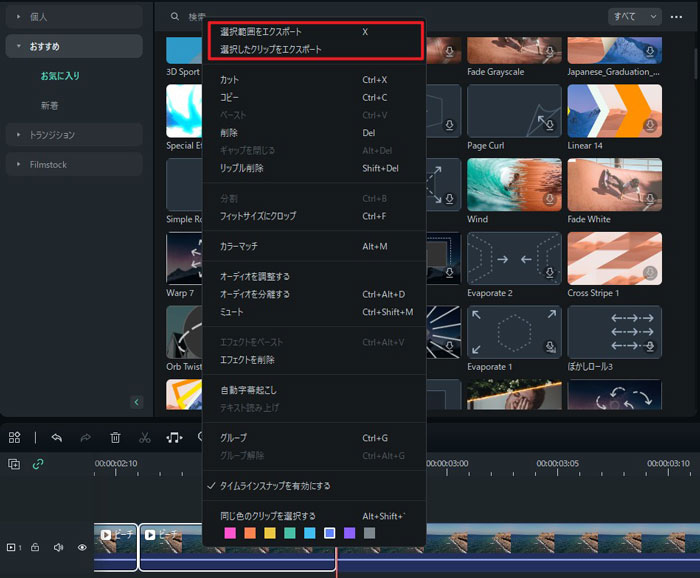
STEP3.選択範囲を設定してエクスポート
タイムライン上に選択範囲(緑の点線で囲まれた範囲)が表示されたら、出力したい範囲を決定します。クリップをまたぐ範囲でも自由に設定できます。
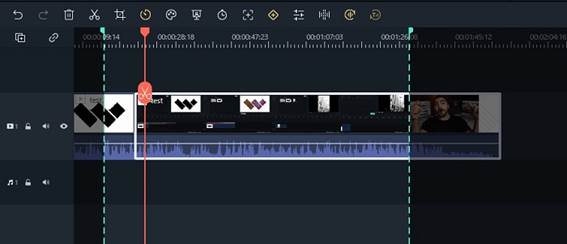
範囲の設定ができたら、画面上の「エクスポート」ボタンから動画ファイルのエクスポートを行ってください。選択範囲だけが新しい動画ファイルとして出力されます。
● Filmoraのその他おすすめ機能
Filmoraには、その他にも動画編集作業をより楽しく、効率的にしてくれる機能が数多く実装されています。特に次の機能はおすすめで、高度な動画編集も自在にできます。
・スピードランプ
動画クリップ全体ではなく、動画クリップ内でなめらかに再生速度の変更や一時停止を指定できる機能です。スポーツやゲームなど、動きが激しい動画のハイライトシーンの作成や、演出のためのスローモーションなどが簡単に設定できます。
・モーショントラッキング
あるオブジェクトに対し、自動でトラッキングしてくれる機能です。オブジェクトをトラッキングすることで、対象の動きに合わせてエフェクトを適用できます。動画中のある人物の顔だけにモザイクをかけたり、名前やスコアを表示したりすることが可能です。
・マスクと描画モード
マスク機能は、動画の一部だけを表示・非表示にできる機能です。描画モード機能は、透明度や明るさなどの設定を使い、動画クリップを結合できます。どちらも高度な画像編集には欠かせない機能で、プロのような映像を簡単な操作で作成できます。
その他にもFIlmoraには便利な機能が豊富にあり、アップデートのたびにさらに拡充されていきます。ほとんどの機能は無料で試用できるので、ぜひ使ってみてくださいね。
おすすめ②:タイムラインから出力範囲を選択できる「Power Director」
「Power Director」も豊富な機能を備えた動画編集ソフトです。動画編集の初心者を中心に人気があるソフトで、動画のカット編集やテロップ作成、BGMの挿入など動画編集に必要な機能が一通りそろっています。製品のグレードがいくつか分かれているため、購入時は自分に必要な機能があるかをよく確認しましょう。
● Power Directorで動画の一部を出力する方法
動画の一部分を出力する場合、次の手順で行います。Power Directorでは、クリップ単位での出力はできませんので、不要な部分まで出力しないよう範囲を慎重に選択しましょう。
STEP1.タイムラインから出力範囲を選択する
出力範囲の設定は、タイムラインのシークバー付近の帯(黄色)で設定できます。
STEP2.「範囲の出力」ボタンをクリックする
出力範囲を設定するとボタンが表示されます。
STEP3.出力する動画について詳細を指定して出力
動画のファイル名やファイル形式、アスペクト比、画質、音質、保存先などを設定して出力します。
おすすめ③:出力設定画面で範囲選択ができる「Premiere Pro」
「Premiere Pro」は動画作成のプロが利用することが多い動画編集ソフトです。他の動画編集ソフトと比較して価格は高めですが、高度な機能と作業を効率化するためのショートカットや自動化機能などが充実しているのが特徴です。プロ向けのソフトなので専門的な用語も多く、初心者~中級車には操作しにくく感じられる場合も少なくありません。
● Premiere Proで動画の一部を出力する方法
Premiere Proで動画の一部を出力したい場合は、次の方法があります。
- 書き出し設定の画面で範囲を選択して出力
- ワークエリアで範囲を設定して出力
それぞれの方法を簡単に紹介します。
方法①:書き出し設定の画面で範囲を選択して出力
普通の動画の書き出し(出力)画面で範囲を設定します。
STEP1.メニューバーで「ファイル」>「書き出し」>「メディア」をクリック
STEP2.「書き出し設定」画面で、プレビュー下の青いバーで選択範囲を指定
選択範囲を指定すると、自動的に「ソース選択」が「カスタム」になります。
STEP3.出力する動画ファイルの詳細を設定して「書き出し」をクリックする
方法②:ワークエリアで範囲を設定して出力
編集画面上で範囲を設定して出力を行います。
STEP1.ワークエリアバーをタイムラインに表示する
「シーケンス横の三本線マーク」>「ワークエリアバー」で表示できます。
STEP2.ワークエリアバーの長さを書き出したい範囲に設定する
STEP3.「書き出し設定」画面の「ソース選択」で「ワークエリア」を選択し出力
「ファイル」>「書き出し」>「メディア」で書き出し設定画面を開き、ソースとしてワークエリアを指定することで指定した範囲だけを出力できます。
2.Filmoraなら動画のエクスポート設定をプリセット用に保存可能
Filmoraには、動画のエクスポート時の設定を保存し、プリセットの設定として活用できる機能があります。
推奨の画面サイズやファイルサイズの上限などは動画プラットフォームごとに異なるため、作成した動画を複数のフォーマットで出力したい場合などに便利です。また、DVDの作成時など、出力フォーマットを定型化したい場合にも使えます。
動画のエクスポート設定を保存する手順は簡単で、一度設定しておけば次回以降の作業をずっと簡略化できます。
STEP1.動画のエクスポートの設定画面で「プリセット」右の「設定」をクリック
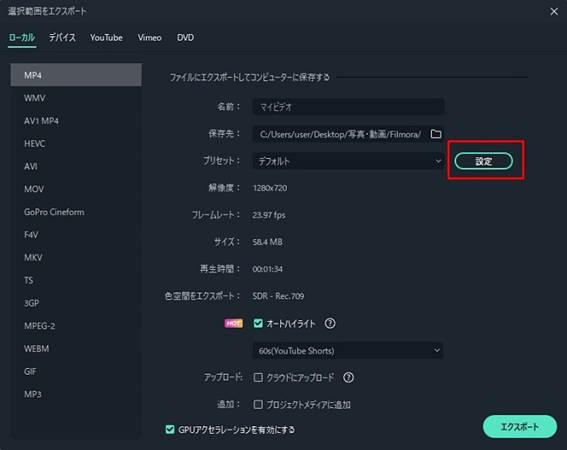
STEP2.「設定」画面で詳細を指定し、「新規プリセットとして保存」
「設定」画面でエクスポートの詳細を設定し、「新規プリセットとして保存」(フロッピーディスクのアイコン)をクリックします。
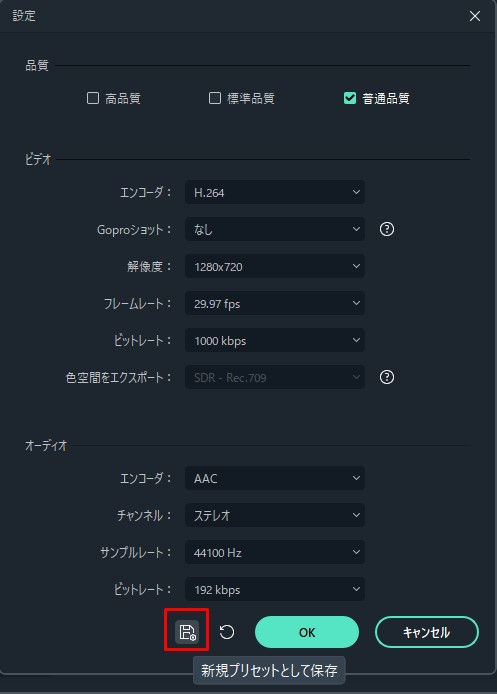
STEP3.プリセット名をつけて「保存」
プリセット名は「YouTube用」「SNS用(低画質)」「DVD用(1980×1080)」など、用途がわかりやすいように命名すると使いやすいです。
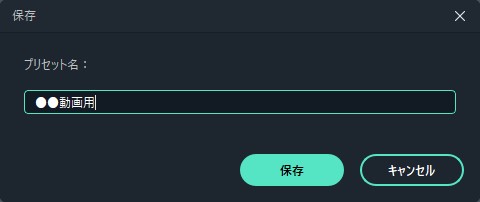
保存したプリセットは、エクスポート設定画面の「プリセット」のリストで選択できるようになります。
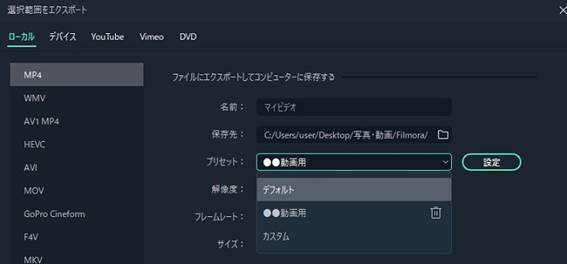
まとめ:選択した動画クリップだけを出力できるソフト「Filmora」で動画作成を効率化しよう
動画の一部を出力できる動画編集ソフトは、ハイライト映像の作成や素材作成などを効率化できて非常に便利ですので、機能を上手に活用しましょう。
タイムラインで範囲指定できるソフトがほとんどですが、Filmoraでは動画クリップを単位とした選択・出力が可能なので、状況によってはより効率的な作業が可能です。エクスポートの設定も保存できる機能もあるので、組み合わせて使えば動画編集が一層はかどります。ぜひ試してみてくださいね。




役に立ちましたか?コメントしましょう!