動画分割:大きなビデオを複数のクリップに分割する方法
Oct 09, 2025 • カテゴリ: 動画編集の基本とコツ
アップロード、転送や簡単に配布するために、大きなビデオを複数のクリップに分割することはとても役に立ちます。より多くの人々がこれを行う傾向があるが、適切なビデオスプリッタソフトウェアが見付かりません。
この記事では、ビデオの任意の部分を分割することができる2つのソフトウェアを紹介します。
パート1:Wondershare「Filmora(旧名:動画編集プロ)」を使って、効果的にビデオを分割する
「Filmora(旧名:動画編集プロ)」は、タイムラインで正確にムービーを分割することができ、プロで使いやすいビデオツールです。MPG、VOB、MOV、MKVなどを含み、すべてのフォーマットを分割するのに役立ちます。無料試用版を体験してみましょう!
あなたのストーリに光をつける!「Filmora (旧名:動画編集プロ)」なら、こういう感じの動画が楽に作成できる!
3ステップで動画・写真・音楽編集可能
1)「追加」ダブをクリックして、タイムラインにソースファイルをインポートします。
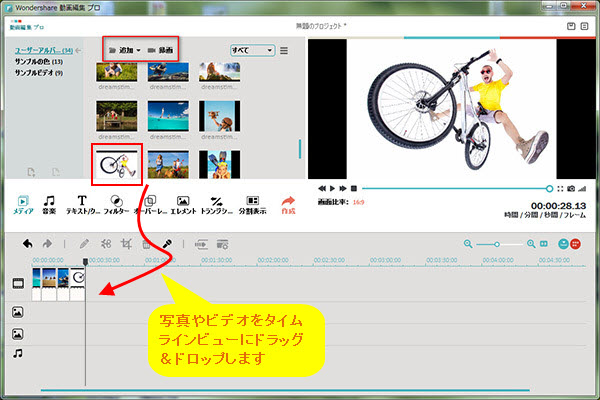
2)タイムラインのビデオクリップを強調表示し、分割したい右の位置にスライドバーを移動します。それを二つの部分に分離するために、タイムライン上の「はさみ」のアイコンを押します。これを繰り返し、大きいビデオファイルをいくつかの小さいクリップに分割できます。
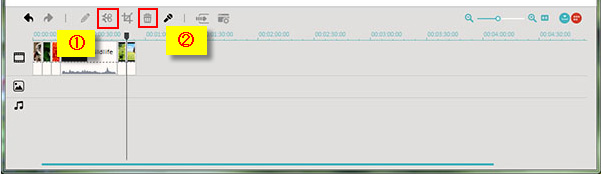
3)プログラムアイコンをクリックして、「作成」をクリックし、プロジェクトファイルを保存します。
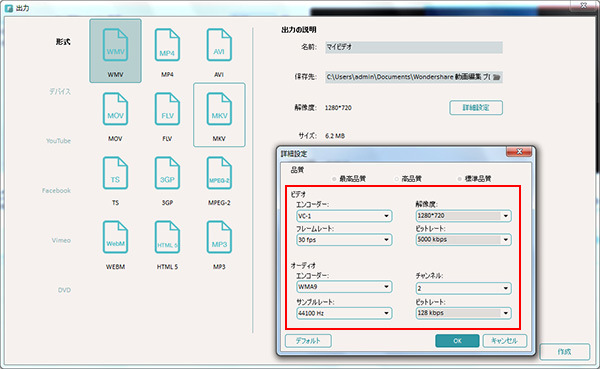
「Filmora(旧名:動画編集プロ)」には、シーンの変更時に自動的に別のクリップにビデオを分割できるという特別な機能も含まれています。これを行うには、左のアイテムトレイにビデオをクリックして、ウィンドウにアクセスするには、「パワーツール」を選択します。
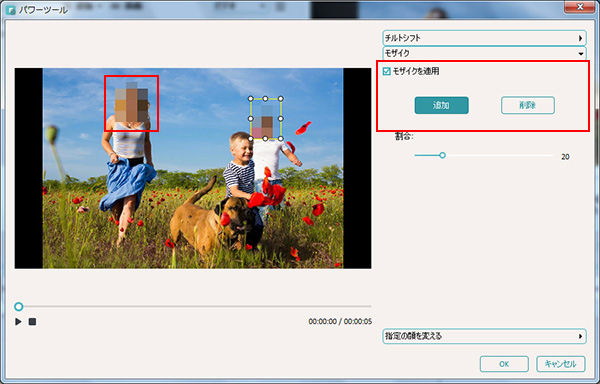
詳しい「Filmora (旧名:動画編集プロ)」操作デモ
パート2:Wondershare『スーパーメディア変換!』で簡単かつ迅速に動画を分割する
『スーパーメディア変換!(Win版)』は、レベル関係ないユーザから良い評判を受けて、効率的かつ汎用性の高いビデオ編集ツールです。それはすべての標準形式をサポートしていて、分割プロセスは非常にシンプルで早いのが特徴です。一度に複数のクリップを保存できるという点は、他のプログラムより優れています。
このプログラムをインストールした後、デスクトップのアイコンをクリックして、それを起動します。その後、プログラムウィンドウにビデオファイルをドラッグ&ドロップします。インポートされたすべてのファイルは、以下のように左のウィンドウにサムネイルとして、表示されます。
「編集」アイコンをクリックし、「トリム」のタブをクリックすることで、トリムウィンドウを入力してください。今、開始と終了の部分を設定するために、時間スライドバーの下にフラグをドラッグを開始することができます。望む正確なポイントを集中するために 「前のフレーム」または「次のフレーム」をクリックします。希望の一部を取得する場合、主ウィンドウに戻り、「OK」を押してください。
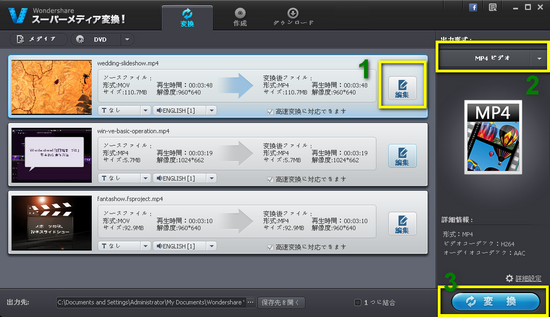
ファイルのいくつかの部分をエクスポートしたい場合は、アイテムトレイに元のビデオをコピーすることができます。その後、ご希望の形式をピックアップし、バッチ処理でそれらを保存するために作成します。
サポート
製品に関するご意見・ご質問・ご要望はお気軽に こちらまでお問い合わせください。 >>








役に立ちましたか?コメントしましょう!