WMV編集ソフトとWMV編集方法のご紹介
Oct 09, 2025 • カテゴリ: 動画編集の基本とコツ
MacとWindowsのファイル共有では、互換性の問題がつきものです。最近は、MacとWindowsのファイルのやりとりも、だいぶ楽になってきました。ですが、MacとWindowsの間で、どうしても超えられない壁があります。それは、WMV(Windows Media Video)です。
Windows独自の動画ファイルWMVは、MacのQuickTimeでは再生できません。再生しようと思っても、エラーが出るか、画像が荒れて見るに耐えない動画になります。友人が、せっかく先週のパーティーの様子を撮って、「ちょっと、編集してイイ感じのビデオにしてよ」とMacユーザーのあなたを頼ってきても、ファイルがWMVだったら、編集はおろか、再生すらままなりません。
そういった時は、Wondershare「Filmora(旧名:動画編集プロ)」を使えば、WMV動画ををMacで再生できるファイルに変換したり、WMV動画を編集することができます。
WMV動画の変換と編集は非常に簡単!
ステップ 1 変換したいWMVの追加
まず、画面の左上で「追加」を選択して、変換したいWMVのファイルをドラッグ&ドロップで選択するだけです。あとは、Macでも再生可能な拡張しに変換したり、ビデオを編集します。直感的なインターフェースで操作に迷うことはありません。
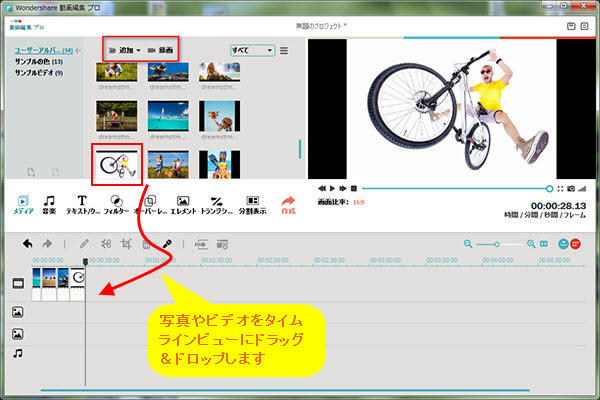
ステップ 2 好きなようにWMVファィルの編集
動画の編集も「Filmora(旧名:動画編集プロ)」上で手軽にできます。「トリム」での編集はもちろん、ビデオエフェクトも用意されているので、あなたの友人が撮ったビデオも本格的なプロモーションビデオにすることだってできます。
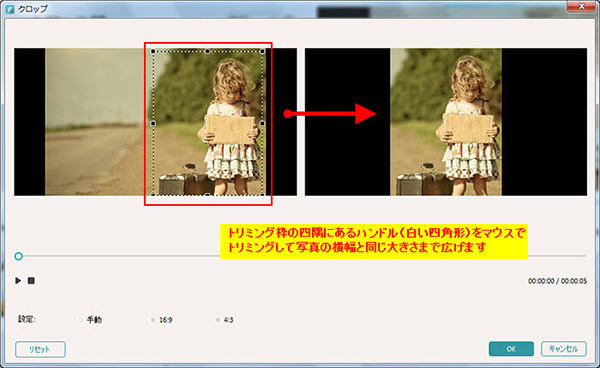
さらに、「モーション」、「マスク」、「エフェク」など各種編集機能も搭載します。WMVファイルの編集自由選択可能です。
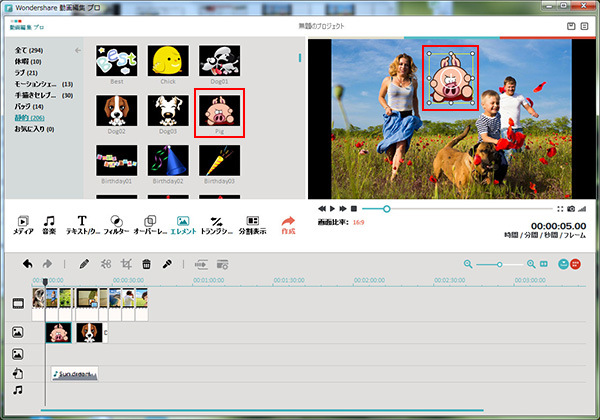
ステップ 3 WMVファイルを変換開始
もちろん、そのままWMVの拡張子のまま友人にビデオを渡すことも出来ますが、「Filmora(旧名:動画編集プロ)」はさまざまな拡張子に変換することが可能です。
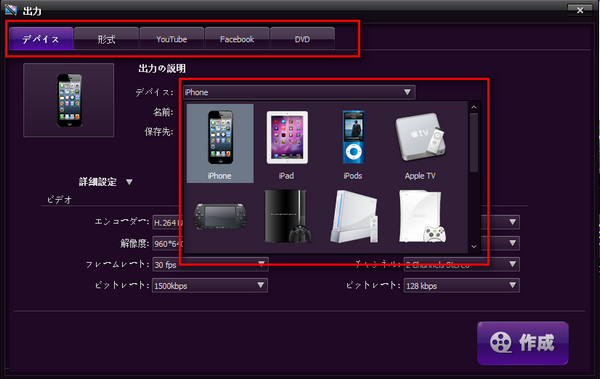
HD画質はもちろん、iPhoneやiPod touchにも使えるMP4や、YouTube向けに設定されたMP4にも変換することが出来ます。
「Filmora(旧名:動画編集プロ)」を使えば、WMVファイルの編集は非常に手軽にでき、あらゆる拡張子に対応しています。WMVファイルで動画データを受け取っても、「「Filmora(旧名:動画編集プロ)」で素敵なプロモーションビデオを作って、友人を驚かせてはいかがでしょうか。
あなたのストーリに光をつける!「Filmora (旧名:動画編集プロ)」なら、こういう感じの動画が楽に作成できる!
詳しい「Filmora (旧名:動画編集プロ)」操作デモ
サポート
製品に関するご意見・ご質問・ご要望はお気軽に こちらまでお問い合わせください。 >>







役に立ちましたか?コメントしましょう!