必要なところだけを切り出し!静止画のように、動画でもできるのか?
Oct 09, 2025 • カテゴリ: 動画編集の基本とコツ
撮りためた写真データでアルバムを作ったり、プレゼン用資料に画像データを貼り付けたりする際に多用する「トリミング」。画像周辺の不要な個所を切り取って、必要な個所だけを残して拡大。お気に入りのアルバムをよりお気に入りに、大事なプレゼン資料をより説得力のあるものに、とそれは大切な機能ですが、もう一方で出来上がりのファイルサイズの容量圧縮にも役立つものですね。
このトリミング機能、動画で果たしてできるのでしょうか?答えは「Yes」、しかも簡単にできるんです。
ではその手順を、「Filmora(旧名:動画編集プロ)」というソフトを例にお教えします。
Filmora(旧名:動画編集プロ)とは?
このソフトはとてもお手頃な価格のソフトなのに機能満載で、使い勝手も良いもので、素材となるデータは、各種DVカメラで撮影した映像や、アップル系のデバイスやアンドロイドデバイスの映像、各種デジカメの静止画・動画データのほか各種フォーマットの動画データ・音声データを取り扱っています。
出力フォーマットも、WMVやMP4はもとより、AVI、MOV、FLVなど各種フォーマットに対応しており、デバイスに合わせた出力やYoutube・Facebookへのアップロードなど、シーンに合わせた最適な出力方法を簡単に設定して作成することができます。
もちろん編集機能もかなり高度で、再生スピード調整や画面の回転、データの分割・結合、テキストやクレジットの追加はもちろん、各種フィルタリングやトランジションの追加、モザイクを掛けたり、指定した顔を自動で認識して他の画像に置き換えたり等、かなり凝ったことが可能です。
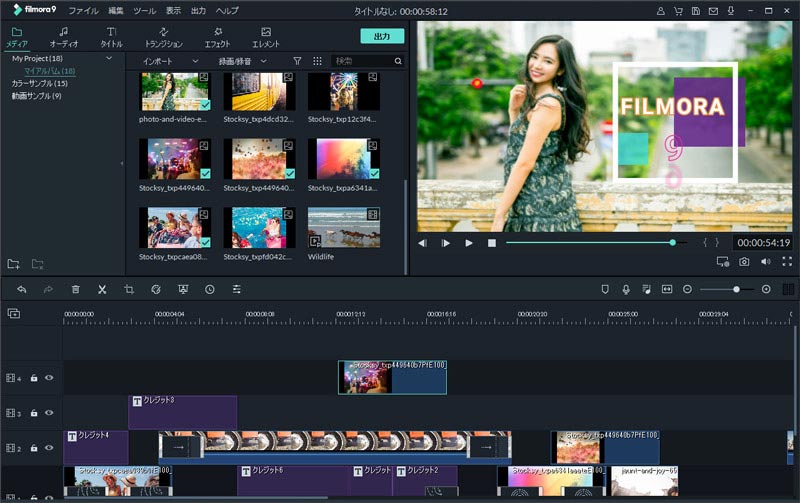
それで「トリミング」はどうするの?
必要な個所を切り出す「トリミング」ですが、この「Filmora(旧名:動画編集プロ)」では「クロップ」と呼んでいます。部分の拡大や、ビデオフレームサイズの変更ができます。
このクロップという作業はいたって簡単です:
まず、素材となる動画データを取り込み、タイムラインにその動画を移動させ選択、直上にあるメニューの鋏マークを右クリックして「クロップ」を選びます。
そして、動画画面の上にトリミング枠が表示されるので、その枠をクロップしたい場所にマウスでドラッグし大きさを調整して完了です。
最後に、そのシーンを出力(書き出し)するだけです。
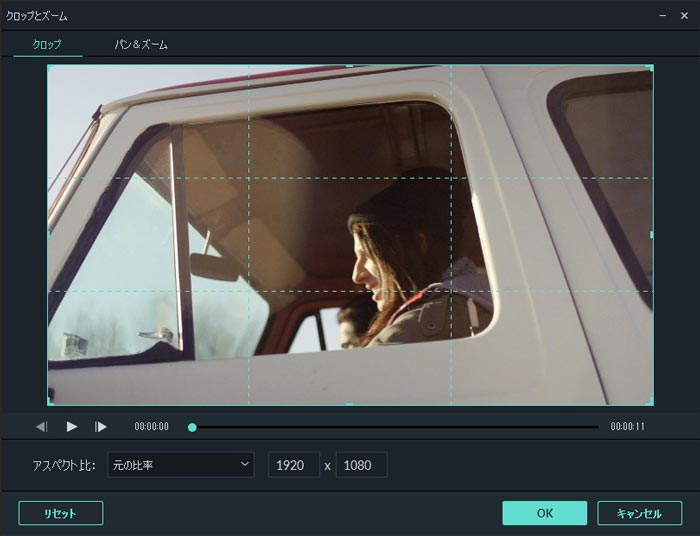
ご注意のところがあるよ!
このように、簡単に数ステップでクロップできますが、もちろんいくつか注意すべきこともあります。
1.初めに、クロップした動画を、出力(書き出し)前にプレビューをしてください。クロップ作業をした画面だけでは、動画全体として必要な個所を残せているとは限らないので、必ずプレビューして、必要なところが動画全体として切り出されているかを確認してください。プレビュー画面は、作業をしている同じ画面上で確認できるので、すぐに見ることができます。
2.クロップした動画部分のサイズをアスペクト比に合わせて拡大・縮小の調整をしなかったり、元の動画データと、加工後の動画データのアスペクト比がそもそも合致しないと、16:9のワイドスクリーンサイズ(1920×1080、1280×720、704×396、720×480等)と4:3のそれまでのサイズ(1280×960、640×480、320×240等)の違いで、最終的にゆがんだ動画や左右もしくは上下が動画になってしまいます。
3.画質も大事な要素ですので、元の画像データの解像度が高いことが重要な様相ではありますが、書き出し時のフォーマット(MP4なのか、AVIなのか、MPEGなのか等)によっても大きく左右されますので、クロップした動画データは、更に画質補正を掛けたり、出力時のビットレートやフォーマットの設定などで、できるだけ画質を落とさずにファイルサイズが圧縮されるように調整をしてください。
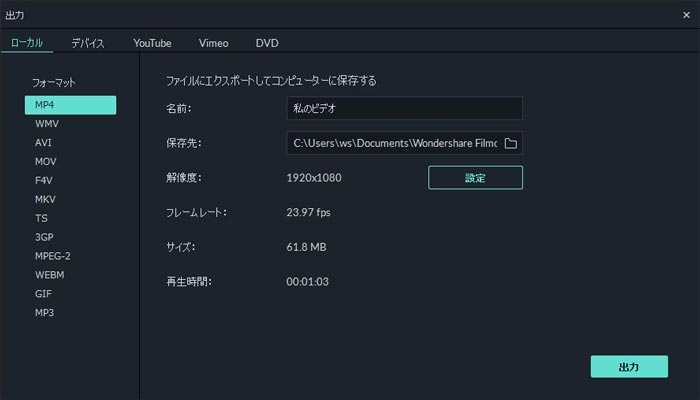
フィモーラ14登場!最新AI機能で高品質・効率的な動画編集を実現!マルチカメラ編集・AI動画補正・AI顔モザイク
サポート
製品に関するご意見・ご質問・ご要望はお気軽に こちらまでお問い合わせください。 >>






役に立ちましたか?コメントしましょう!