オンラインで動画を回転させるサイトおすすめ5選
撮影時や視聴時における動画の向き
動画には縦向きと横向きがあり、画面内に収めやすい構図というものが違います。試しに皆さんが視聴した中で、直近の動画を思い出してみてください。きっと、どちらかに分類されていたはずです。また動画の撮影時、視聴時に利用する端末やサイトによっては、強制的に向きが変わる場合があります。画面の構図と動画の内容が上手く嚙み合わず、違和感が生まれると気が散ってしまうかも知れません。
この悩みに対してはMP4などの動画に「回転」を加え、任意の向きへと変えられるオンラインサイトを利用するのが良いので、選りすぐりの5つを紹介させて頂きます。
| 目次: |
Part1.オンライン環境用の動画回転サイト
おすすめサイト1.RotateVideo.org
必要最小限の情報を各項目に入力するだけで、動画を回転させられる無料のオンラインサイトです。保存場所の指定による動画のアップロードも出来ますが、保存場所が不明でもURLを打ち込めるのでご安心ください。MPGやMP4などをはじめ、約10種類ほどのファイル形式に対応しているだけでなく、端末の処理能力に合わせたエンコードの設定が複数あります。回転範囲は90°または180°となっており、総じて分かりやすい点から初心者の方におススメです。
おすすめサイト2.MPEG-2
数ある中からMPEG-2のファイル形式に注目し、動画を変換する過程で回転もさせられる無料のオンラインサイトです。端末本体はもちろん、DropboxやGoogle ドライブといった所からも動画をアップロードする事が出来ます。MPEG-2を変換元か変換先に設定する必要はあるものの、他のファイル形式との組み合わせ数は50近く、品質の劣化を起こしません。回転範囲は90°・180°・270°となっていて、最初から明確な目的がある方にはおススメかと思います。
おすすめサイト3.FileLab Video Editor
動画を編集加工する機能を多数備え、その中に回転が含まれる無料のオンラインサイトです。機能の簡単な使用例としては分割や結合、特殊効果の付与などを行った後で動画を回転させられます。標準的なファイル形式だけでなく、末尾にHDつまりは高品質の表示が付くようなものにも対応済みです。また、PlayStationやXboxといった家庭用ゲーム機へ、HD形式のファイルをアップロードする事も出来るので、回転させた動画が様々な端末で楽しめます。
おすすめサイト4.RotateMyVideo
操作を実行してからデータに反映されるまでが早く、短い時間で動画を回転させられる無料のオンラインサイトです。サイト中央のボタンをクリックすると、動画をアップロードできるので初回利用の方であっても迷う心配はありません。回転方向は時計・反時計回りの両方に対応し、後で修正を入れなくて済むようダウンロードによる閲覧機能が備わっています。また、公開を許可しなければ半日も経たない内に消える為、動画の回転というものを実際に知るには丁度良いでしょう。
おすすめサイト5.Clipchamp
ログイン制による認証後、編集加工の機能から動画を回転させられる無料のオンラインサイトです。SNSアカウントではFacebook、メールアカウントではGmail及びその他の電子メールで、サイトへログインする事が出来ます。 動画をアップロードする際は操作方法として、マウスでのドラッグ&ドロップを行うと楽でしょう。回転範囲は時計・反時計回りに90°刻みと、良い画面の構図を探りながら編集加工をするのに向いています。
関連記事:画像・動画の背景を切り抜きできるオススメのオンラインサイト3選>>
Part2.動画に回転と反転を加えられるソフト-Wondershare Filmora
冒頭部分で挙げた画面の構図と動画内容の不一致ですが、この悩みに対する解決策は他にもあるので、利用すると良いソフトを紹介させて頂きます。Wondershare社製のWondershare Filmoraは、装いが新しくなったばかりで今年注目の動画編集ソフトです。
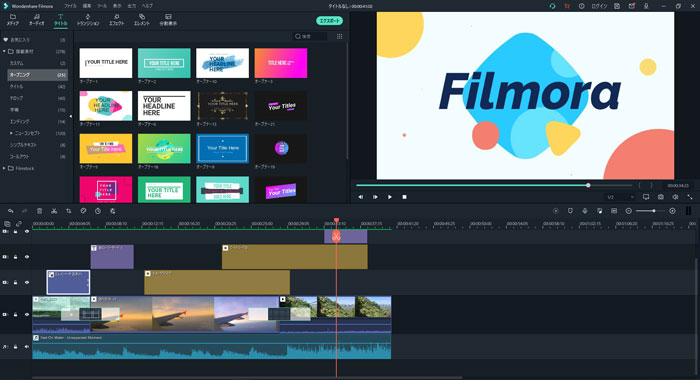
Filmoraはインストールソフトという特徴から、紹介させて頂いたオンライン動画回転サイトのように、推奨ブラウザの起動を合わせて考える必要がありません。しかもFilmoraの操作が非常に簡単で、動画編集の初心者の方でもすぐに使い慣れます。
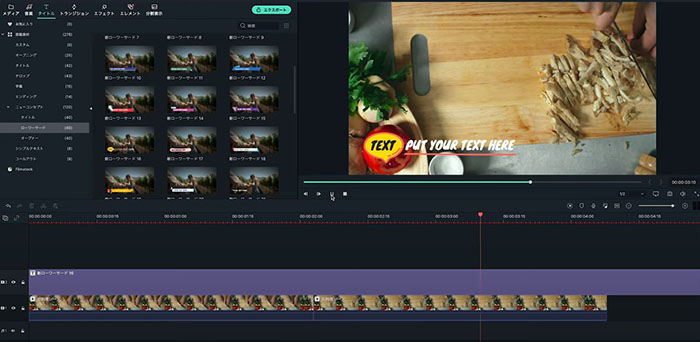
Filmoraはさらに細かな数値を範囲として設定した上で、動画を回転または反転させられます。操作方法もとてもシンプルです。
Step1.メディアのインポート
まず、Filmoraを立ち上げ、「新しいプロジェクト」を選択します。編集画面が表示されます。画面左上の「ここにメディアファイルをインポートする」をクリックして、回転や反転したい動画を読み込みます。また、「ファイル」からインポートすることや、直接動画をメディアライブラリにドラッグするという方法もあります。
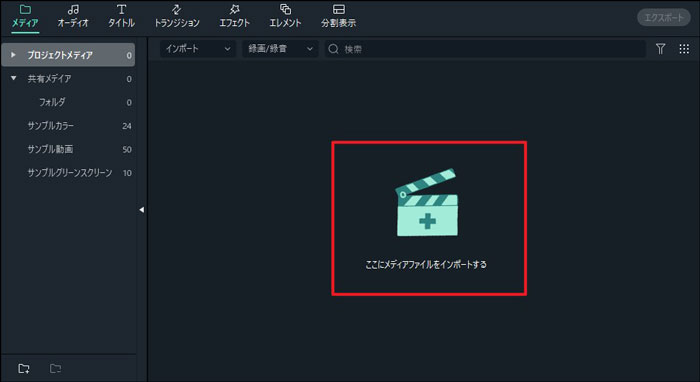
Step2.回転/反転作業
インポートした動画をタイムラインにドラッグした後、動画をダブルクリックすれば、編集パネルの「ビデオ」→「変形」→「回転/反転」で動画の回転や反転ができます。また、動画を右クリックして、「時計回り90°回転」或いは「反時計回り90°回転」を選択するという簡単な方法もご利用いただけます。複数の目的を単体で達成できるというメリットがFilmoraにはあります。
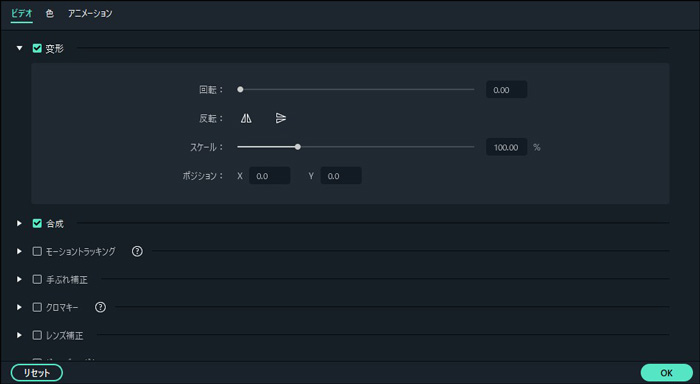
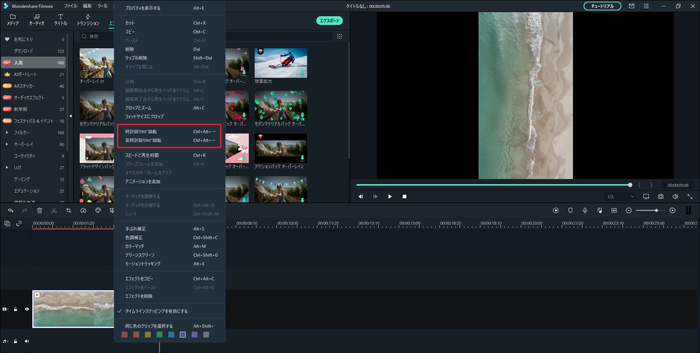
Step3.動画のエクスポート
動画の回転/反転作業が終わった後、編集画面の上にある「エクスポート」ボタンをクリックして、出力形式や動画の名前、保存先、解像度などを設定して「出力」ボタンをクリックすれば操作完了です。パソコンに保存するだけでなく、デバイスへの出力、YouTubeやVimeoなどの動画サイトへの共有やDVDへの書き込みも可能です。
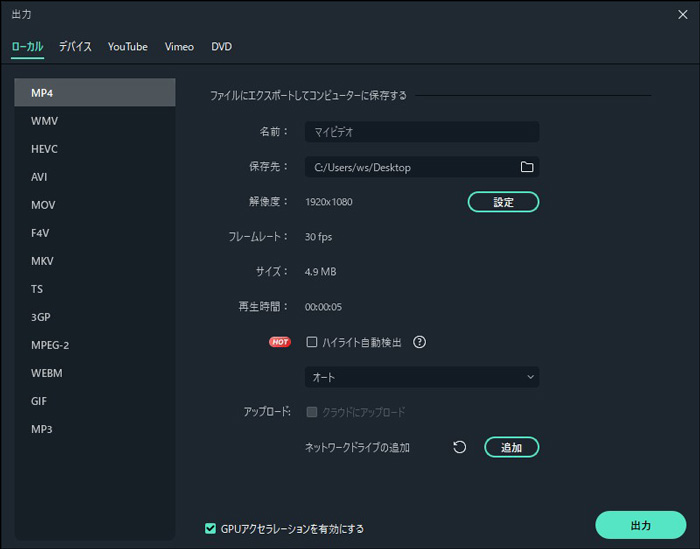
関連記事:動画を回転する最適なソフトと方法(Windows 10を含む)>>
関連記事:Final Cut Proで動画を回転/反転するには>>
動画の向きによって気を散らす事なく、撮影や視聴をする為にもこれらのオンラインサイト、または動画の回転や反転ができる編集ソフトFilmoraを皆さんに利用して頂きたいというのが今回のまとめです。
Wondershare Filmoraでカッコいい回転エフェクトを作りましょう!
サポート
製品に関するご意見・ご質問・ご要望はお気軽に こちらまでお問い合わせください。 >>




役に立ちましたか?コメントしましょう!