【無料】画像の背景が切り抜けるサイト・ツール6選|実際の使用方法についても解説します!
撮影した写真や画像から背景を切り抜いて、かわいいペットのコラージュを作ったり、オリジナルのサムネイルを作成したりしたいと考えている方も多いのではないでしょうか?
画像から背景だけを消し、被写体のみを画像とする「切り抜き」は、今や画像加工に欠かせないテクニックとなりました。
この記事ではそんな画像の切り抜きが、ブラウザ上で手軽にできるオンラインツールをご紹介します。
それぞれのサイトの特徴についても解説するので是非自分にあったサイトを見つけて、実際に使ってみてくださいね!
動画の背景切り抜きソフトFilmoraを無料体験
1.画像の背景切り抜きとは

画像の背景切り抜きとは、写真・画像中に特定の被写体(人物やペット、オブジェクトなど)のみを残し、その他の背景を削除した画像、またはテクニックを指します。
SNSのプロフィールや投稿、EC(オンラインショッピング)の商品画像、結婚式用ムービー加工、マーケティング、ポスターデザインなど、非常に多くのシーンで活用できる、幅広いジャンルにおいて必要なテクニックと言えます。
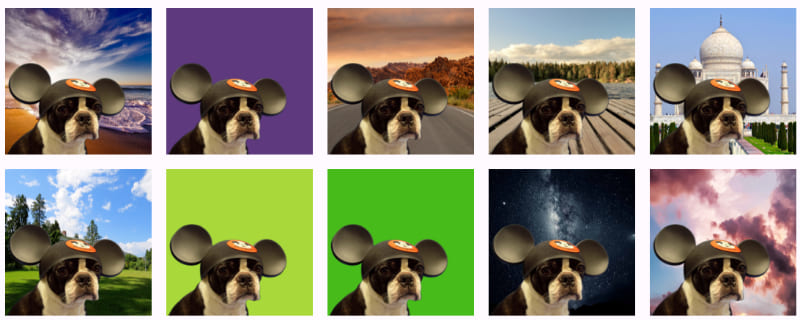
また、背景を削除した後、別の背景と合成することで、通常ではあり得ない画像や、シチュエーションの異なる写真も簡単に作成できます。
2.画像の背景が切り抜けるサイト・ツール6選
画像の背景が切り抜けるオンラインツールについて、使いやすさや切り抜きの精度の観点から厳選した6つのサイトを紹介します。
どれも素晴らしいサイトですが、使用する方によって、相性や使いやすさは異なるはずです。
リンクもそれぞれ記述しているので、実際に訪れ、使用した上で是非自分に合ったサイトを探してみてください。
2-1.PixCut
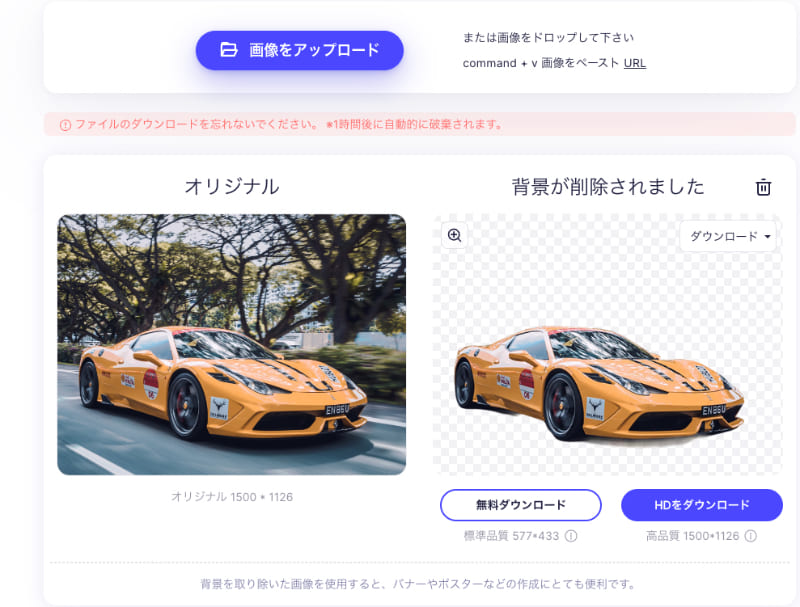
「PixCut」は、「Filmora」「UniConverter」「DemoCreator」などのハイスペッククリエイティブソフトで世界的に評価されている「Wondershare社」が提供している、無料オンラインツールです。
AI技術を使ってワンステップで簡単に画像の背景を自動識別、自動的に被写体のみを残して削除してくれます。
人物だけではなく、物や動物、車などの機械に関しても対応しており、被写体識別と切り抜きの精度が非常に高いサービスです。
また、スピードも素早く、オンラインツールによる画像切り抜きを検討している方は、まず試したいサイトと言えるでしょう。
2-2.Extract BG
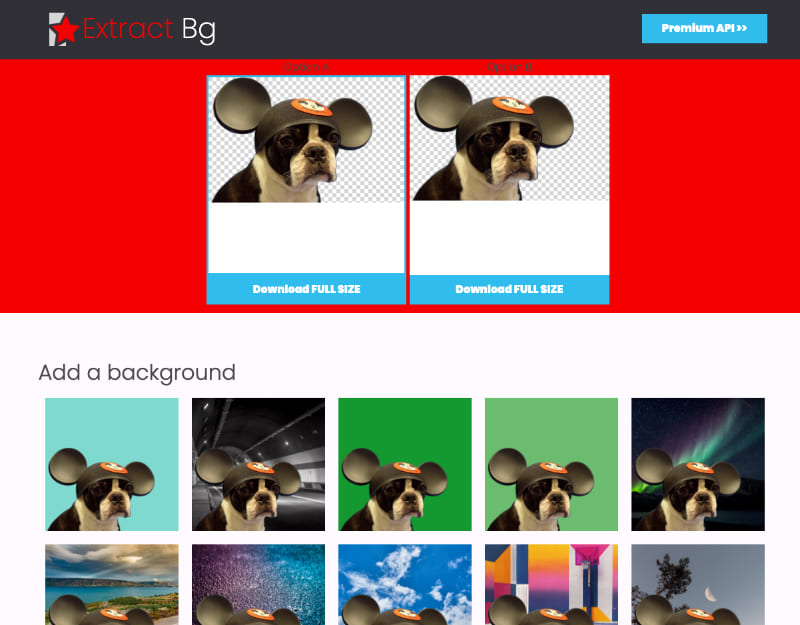
「Extract BG」は、アップロードした画像のサイズ不問で、背景が自動切り抜きできるオンラインツールです。
Premium APIも用意されており、自動で新規の背景をあてがい提案してくれる機能もあります。
非常に使用方法もシンプルで便利なサイトですが、日本語には対応しておらず、英語に抵抗のある方には向きません。
2-3.clippingAC

「clippingAC」は、「デザインAC」「写真AC」など有名サイトを運営する国内企業「ACworks」の開発した背景切り抜きオンラインツールです。
AIを活用した自動背景切り抜きが全て無料で使用できる上、一度に最大20枚のアップロードが可能です。
もちろん運営が国内企業であるため、日本語にも対応しており、切り抜き後の編集機能も搭載。
背景切り抜きだけで無く、背景をぼかす、色の背景をつけるなどの処理も可能です。
2-4.Erase BG
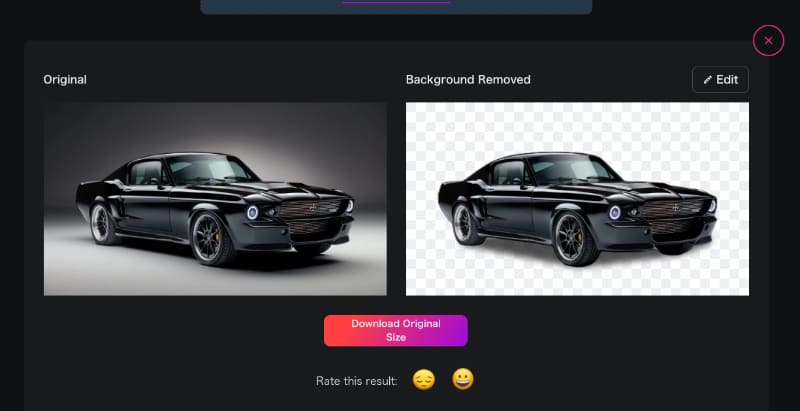
「Erase BG」は、写真のアップロードだけでAIが自動的に背景を削除してくれるオンラインサイトです。
ユーザー登録も不要で、枚数制限もありません。
また、最近流行のWebpファイルにも対応しており、画像サイズも最大5,000pxと非常に大きなサイズの画像まで対応しています。
こちらも海外サイトのため、日本語には未対応である点がデメリットになる場合がありますが、使用方法がシンプルなので、慣れれば全く問題無いでしょう。
他サイトと比べると少し処理にかかる時間は長い印象です。
2-5.remove.bg
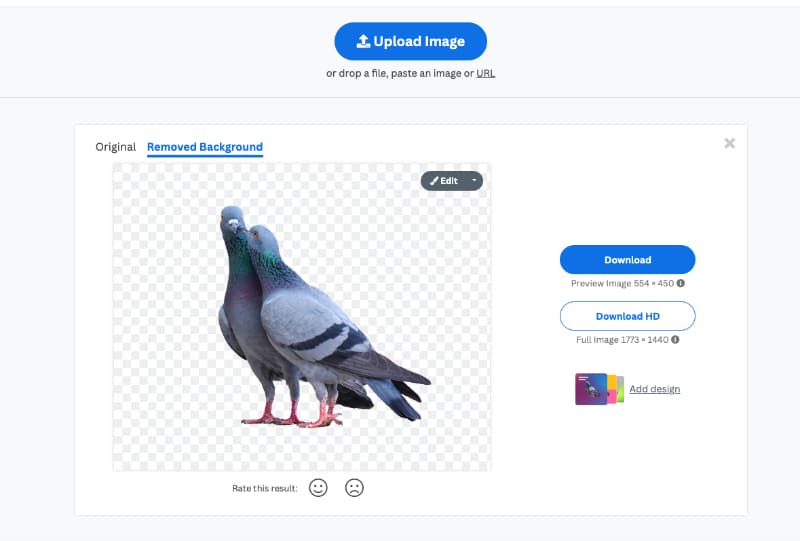
「remove.bg」もAIによる背景自動削除オンラインツールです。
背景削除の他に、新規背景の合成などにも対応。
また、動物や車なども問題無く背景削除が可能でした。
[Upload Image]をクリックし、画像をアップロードすれば自動的に背景が削除される簡単な操作感となっており、無料で使用できます。
また、デザインツールCanvaに、簡単に画像を共有でき、そのまま編集やデザイン作成に移れる点も高評価です。
2-6.Adobe Express
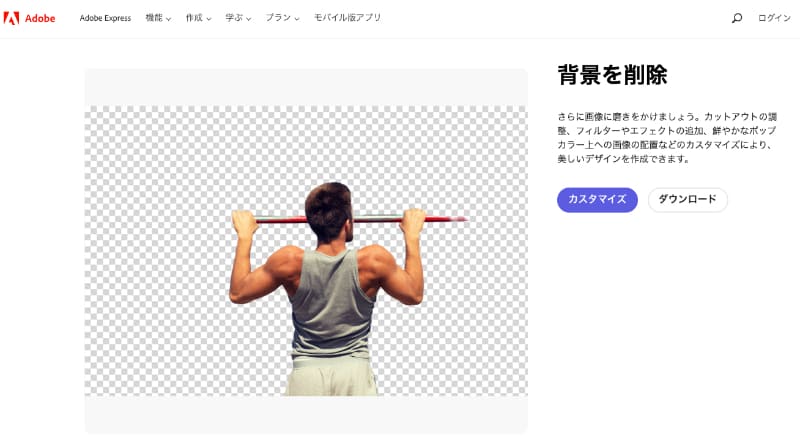
「Adobe Express」は「Photoshop」や「illustrator」などで有名なAdobe社製のオオンラインツールです。
デザインなどもできるこのツールですが、画像背景削除の機能も搭載されています。
さすがAdobe社製とあって非常に精度も高く、使いやすいツールですが、ダウンロードやカスタマイズには、Adobeアカウントが必要になります。
登録する手間が面倒という方には向きません。
3.画像背景切り抜きの方法【PixCut】
最初に紹介したPixCutを例に、オンラインツールを使って画像の背景を切り抜く手順を見ていきましょう。
非常にシンプルですので、この記事を見ながら、実際にサイトにアクセスし、一緒に背景削除を体感してみましょう!
Step1.PixCutにアクセス
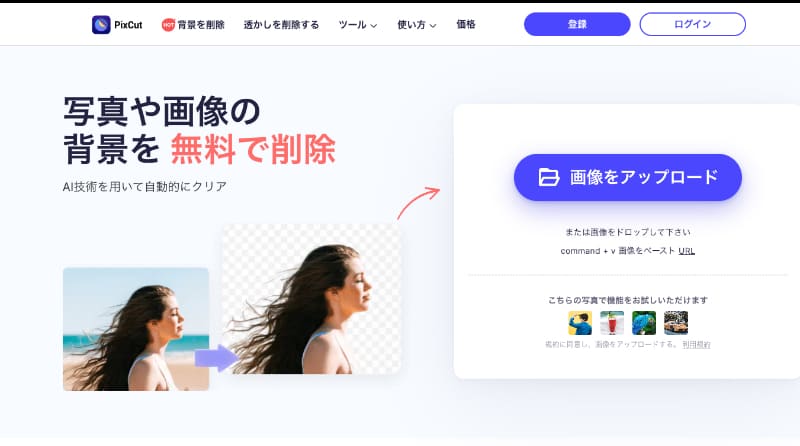
まずはPixCutにアクセスします。
Step2.画像をアップロード
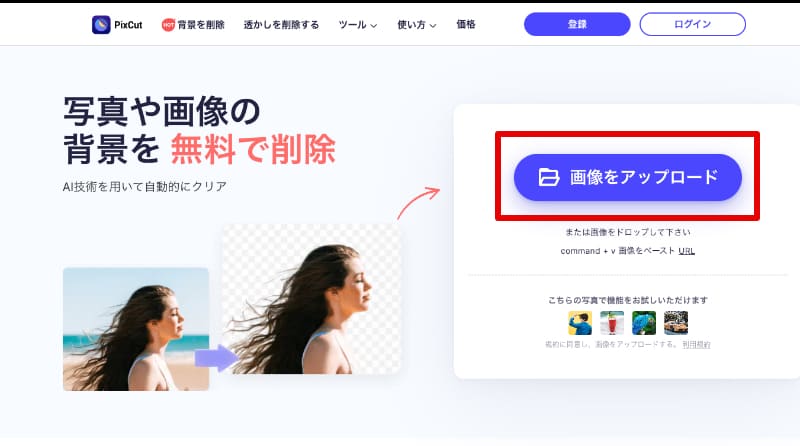
[画像をアップロード]をクリックし、デバイス内から画像を選択してアップロードします。
すると自動的に背景が削除されます。
Step3.ダウンロード
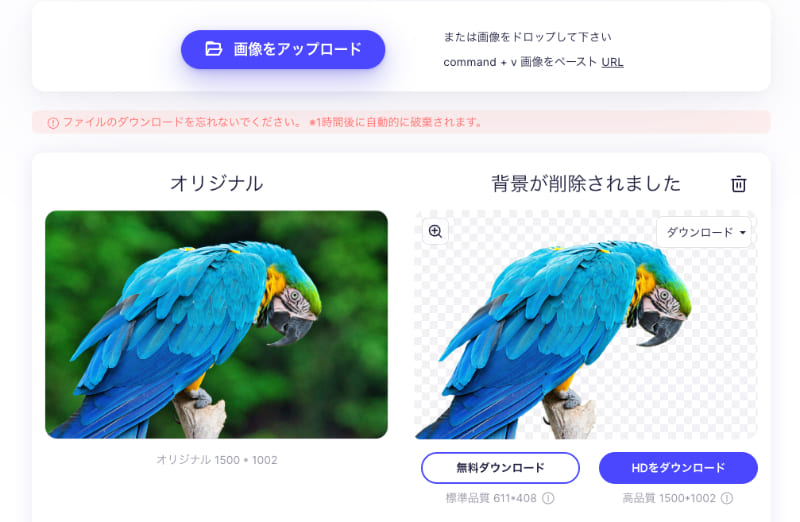
[無料ダウンロード]をクリックすれば、背景を透過した画像が保存できます。
また高品質画像は、1クレジットを使用すれば、保存できます。
詳しくはユーザーガイドをご覧ください。
関連記事:無料で背景を透過させるおすすめのサイト4選と上手に行うコツ>>
4.画像の背景が簡単に切り抜けるソフト【動画も可】
画像の背景が切り抜けるオンラインツールをここまで紹介してきました。
オンラインツールは導入の手間が必要なく、デバイスを問わず使用できるのが大きなメリットです。
一方で、背景透過後の合成や、その後の編集については、別ソフト・アプリ・ツールを使用する必要があり、一気通貫で編集できるソフトなどと比較すると一工程増えてしまう点がデメリットでしょう。
また、オンライン環境がマストで必要になる点も、軽視できません。
そこで、この章では、画像だけで無く動画の背景透過もでき、そのまま画像・動画が編集できるFilmoraというソフトについて紹介します。
4-1.Filmoraとは
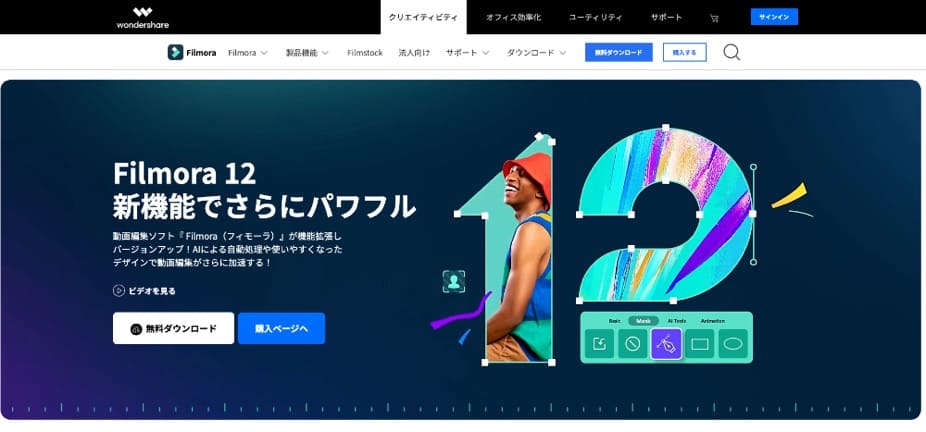
「Filmora」はWondershare社のフラッグシップソフトとも言える、高性能動画編集ソフトです。
背景切り抜きの方法としても、AIスマートカットアウトの他に、クロマキー合成、AIポートレートなど、簡単に使えて高精度な機能が多数搭載されています。
このソフトの最大の特徴は、非常にシンプルで直感的なインターフェイスでしょう。
動画編集初心者はもちろん、PC初心者の方でも使いこなせてしまうほどどこにどんな機能があるかがわかりやすく、サポートも充実しているため安心です。
また、搭載AIを活用した、高度な機能が多数搭載されており、通常なら時間がかかる字幕テロップの作成や、ノイズの除去などもワンクリックで済ませてしまいます。
テンプレートや素材、BGM、エフェクトがインストール時から豊富で、これらをプラモデル間隔で組み合わせていくだけでもプロレベルの動画に仕上がる、革新的な動画編集ソフトです。
4-2.【画像】Filmoraを使った背景切り抜きの方法
Filmoraを使って、まずは画像の背景を切り抜く方法を見ていきましょう。
Filmoraをお持ちでない方は、まずソフトをインストールして下記の手順を追いながら操作しましょう。
Step1.素材インポート
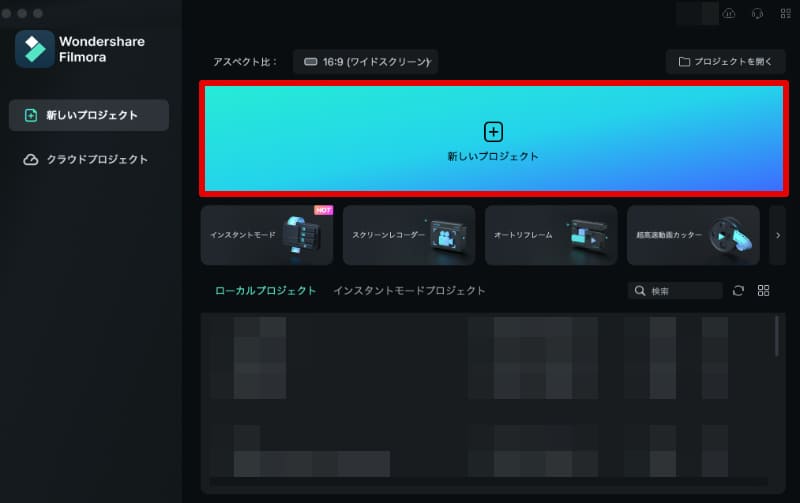
Filmoraを起動し[新しいプロジェクト]をクリック。
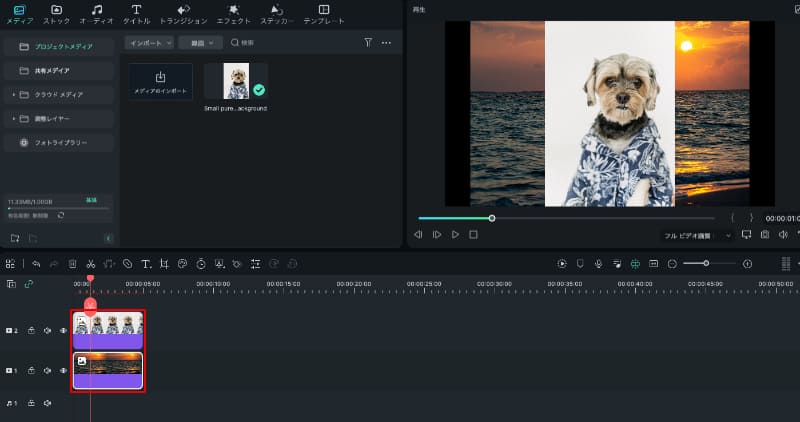
ドラッグ&ドロップで背景画像と、被写体の映った画像をインポート。
タイムライン上で背景をトラック1に被写体画像をトラック2に並べます。
Step2.スマートカットアウト
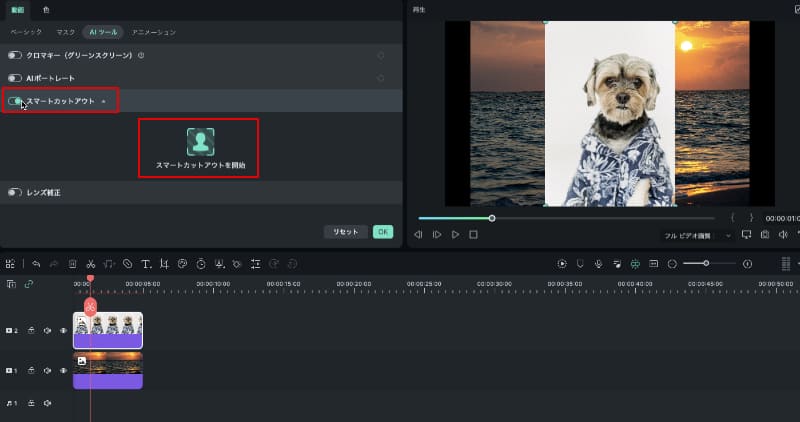
被写体の画像をダブルクリックし、[動画]タブの[AIツール]から[スマートカットアウト]にチェックしましょう。
表示された[スマートカットアウトを開始]をクリック
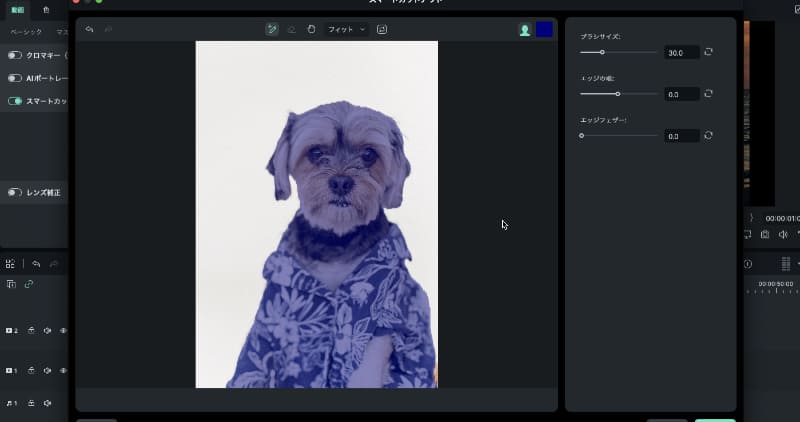
被写体を”ざっくり”とブラシでなぞります。
[OK]をクリックすれば、被写体と背景が合成できました!
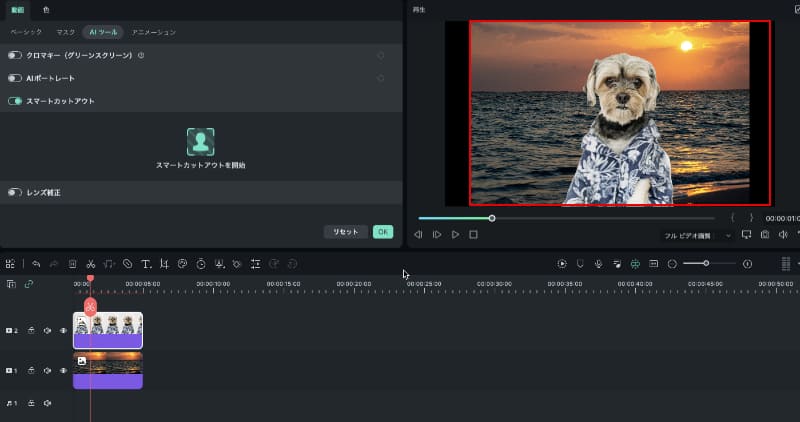
Step3.スナップショット
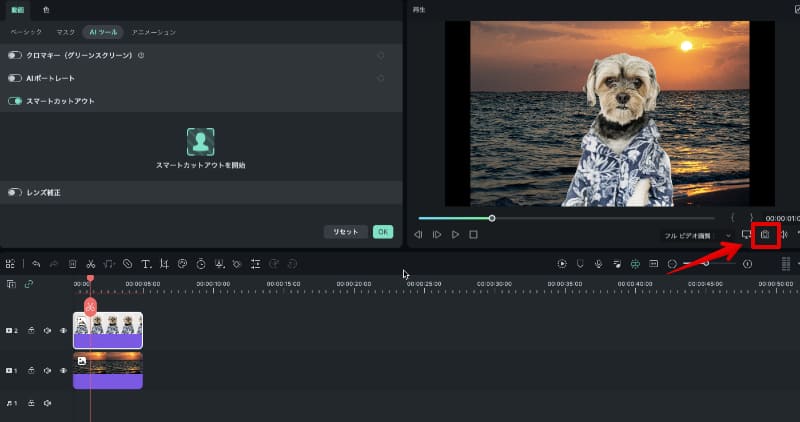
カメラアイコン[スナップショット]をクリックすればプレビュー画面のスナップショットが書き出せます。
簡単ですね!!
4-3.【動画】Filmoraを使った背景切り抜きの方法
続いてFilmoraを利用して更に難易度の高い動画背景を切り抜く方法を見ていきましょう。
このテクニックを使えば、SNSに現実ではあり得ない不思議な動画を挙げて注目を浴びることもできるでしょう!
Step1.素材インポート
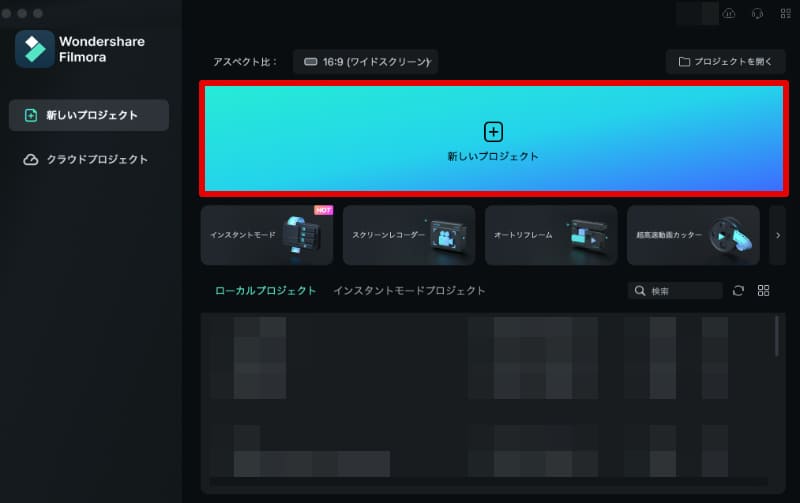
先ほどと同様に、Filmoraを開き、[新しいプロジェクト]をクリックします。
[メディアをインポート]をクリック。もしくは、ドラッグ&ドロップで背景動画と、被写体の映った動画をインポートしましょう。
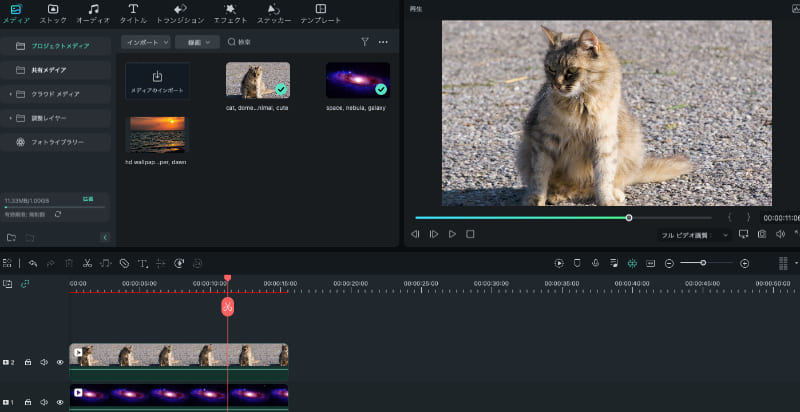
今回は、この猫を宇宙に飛ばしてみましょう。
Step2.スマートカットアウト
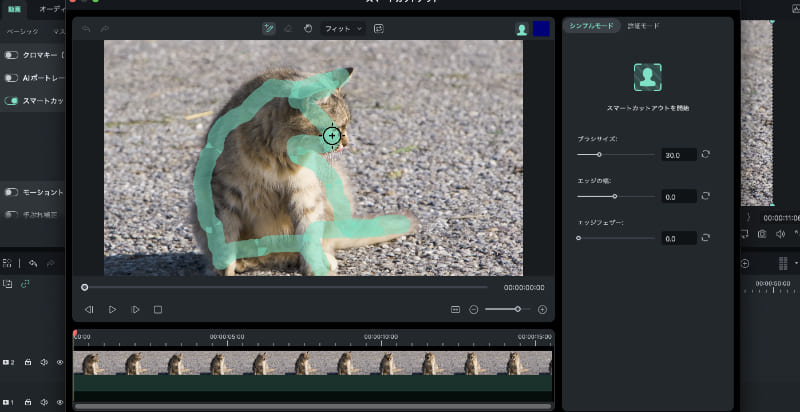
AIポートレートを使うこともできますが、今回もスマートカットアウトを使っていきましょう。
トラック2の被写体動画をクリックし、[動画]タブの[AIツール]から[スマートカットアウト]にチェック、表示された[スマートカットアウトを開始]をクリックします。
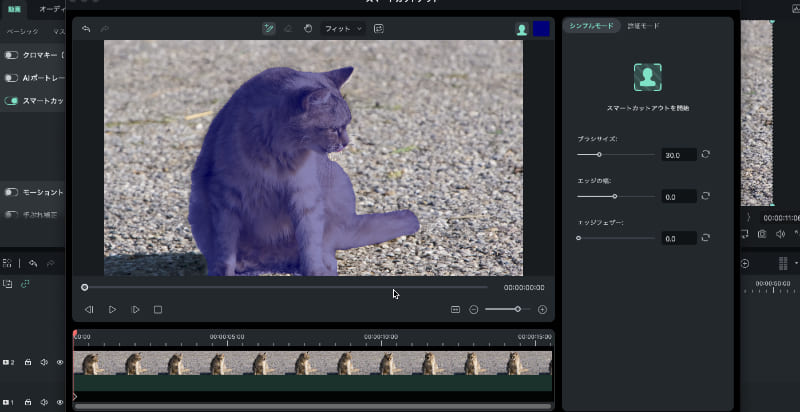
ざっくりとブラシでなぞれば自動で正確に被写体が指定されます。
Step3.スマートカットアウトを開始
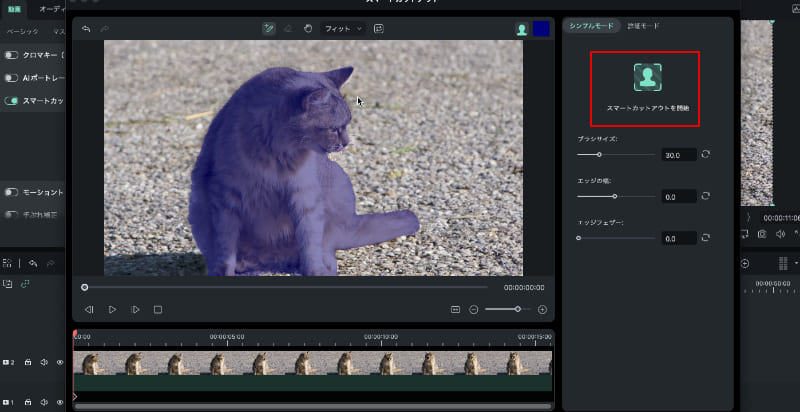
今回は動画なので、ワンカットでは無く全編を通して、被写体の動きに合わせて背景を切り取る必要があります。
そこで、[スマートカットアウトを開始]をクリックしましょう。
トラッキング分析が開始します。
完了したら[OK]をクリック。
Step4.書き出し
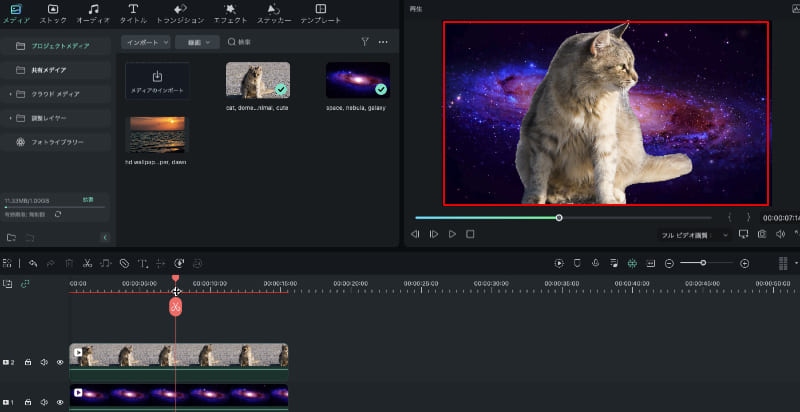
動画の背景が透過され後ろの背景動画と合成できました!
最後に書き出しをおこないましょう。
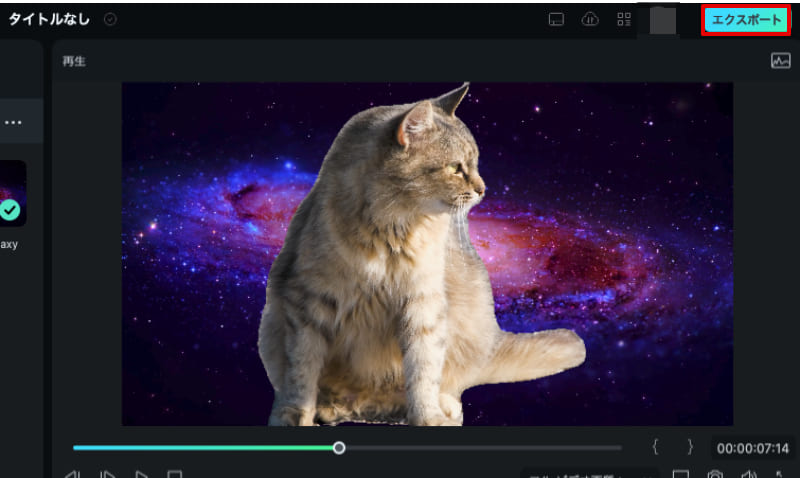
画面右上[エクスポート]をクリック。
[MP4]を選択して、ファイル名や保存先を設定します。
ビデオの画質は、今回は最高品質にしておきましょう。
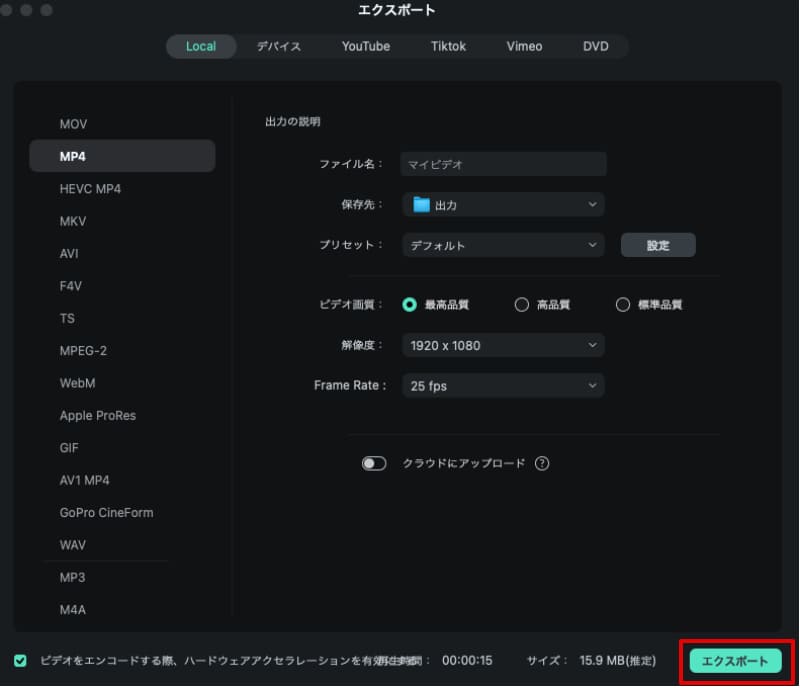
最後に画面右下の[エクスポート]をクリックすれば書き出しが開始します。
また、YouTubeへの直接書き出しや、GIF画像として書き出すこともできますよ!
書き出し結果
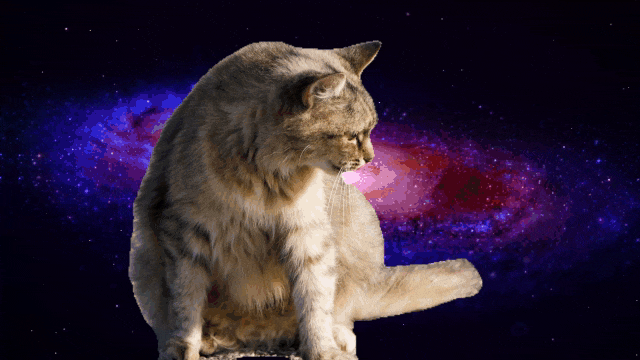
まとめ:画像の背景切り抜きを活用しよう!
この記事では、オンラインツールを使って画像を切り抜く方法や、おすすめのオンラインツールについて紹介しました。
画像背景の切り抜きは実に様々なシチュエーションで役立つ便利なテクニックです。
場所や、デバイスを問わず使用できるオンラインツールをうまく活用して、目的達成に役立ててくださいね。
また、最後に紹介したFilmoraというソフトを使えば、動画の背景も切り抜き、合成してインパクトのある映像作品が簡単に作成できます。
Filmoraには無料版も用意されており、全ての機能を実際に使って試すことができます。
未だお持ち出ない方はぜひダウンロードし、実際に動画の背景切り抜きを体験してみてくださいね!
切り抜き機能4種類を徹底比較【合成動画】【実況】【通行人削除】|Wondershare Filmora
サポート
製品に関するご意見・ご質問・ご要望はお気軽に こちらまでお問い合わせください。 >>




役に立ちましたか?コメントしましょう!