Final Cut Proで動画を回転/反転するには
Oct 09, 2025 • カテゴリ: 人気な動画編集ソフト
マックユーザーが動画編集をする場合に一番多く使われているのが「Final Cut Pro」だと思います。「Final Cut Pro」はアップル社が開発したソフトで、マックに一番相性が良いと言っても過言ではありません。
このソフトはMetalという機能で操作がスムーズに行え、機能も多くついていることから上級者やプロの方も好んで使います。しかし、機能が多くついていても、やっぱり一番多く使うのは基本的な機能ではないでしょうか。基本的な機能と言えばカット、テロップの挿入、反転、回転、トリミング、音声の挿入などがありますが、その中でも回転や反転は意外と良く使う機能だと思われます。
そこで、動画の回転と反転の方法を紹介するので、これから「Final Cut Pro」使おうと思っている方は参考にしてみてはいかがでしょうか。
| 目次: |
1.「Final Cut Pro」で動画を回転する手順と反転する手順
その1.「Final Cut Pro」で動画を回転する手順
Step1.変形を選ぶ
「Final Cut Pro」で動画回転をするには、メイン画面にある映像クリップを選んで「変形」を選びます。
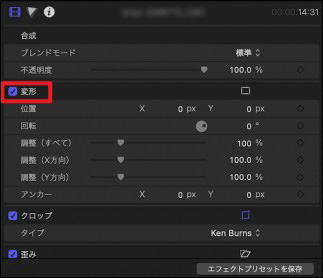
Step2.キーフレームを入れる
映像クリップで回転させたい軸にキーフレームを入れ、回転の角度や大きさを調整し、またキーフレームを入れれば完了となります。
その2.「Final Cut Pro」で動画を反転する手順
Step1.反転を適用する
「Final Cut Pro」で動画反転するには、メイン画面にある映像クリップにディストーションで反転を適用します。
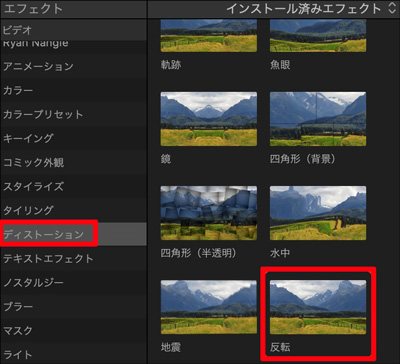
Step2.Amountで調整する
インスペクタに反転が出たらAmountで調整します。
左右を反転させたい場合はDirectionにあるHorizontalで行い、上下を反転させたい場合はBothで行います。
関連記事:Final Cut Proでのモーショントラッキングの使い方を徹底紹介(Mac PC)>>
関連記事:Final Cut Pro XのLUTsを使うには>>
2.使うなら「Final Cut Pro」よりも「Wondershare Filmora」
このように、「Final Cut Pro」で動画を回転する手順と反転する手順を紹介しましたが、マックで動画を編集するなら「Final Cut Pro」よりも「Wondershare Filmora(Mac版)」が断然おすすめです。
「Filmora」は、回転や反転などの基本的な機能はもちろんのこと、他にも色々な機能が多く備わっています。しかし、色々な機能と言われても良く分からないという方もいると思います。そこで、これから「Filmora」の特徴、動画に回転や反転を加える手順を説明したいと思います。
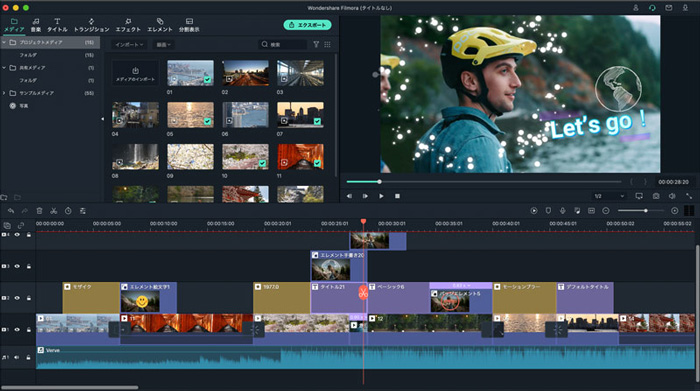
まず、「Filmora」の特徴についてご紹介します。
特徴1.見やすい画面
「Filmora」はメイン画面がとっても見易く、良く使う機能が一目でわかる様になっているのが特徴です。
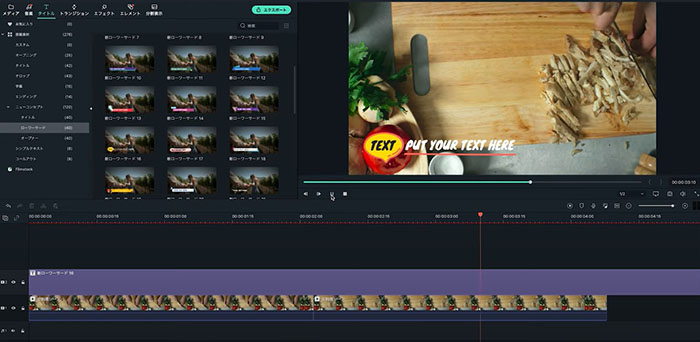
特徴2.豊富な機能
「Filmora」の機能は、分割、トリミング、クロップ、回転、反転など、基本的なものも一通り備わっていますが、他にも特徴的なものが数多く備わっています。
「Filmora」の機能の中でも良く使われているのがフィルターとオーバーレイです。フィルターでは、フェイクフィルム、ナイトライフ、ブラック&ホワイトなど、色々な種類のものがあり、様々なシーンの動画を作成することが出来ます。オーバーレイでは、レンズフレア、ビューファインダー、テレビスティックなど、フィルターと同様に色々な種類のものが備わっています。
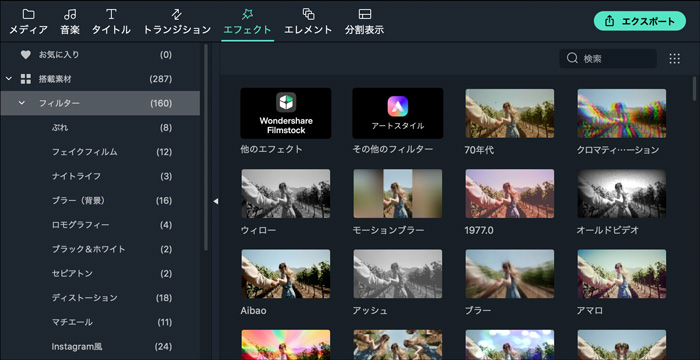
「Filmora」は、他にもモーショントラッキング、逆再生、グリーンスクリーン、スナップショットなど、紹介しきれないほど機能があるのでとっても便利です。
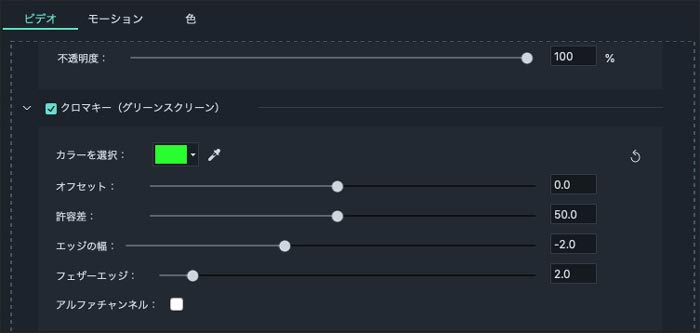
特徴3.多様な出力形式
出来上がったものはMKV、MP3、AVI、MP4、MOVなどのフォーマットで自由に出力することができ、保存の際にはフレームレートやチャンネルなどの細かい設定を行うことが出来ます。他にも、「Filmora」はiPhoneやプレイステーションなどのデバイスに出力することや、ユーチューブに直接投稿することも出来ます。
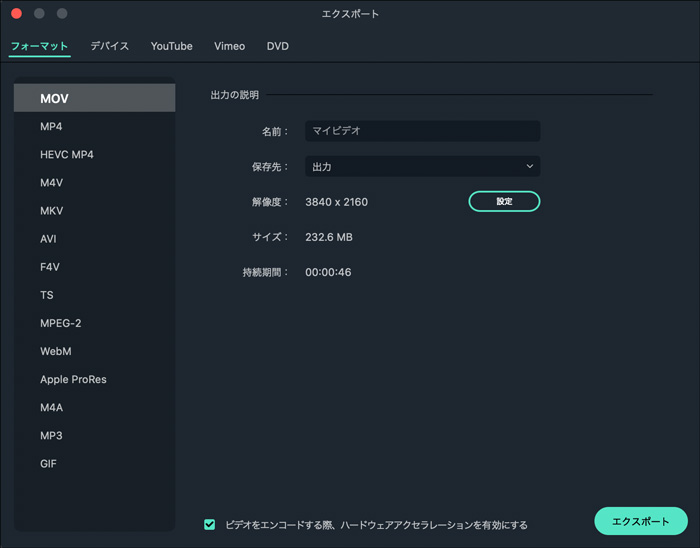
使いやすい動画編集ソフトWondershare Filmora
3.「Wondershare Filmora」で動画に回転や反転を加える手順
Step1.動画のインポート
「Filmora」を立上げ、回転/反転したい動画をインポートし、タイムラインにドラッグします。それから、タイムラインにある動画をダブルクリックします。
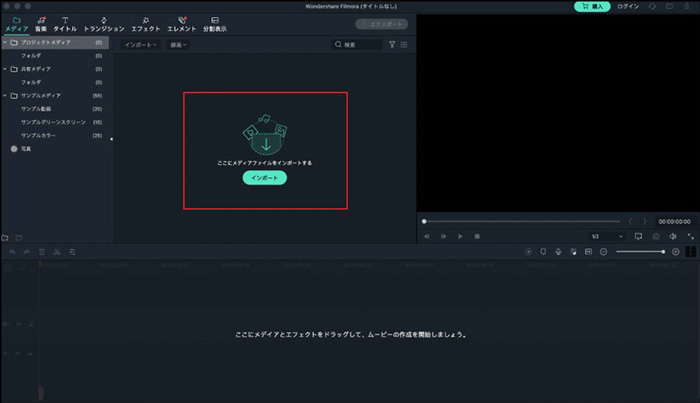
Step2.動画を回転する
次に、回転を加えたい場合は「変換」の「回転」にあるスライダーを移動させて調整します。調整はスライダーの横に数値を入力することでも可能です。他にも、タイムラインにある動画上で右クリックをし、「時計回りに90度回転」や「反時計回りに90度回転」を使っても回転を行うことが出来ます。
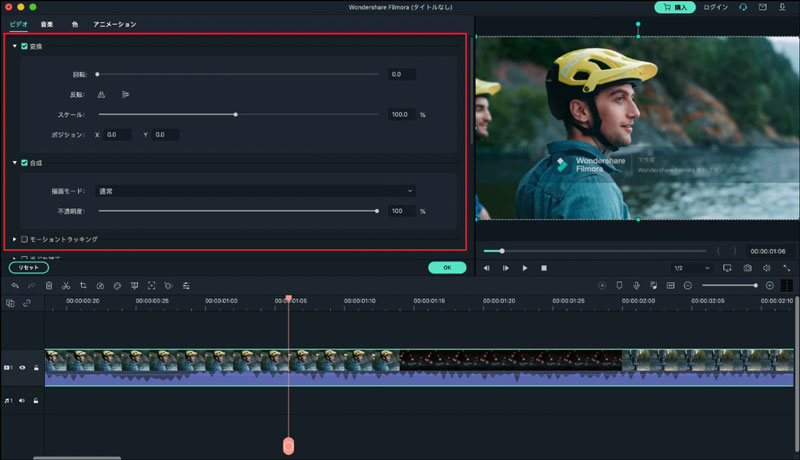
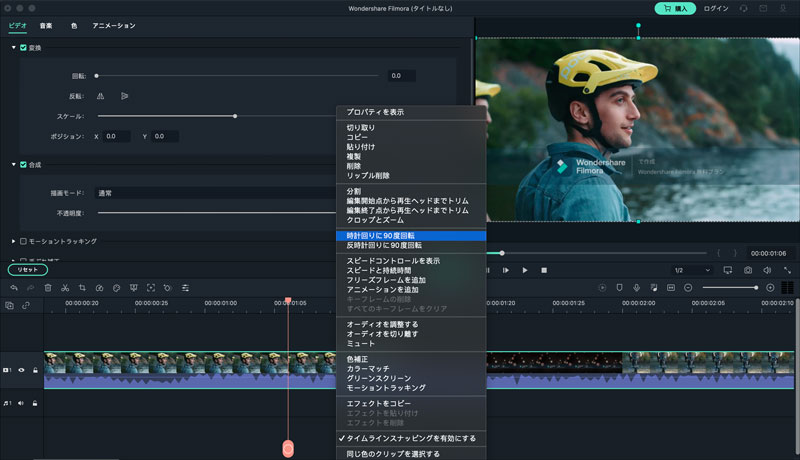
Step3.動画を反転する
反転を加えたい場合は「反転」にあるボタンを押すことで行うことができ、ボタンは上下反転と左右反転があります。
回転や反転の作業が終了したら、「OK」を押すと適用されます。
関連記事:Mac(OS X 10.13を含む)で動画を回転する方法をご紹介>>
4. やっぱり動画編集するなら「Wondershare Filmora」が一番!
ここまで「Filmora」の特徴、回転や反転の手順を紹介しましたがいかがだったでしょうか。「Filmora」があれば編集に関する全てのことができ、編集によってソフトを使い分けることがないのでとっても便利です。
私も、今までは「Final Cut Pro」や他のソフトを編集によって使い分けていましたが、「Filmora」を使うようになってからは、これ一つで用が足りるのでとってもスムーズに作業できます。「Filmora」はとっても良いソフトですが、不安な方は無料版もあるので、お試しで一度使ってみてはいかがでしょうか。
回転エフェクトを作成する方法をご紹介|Wondershare Filmora
関連記事
サポート
製品に関するご意見・ご質問・ご要望はお気軽に こちらまでお問い合わせください。 >>




役に立ちましたか?コメントしましょう!