OBS Studioで高画質なYouTube配信をするには?設定方法を詳しく解説!
Oct 09, 2025 • カテゴリ: ライブ配信&画面録画
ライブストリーミング(配信)について
昨今YouTubeやTwitch、OPENRECなどの配信サイトの登場によって、ライブストリーミング(配信)は広く一般的なものになりました。YouTube Studioにログインし、PCやマイクなどの機材があれば、芸能人やインスタグラマー、プロゲーマーなどの有名人から、私達一般のユーザーでも別け隔てなく配信が出来ます。
しかし、Webカメラに映る映像をそのまま配信してしまうと、テーマと無関係なものを配信したり、回線が不安定になったりする可能性があります。配信を行う際はできるだけ高画質で行いたいですよね。
高画質・高音質の映像をライブで安定的に配信するためには、映像と音声を圧縮するエンコーダが必要です。YouTubeが公式に認証しているエンコーダがあり、そのうちの一つにOBSがあります。
配信サイトに関わらず、高画質でライブストリーミングを行うには「配信用ソフト」を使うのがおすすめです。今回はobsというソフトを例に、 YouTube配信を 高画質で行う方法について見ていきましょう。
| 目次: |
高品質なYouTube動画を編集してくれる編集ソフトFilmoraを無料ダウンロード

AI音楽生成&AIスタイル変換など最先端のAI編集機能が搭載!
PC版のFilmoraには無料のゲーム画面録画機能と高度な動画編集機能が搭載されているので、気になる方はコチラより無料ダウンロードして試してみてください:
Part1.OBS配信とは?なぜライブ配信におすすめ?
・OBS配信とは
Open Broadcaster Softwareの頭文字を取った無料の配信用ソフトOBSは、OBS Studioというバージョンが普及し、現行の配信サイトでの利用率の殆どを占めていると言ってもいいでしょう。このソフトは様々なフィルターを生放送中に使用できることや、トランジションなどを活用出来ることで、テレビ番組の生放送の演出と見紛うような高品質の配信を行うことが出来ます。
無料のわりに高機能であることから、多くの配信者が使用しています。バージョンアップにより、YouTube側の設定は不要となり、基本的にOBSの設定だけでライブ配信できます。
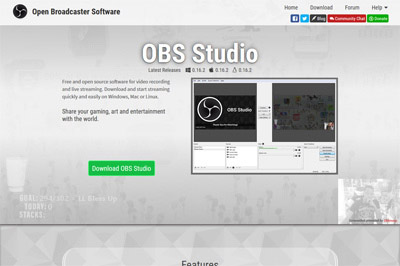
Part2.OBSで高画質にYouTubeライブ配信するとき、YouTubeの設定方法
YouTubeでライブ配信するときの設定方法を紹介します。ただ、OBSのバージョンアップにより、YouTubeのライブ配信が有効化していれば、YouTube側の設定は不要になりました。ここでは、YouTube側でどのような設定ができるかを紹介します。
・ライブ配信を有効にする
YouTubeでライブ配信する場合、過去90日間でライブ配信の制限を受けていないこと、チャンネルの確認をしたことが条件となります。また初めてライブ配信を行う場合、有効になるまで最大24時間かかります。
ライブ配信が有効になれば、YouTubeライブ配信に関する設定が可能になります。
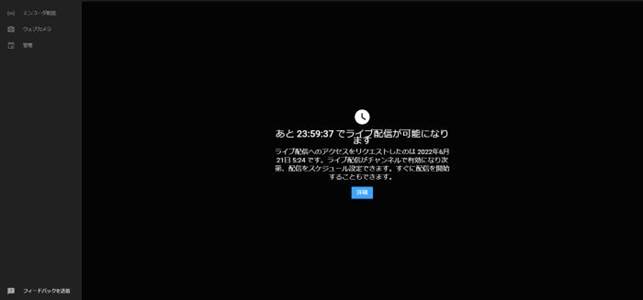
Step2:「エンコーダ配信」タブの設定
「エンコーダ配信」タブでは、動画タイトルやカテゴリなどの概要、外部ソフトとの連携に必要なストリームキーの確認などを行えます。同時にOBSの「配信管理」に表示されます。
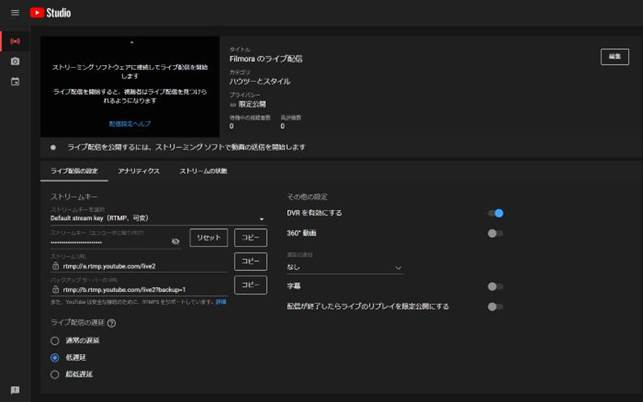
なおOBSはストリームキーがなくても、連携できるようになりました。そのためOBS側の設定だけでライブ配信可能です。
<OBS 配信の管理>
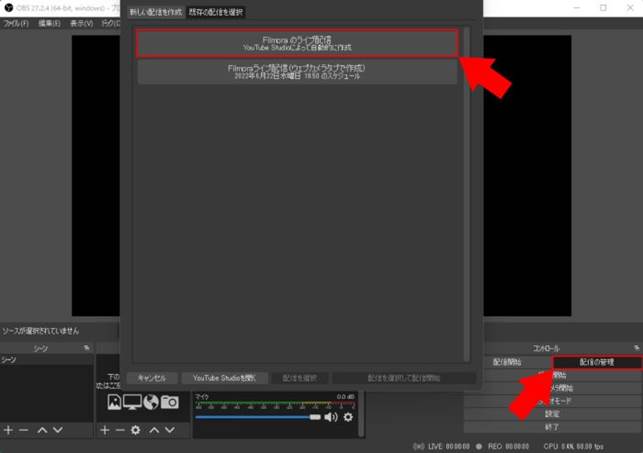
Step3:「ウェブカメラ」タブの設定
「ウェブカメラ」タブでは、定期的に配信したい場合など、複数の配信をまとめて作成しておくことができます。ここで作成した配信情報もOBSに送られます。
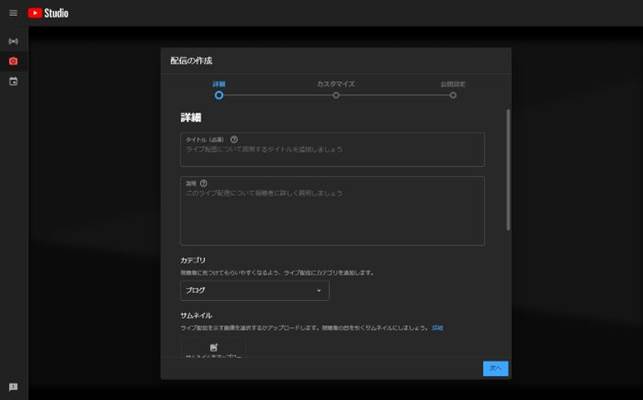
関連記事:
OBS Studioで高画質なYouTube配信をするには?設定方法を詳しく解説!>>
おすすめのYouTube動画編集ソフトFilmora
Filmoraは国内外において、多くの受賞歴があり、高く評価されており、安心で利用できるソフトです。 新バージョンにAI動画生成、AI画像生成、AI音楽生成機能などのAI機能が新搭載!新機能の詳細を見る≫
![]()
![]()
![]()
![]()
【画面録画】フィモーラ 新スクリーンレコーダー!WEBカメラ収録で簡単ゲーム実況|Wondershare Filmora
Part3.高画質なYouTubeライブ配信するとき、OBS Studioの設定方法
YouTubeでライブ配信したい場合、ネット環境や動作環境に合わせたOBS Studioの設定が必要になります。ここでは一般的な設定方法を紹介します。
3.1 OBS Studioのダウンロードとインストール
OBS Studioは、ダウンロードサイトから、対応したOS(Windows、macOS 10.13+、Linux)を選択するとダウンロードが始まります。
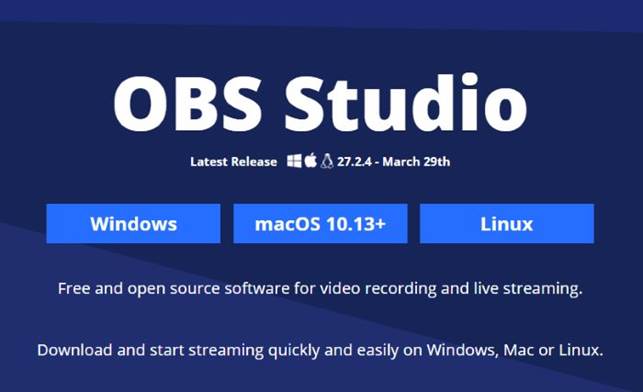
3.2 OBS Studioの設定
OBS Studioを使ってYouTubeライブ配信をするための設定方法を紹介します。【配信】【出力】【映像】【ソース】に分けて、具体的な設定例を解説します。
【配信】【出力】【映像】の設定は、OBS Studioを起動し、画面右下の「設定」メニューを選択すると、「設定」画面が表示されます。【ソース】はOBS Studioを起動すれば、左下に表示されます。
・【配信】設定
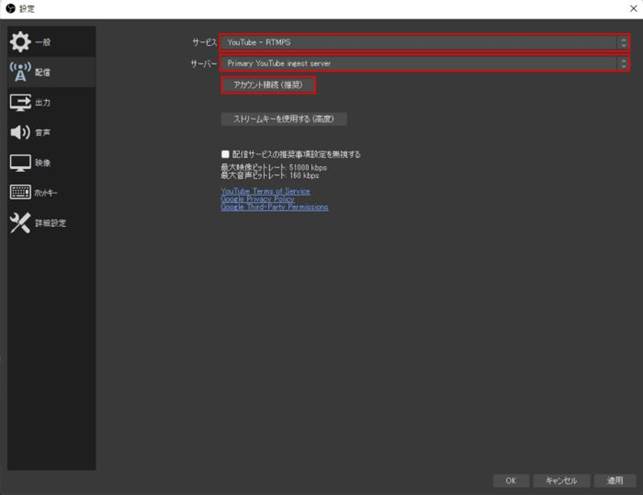
[配信設定]
|
OBS Studioはさまざまなライブ配信サービスに対応しています。サービスのなかから、YouTube-RTMPSを選択します。またサーバーはデフォルトで選ばれるPrimary YouTube ingest serverとします。
次に「アカウント接続(推奨)」をクリックし、YouTubeアカウントで使用しているGoogleアカウントを選択し連携させます(※)。これで【配信】設定は終了です。
※「OBS StudioがGoogleアカウントへのアクセスを求めています。」と表示されるので、許可します。「認証に成功しました。このページを閉じることができます。」と表示されれば、連携成功です。
・【出力】設定
【出力】設定では、出力モードを詳細に切り替え、「配信」「録画」「音声」の3か所を設定します。
■①出力設定 > 配信
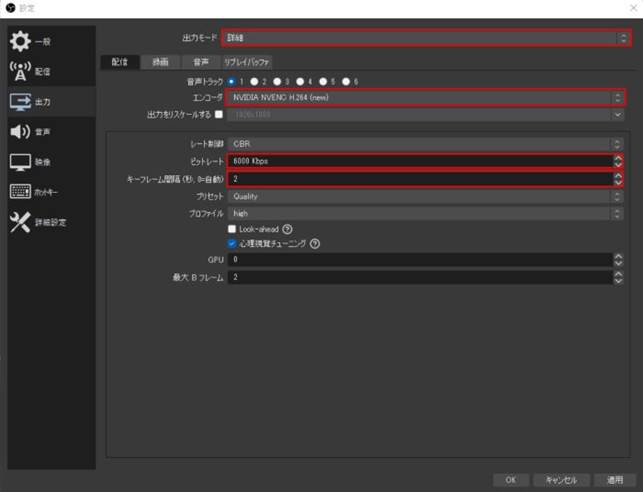
[出力設定-配信]
|
出力モードを詳細にすると、より細かく設定できます。
エンコーダは、PC環境にもより表示内容は異なり、ここではグラフィックボードでエンコードする方法を選択します。x264を選択した場合よりのPCへの負荷を軽減できます。
またYouTubeに限らず、ライブ配信を行う際、ビットレートの数値が重要になります。ビットレートが高いほど、映像のカクつきが減り、なめらかな映像を届けることができます。
ただ、ビットレートは使用しているネット回線に影響するため、誰でも高ビットレートで配信できるわけではありません。YouTube公式サイトによると、解像度1920×1080で、60fpsの場合、動画ビットレート範囲は4,500~9,000kbpsとなっています。
適正ビットレートは、ネット環境や配信内容によって異なります。FPSなどの動きの激しいゲーム配信では高ビットレートでなければ、満足できないかもしれません。何度か試し、適正なビットレートを探しましょう。ここでは例として6000kbpsで設定しています。
最後にキーフレーム間隔は、YouTubeが推奨する2秒とします。
■②出力設定 > 録画
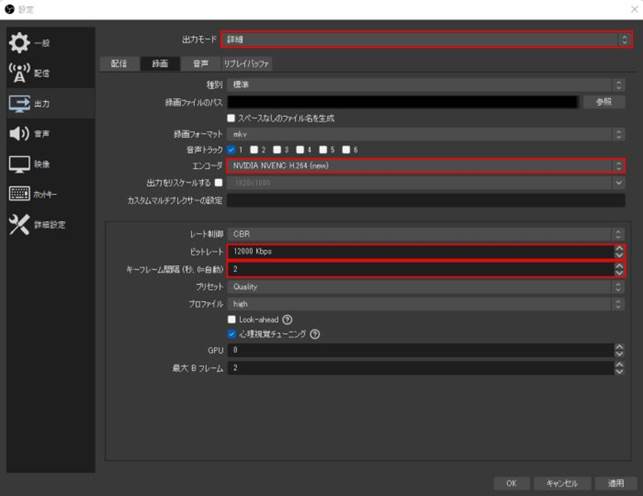
[出力設定-録画]
|
エンコーダとキーフレーム間隔は、[出力設定-配信]と同じ設定です。YouTubeのアップロード推奨ビットレートは、1080p60fpsで12Mbpsなので、ここではビットレートを12000kbpsとします。
■③出力設定 > 音声
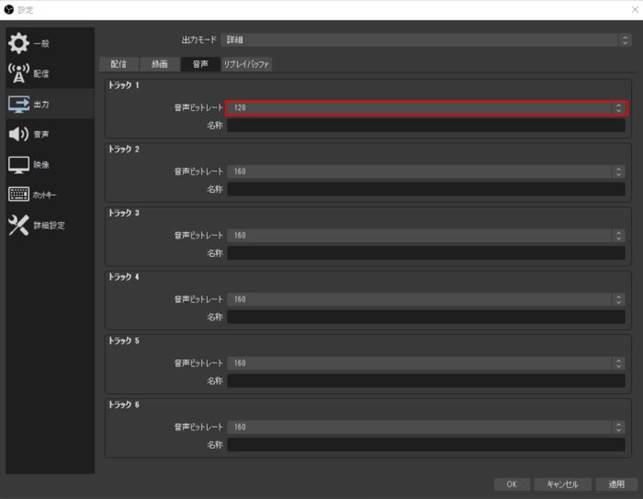
[出力設定-音声]
|
音声ビットレートは、YouTubeの推奨値である128を設定します。以上で、【出力】設定は終了です。
・【映像】設定
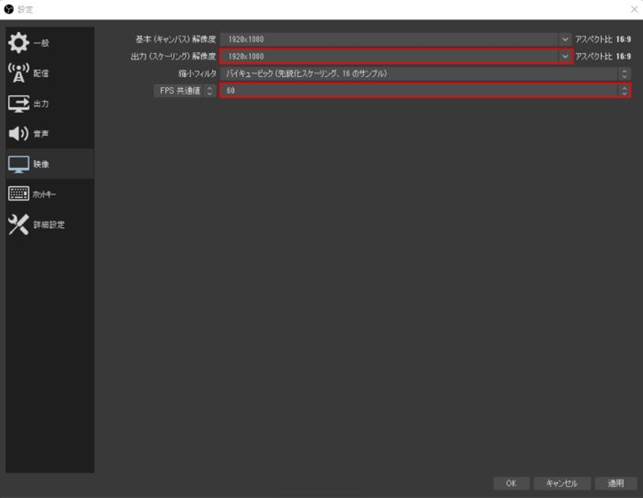
[映像設定]
|
出力(スケーリング)解像度は、基本(キャンバス)解像度と同じ値にします。また、FPSは60に設定します。
・【ソース】設定
ソース設定では、ライブ配信で発信する映像や画像、音声などを選択できます。PS5などのTVゲームを配信したい場合は[映像キャプチャデバイス]、PCゲームの配信をしたい場合は[ゲームキャプチャ]を選択します。なおTVゲームを配信する場合はキャプチャボードが必要です。
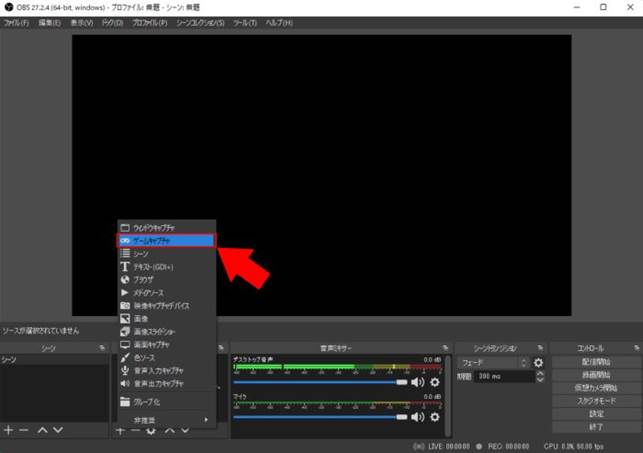
ライブ配信前にさまざまな設定が必要で大変ですが、【配信】【出力】【映像】の設定についてはネット環境やPC環境によって異なりますので、配信しながら調整しましょう。
Part4.YouTube動画録画・編集ソフトとして最適なWondershare Filmora
ライブ配信と同時に録画しておけば、あとで編集して公開することができます。動画の編集で必要なので動画編集ソフトです。数多くの動画編集ソフトが販売されていますが、初心者でもプロ並みの動画編集ができるWondershare Filmoraの機能を紹介します。
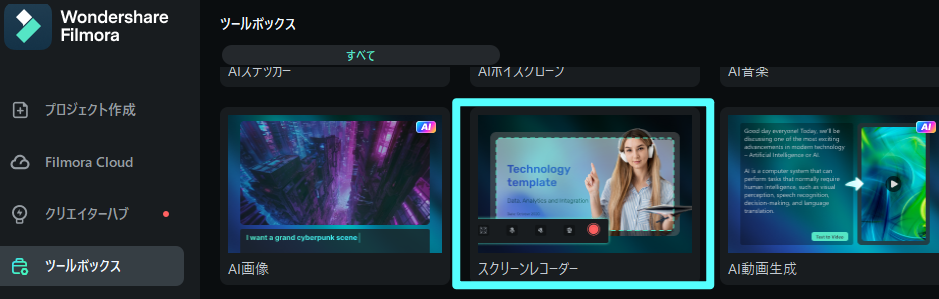
Filmoraはパソコン画面を簡単に収録できるだけでなく、高度な動画編集機能も兼ね備えた画面録画ソフトです。Filmoraのスクリーンレコーダーを使用すると、完全無料で高画質のPC画面を録画できます。録画制限時間がなく、すべての録画機能が無料で利用できるため、まずはお試しでその豊富な機能と使いやすさを実感してみてください。無料体験版をダウンロードして、動画を録画してみましょう。
具体的にFilmoraの録画機能の特徴としては、
- ソフトをインストールしてから面倒な設定は一切不要ですぐに画面録画を開始できる
- 録画範囲・フレームレート・品質・指定してカスタマイズができる
- 録画中のマウスクリック表記とクリック音の表示が設定可能
- 新機能:ウェブカメラの映像とpc画面の録画が同時に録画でき、それぞれを保存・編集可能
- 事前に録画の停止時間の設定ができる
- パソコン画面の音だけでなく、マイクの音声も録音可能
- 録画時間の制限なし・透かしなし・無料で録画した動画の保存が可能
ディテールな録画設定ができますよね!更に使い方としてもとても簡単です。
Filmoraを開き、ツールボックスで「スクリーンレコーダー」を選択するか、「メディア」タブで「録画/録音」をアクセスします。各種設定をして、録画ボタンを選択します。

右側の赤ボタンを押して、PC画面録画が開始する。録画を停止する際は、録画画面に表示されている設定バーの[停止アイコン]をクリックします。
![]()
画面録画が終了したら、そのまま編集画面に移行します。設定バー右側の「![]() 」アイコンを押して、「
」アイコンを押して、「![]() 」で画面録画の起動画面を閉じて、Filmoraの編集画面に入ります。
」で画面録画の起動画面を閉じて、Filmoraの編集画面に入ります。
それと同時に、録画した動画はローカルフォルダに透かしなしで保存されます!
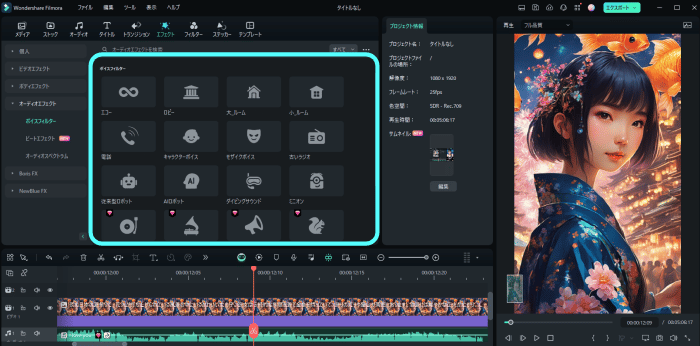
またFilmoraはカットやトリミングなどの基本的な機能に加え、豊富なエフェクトやトランジション、デザイン文字が魅力です。またバージョンアップのたびに進化しており、モーショントラッキングやキーフレーム、クロマキー合成、AI編集、自動字幕起こしなどの機能まで備わっています。
ゲーム配信に適したテンプレートやイントロ・アウトロ素材も豊富で、ライブ配信後の編集から投稿まで簡単に行えます。配信した動画をプロ並みの技術で編集し公開すれば、新しい視聴者が訪れるでしょう。
さらに、高ビットレートで出力しても、AviUtlなどの無料ソフトと比較して動画の圧縮率がよく、作成した動画のファイルサイズが軽いのも特徴です4Kは高画質ですが、扱えるソフトが限られており、また高価であることも少なくありません。高画質の動画を編集できるソフトの入門として、是非Filmoraをおすすめしたいと思います。

関連記事:知っておくべきMac用のストリーミングソフトウェアTop5 >>
Part5.終わりに:YouTube配信をOBSを用いて高画質で行う設定まとめ
以上でYouTube配信をOBSを用いて高画質で行う設定についての解説は終了です。
OBS Studioの設定は、最初はわかりにくいかもしれません。設定方法を紹介しているサイトや配信者の環境によって異なるためです。特にゲーム実況で、スピード感のあるゲームを配信する場合は、この記事で紹介した設定よりも高めにする必要が出てくるかもしれません。場合によっては、より速いネット回線や高機能のPCに乗り換えることも検討してみましょう。
サポート
製品に関するご意見・ご質問・ご要望はお気軽に こちらまでお問い合わせください。 >>


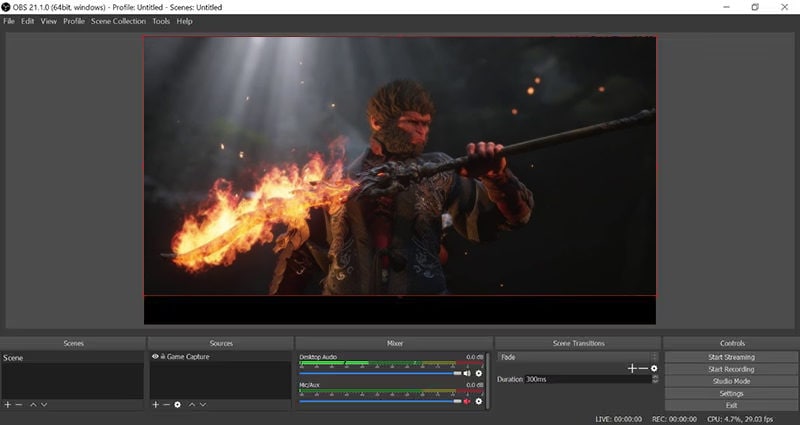

![ゲーム動画のキル集・montageの作り方[初心者向け]](https://filmora.wondershare.jp/images/filmora/images/make-montage.jpg)


役に立ちましたか?コメントしましょう!