ゲーム実況のやり方を徹底解説!おすすめソフト5選も紹介
Oct 09, 2025 • カテゴリ: ライブ配信&画面録画
「ゲーム実況動画を作ってみたい!」
「ゲームライブ配信でスパチャを貰いたい!」
ゲーム好きの方の中には、このように考える方も多いのではないでしょうか?
しかし、ゲーム実況や配信は、通常の動画編集・配信よりも複雑な場合が多く、初心者の方は何から手をつけて良いのかわかりづらいでしょう。
そこでこの記事では、ゲーム実況や配信をおこなうまでの具体的な方法はもちろん、使用デバイス、実況の種類、おすすめのソフトなどについて解説していきます。
この記事を読むだけで、ゲーム配信初心者の方でも大枠がつかめ、具体的なイメージが湧く、実際にゲーム配信動画を作り始められる所まで成長できますよ!
| 目次: |
1.ゲーム実況の基本

「ゲーム実況」と一言で言っても、種類や使用するデバイス、配信先など種類は様々です。
まずはこの章で、ご自身がおこないたいゲーム実況の種類や配信先などについて、しっかり把握し、全体のイメージをつかみましょう。
1-1.ゲーム実況の種類
・動画投稿
・ライブ配信
の大きく2種類に分類できます。
同じゲーム実況ジャンルでもやることや用意するものは大きく異なるため、まずはどちらをメインに進めたいのか把握してください。
実況動画
「実況動画」は、事前にゲーム動画を撮影・編集した上で、動画共有サイトなどにアップロードする動画投稿型の方法です。
主な特徴は以下の通りです。
・撮り直しが効く
・編集の腕次第ではクオリティで差別化しやすい
・不要部分は削除できる
・効果音なども追加可能
・台本が用意できる
事前に撮影編集ができるため、自由度が高く、何度も撮り直しが効く点や、編集を加えられることで、クオリティを上げて差別化することもできるでしょう。
また、気に入らない部分は削除することもできるので、仕上がりに満足がいくまで推敲できる点もメリットです。
一方で「スパチャ」の文化はなく、あくまで再生回数に対しての収益を期待するのが基本的なスタイルになります。
ライブ配信
プレイしている様子を、生中継するのが「ライブ配信」です。
主な特徴は以下の通りです。
・何が起こるかわからないハラハラドキドキ感がある
・「スパチャ」文化がある
・撮り直しが効かない
・トーク力orゲームの腕がより重要
生配信の最大の特徴は、視聴者と配信者が時間を供にしている感、つまりライブ感です。
また、スパチャの文化があるため、高難度のステージをクリアしたときや、強い相手を倒したとき、難しい技を決めたときには、投げ銭が得られるかもしれません。
一方で、撮り直しが効かず、コメントなども読みながら、臨機応変に対応するトーク力とゲームそのものの実力がより求められます。
また、動画を投稿する場合もライブ配信主体の方は過去のライブ配信をアーカイブとしてそのまま投稿したり、過去のライブ配信動画を切り抜いたものを編集し直して投稿したりする場合が多いでしょう。
1-2.使用デバイスについて
「実況動画」「ライブ配信」を問わず、配信をする為のデバイスが必要になります。
ゲーム機が必要なのはもちろんですが、他にも使用するゲーム機にもよって、以下のようなアイテムが必要です。
・ゲーム機
・PC
・スマホ
・動画編集ソフト
・キャプチャーボード
・マイク
など
例えば「PS4/5」の場合、シェア機能が搭載されているため、PCが無くてもゲーム機さえあればゲーム実況動画の撮影や配信が可能です。
一方で「Nintendo Switch」の場合は、短いキャプチャ機能しか搭載されておらず、PCに加えてキャプチャーボードが必要です。
また、スマホゲームを撮影したい場合は、画面キャプチャ機能を使用すれば、スマホだけでもゲーム動画の撮影が可能でしょう。
ただし、数あるゲーム実況配信者の中で抜きん出るためには、どのみちPCと動画編集ソフトは必需品であると考えた方が良いでしょう。
そのため、本格的にゲーム実況チャンネル運営をしていくのであれば、撮影・配信もPCを用いて、素材をそのまま同じPCで編集してアップするという流れが最も効率的でおすすめです。
1-3.配信先
「ゲーム実況といえばYouTube」というのが一般的ですが、実は他にもさまざまなサイトが存在しています。
特に代表的なのは以下の6つです。
以上は実況動画のアップロード・ライブ配信供に対応しており、収益化もそれぞれの条件を満たすことで可能です。
基本的にはどのサイトを中心にしていくにしても、1つ、又はごく少数のゲームに特化している配信者の方が伸びやすい傾向にあります。
また「ゲーム選び」や「動画のテーマ選び」「サムネイル」「タイトルの付け方」「ターゲットユーザー層」など、チャンネルを伸ばし、収益を得ていくために考えることは多いですよ!
関連記事:
魅力的なYouTube動画コンテンツを作ろう!【戦略を立てる】
Switchの動画の撮り方とは?おすすめの方法を紹介
2.ゲーム実況におすすめのソフト5選
ゲーム実況動画を録画・配信・編集するためには、PCとソフトが欠かせない点は先述の通りです。
そこで、この章では、ゲーム実況動画におすすめのソフトについて5つ紹介します。
どれかを選ぶと言うより、この中から何本か目的に応じて選択し、使い分けるような使い方がおすすめですよ!
2-1.DemoCreator
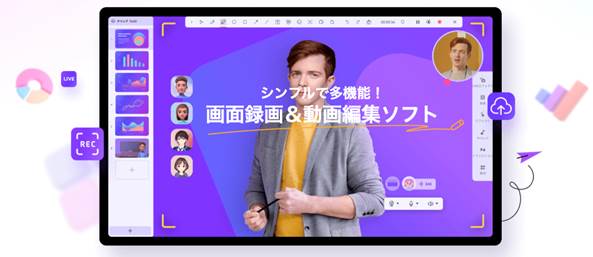
DemoCreatorは多くのプラットフォームに対応できる汎用性の高さに加え、ライブ配信に必要な「レイヤー表示」「リアルタイム画面エフェクト」「アバター表示」などの機能も搭載されています。
リアルタイムで反映可能な「美顔加工」や「バーチャル背景」を使えば、ライブ配信でも顔を綺麗に加工したり、アバターやバーチャル背景を使ったプライバシー保護にも役立つでしょう。
また、録画にも対応しているため、「実況動画」と「ライブ配信」どちらも1つのソフトで完結できてしまいます。
加えて、動画編集ソフトとしても非常に高度な機能を搭載。
録画や、ライブ配信した動画がそのまま一気通貫で動画編集まで可能です。
多くのソフトを使いこなす自信が無いという方には特におすすめのソフトでしょう。
価格 |
5,480円(税込)/永続ライセンス |
|
対応OS |
Windows/Mac |
|
対応プラットフォーム |
YouTubeライブ、Facebook Live、Discord、Twitchなど |
|
URL |
2-2.Filmora
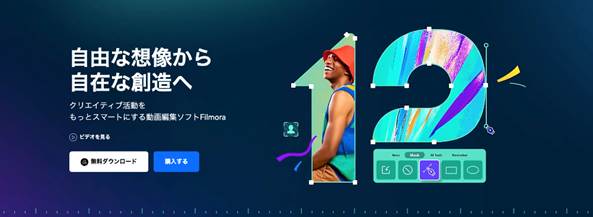
「Filmora」は、先ほど紹介した「DemoCreator」を開発したWondershare社が開発販売している動画編集ソフトです。
動画編集をメインに作成されたソフトであるため、DemoCreatorと比較して、動画編集領域の機能がさらに高く、併せて使用することで更に幅が広がるソフトでしょう。
ソフトの特徴として、基本的な動画編集機能が搭載されていることはもちろんですが、非常に高度な機能が多数搭載されている点が挙げられます。
動画内の音声を自動でテロップ化してくれる「自動字幕起こし機能」や動画の背景が即座に透過・合成できる「AIポートレート・クロマキー合成」人物やオブジェクトが素早く選択できる「AIスマートカットアウト」など、本来時間がかかってしまうものの、ゲーム実況動画には欠かせない編集が簡単かつスピーディに実現できてしまうでしょう。
また、豊富なテンプレートや素材・BGMが搭載&アクセス可能で、素材収集がソフトから直接できてしまう点も嬉しいポイントです。
操作が直感的であるため、動画編集初心者や、ゲーム実況録画をしたことが無い方でも導入初日からすぐに使いこなせるはずですよ。
価格 |
8,980円(税込)/永続ライセンス |
|
対応OS |
Windows/Mac |
|
対応プラットフォーム |
YouTube、TikTok、Vimeoなど |
|
URL |
2-3.OBS Studio

「OBS Studio」は、PCからライブ配信・録画をするためのソフトです。
特にライブ配信ソフトとしては、もっとも有名と言っても過言では無いほど知名度と人気を兼ね備えています。
無料ながら、さまざまな高性能機能が搭載されており、
・ライブ配信中にコメントを表示する
・ライブ配信中にテロップやチャンネル名などを表示
・スパチャを貰ったタイミングでエフェクトや通知音
といったように、細かい設定等もおこなえる点で、使いこなせればかなり強力なライブ配信ツールになるソフトでしょう。
ただし、細かい設定などが豊富にできる反面「扱うのが複雑で難しい」という意見も多いのは事実です。
配信ツールとして簡単なソフトを求めるのであれば、先ほど紹介した「DemoCreator」を、より細かい設定がおこないたい場合は「OBS Studio」を、というように目的に応じて使い分けるのがおすすめです。
価格 |
無料 |
|
対応OS |
Windows/Mac/Linux |
|
対応プラットフォーム |
YouTube 、 Twitch 、ニコニコ生放送、ツイキャスなど |
|
URL |
2-4.XSplit Broadcaster
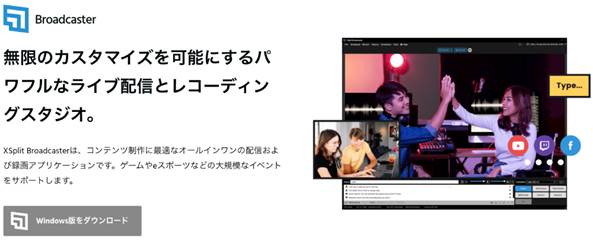
「XSplit Broadcaster」は、録画・配信ができるキャプチャソフトです。
こちらのソフトもさまざまな配信プラットフォームに対応している点や、細かい設定ができるという点において、先ほど紹介したOBS Studioと似たソフトです。
違いとしては、有料版と無料版が用意されている点。
有料版を購入すれば、OBS Studio以上の細かい設定と機能が使用できます。
無料版の場合、画面上に「XSplit」のロゴが表示されているため、視聴者の集中を阻害する恐れがあるでしょう。
また、ソフトの起動時に毎回広告が表示される、同時配信ができない。などの制限もあるため、本格的な使用を検討している場合は、無料版を試した上で有料版の購入が必要になるでしょう。
現在、WindowsOSのみに対応しているため、mac OSやLinuxを使用している方は使用できません。
価格 |
26,500円(税込)/永続ライセンス(プレミアムバンドル) |
|
対応OS |
Windows |
|
対応プラットフォーム |
YouTubeライブ、Discord、Twitch、ツイキャスなど |
|
URL |
2-5.N Air
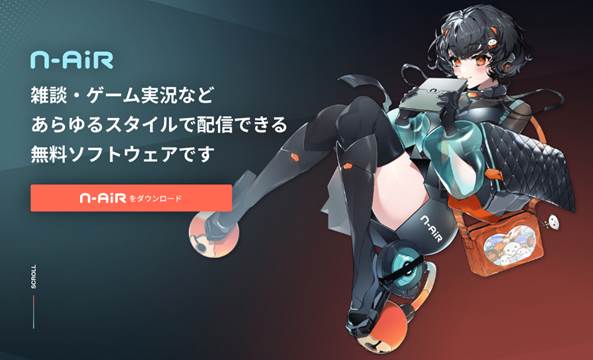
「N Air」は「ニコニコ動画」などを運営する「ドワンゴ」が提供しているニコニコ生配信特化配信ソフトです。
「Streamlabs Desktop」がベースのソフトで、細かい設定ももちろんできる上、ニコニコ生配信に特化しているため、ニコニコ生配信独特のコメントを表示するなども可能。
コメント読み上げエージェントの「N Voice」は自動でキャラクターがコメントを読み上げてくれるため、ゲームをしながらでも視聴者とのコミュニケーションが可能でしょう。
シンプルで直感的な操作感と豊富な機能が組み合わされた配信ソフトで、ニコニコ生配信を中心にゲーム配信を考えている方は、まず検討したいソフトと言えるでしょう。
価格 |
無料 |
|
対応OS |
Windows |
|
対応プラットフォーム |
ニコニコ生配信、YouTubeライブ、Twitchなど |
|
URL |
3.ゲーム実況の注意点・コツ5選
使用してみたいゲーム配信用のソフトは見つかりましたか?
続いて、この章では、ゲーム実況をする上で気をつけたい注意点や配信を伸ばすコツなどについて解説していきます。
ゲーム実況ならではの注意点もあるため、既に別ジャンルで動画配信やライブをしたことがある。というかたも油断せず一度目を通してくださいね。
3-1.ゲームのガイドライン・著作権
ゲームのアップロードは基本的には禁止されています。
ゲームによってはストーリーがゲームそのものの根幹を担う重要な部分である場合もあり、配信されてしまうことでネタバレになってしまうからですね。
ただし、例外もあり、多くのゲーム配信者はこの例外に従ってゲームが配信できています。
例外には以下のようなものがあります。
・ゲーム開発者(企業)がゲーム実況を許可している
・ゲーム機のシェア機能を活用する
・ゲームメーカーからの依頼である
ほとんどのケースで、ゲーム開発をした企業のガイドラインにゲーム配信についても記載があるため、必ず確認した上でゲーム実況をおこないましょう。
「他の人がやっているからOKだろう」は通用しないため注意してください。
3-2.誹謗中傷をしない
ゲームソフトや配信社、ゲーム会社などの誹謗中傷をむやみにしないよう心がけましょう。
確かに、あえて炎上させるというような、いわゆる「炎上商法」も場合によっては有効かもしれません。
しかし、名誉毀損罪や侮辱罪で告訴されるリスクも否定できません。
3-3.動画のクオリティ・面白さ
動画のクオリティや面白さも配信を伸ばすためには重要な要素です。
特に、視聴者は動画の冒頭3〜5秒間で視聴を続けるか辞めるかを判断しているというのが定説です。
出だしのクオリティに特に気を遣うことで、平均視聴時間を延ばし、チャンネル全体の評価に繋げられるでしょう。
3-4.生配信である点を忘れない
長時間の生配信をしていると、ついつい生配信という放送形態を失念してしまいがちです。
その結果、個人情報を口にしてしまうなどのミスが起きかねません。
万が一個人情報を悪用されると、自分だけで無く家族や周辺の人間にも被害が及んでしまう可能性があります。
3-5.再生回数は後からついてくる
プラットフォーム毎に特徴はあるものの、多くの場合動画配信やライブを始めたての時はファンもおらず、チャンネルの評価も低いため再生回数が伸びづらい傾向にあります。
いくら良い動画や、面白いライブ配信をしていても伸びない時期はあり、そこで辞めてしまっては人気配信者になることは叶いません。
再生回数は後からついてくると信じて継続することがまずは何よりも大切でしょう。
4.【DemoCreator】ゲーム録画の方法
ここからは実際に、ゲーム配信をしていく方法について具体的に紹介していきます。
まずこの章では、ゲーム録画の方法について解説していきます。
使用するのは先ほど紹介した、DemoCreatorです。
無料版は機能制限がありますが、録画機能については使用できるので、是非解説を見ながら実際に作業してみてくださいね。
Step1.画面録画を起動
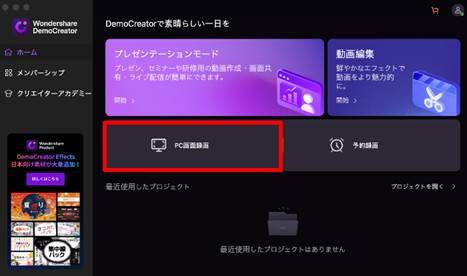
DemoCreatorを起動し、メニューから[PC画面録画]を選択します。
Step2.ゲーム録画
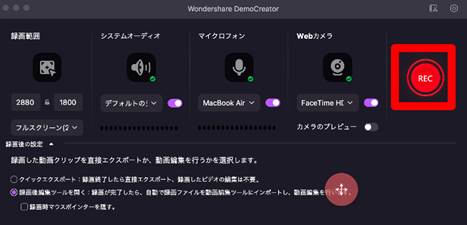
[システムオーディオ][マイクロフォン][Webカメラ]の設定をして赤い丸の[REC]をクリックしましょう。
ゲーム録画が簡単に開始できます。
また、直接エクスポートするか、録画後に編集ツールを開くかについても選択できます。
Step3.録画を停止
![]()
[停止]をクリックして、録画を停止します。
DemoCreatorには高機能な動画編集ツールも搭載されているため、そのまま動画編集してしまえば、効率的にアップロードまで進めますよ。
5.【DemoCreator】ゲーム配信の方法
続いて、DemoCreatorを使ったゲームライブ配信の方法を紹介します。
Step1.YouTube「ライブ配信を開始」
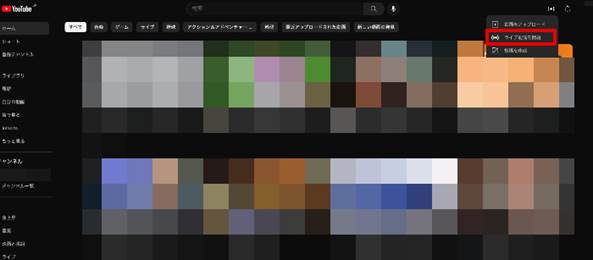
YouTubeに移動し、ログインした上で画面右上部の[ライブ配信を開始]をクリック。
まずはライブ配信をスタートします。
Step2.ライブ配信の各種設定
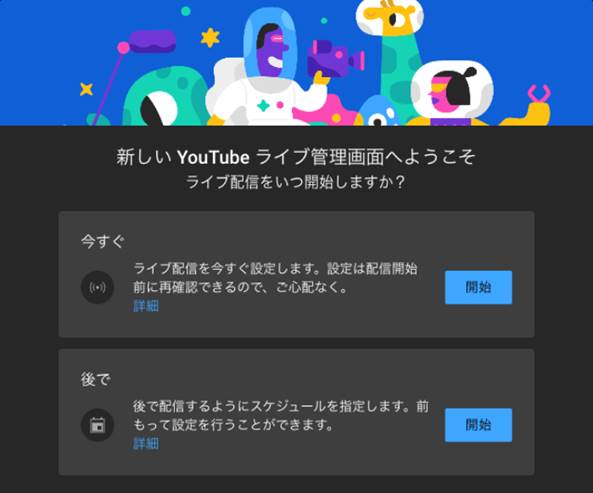
ライブ配信の開始時間を設定しましょう。
[今すぐ]を選択します。
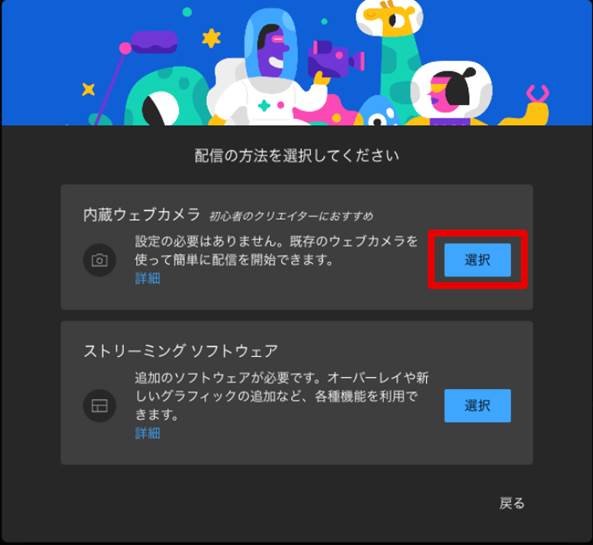
次に進むと、配信方法の選択を求められるため[内蔵ウェブカメラ]をクリックしましょう。
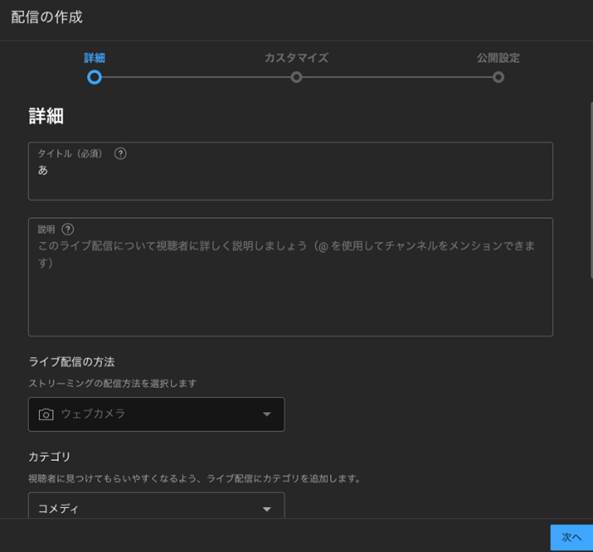
タイトルなどの詳細設定も進めます。
カテゴリやサムネイルも視聴者さんに来て貰うために重要な要素ですよ!
Step3. ストリームプレビュー
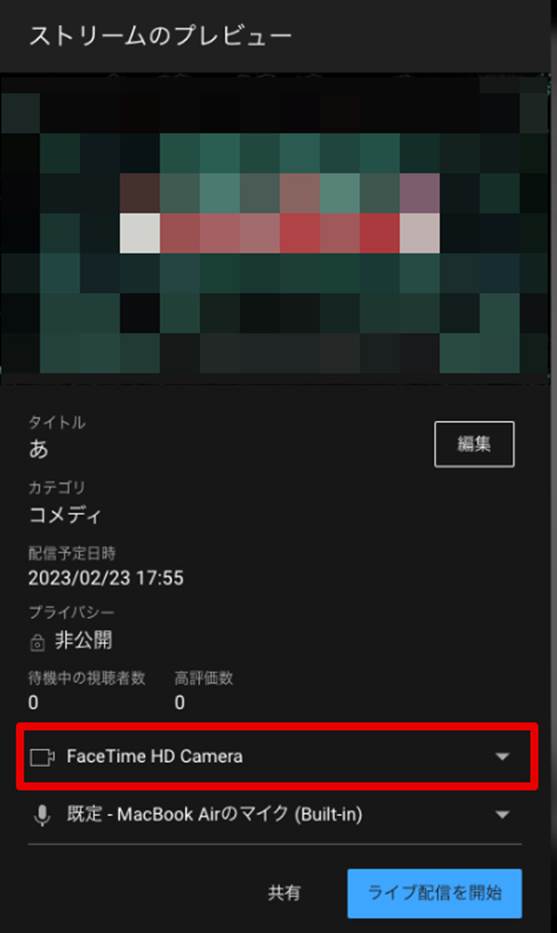
[ストリームのプレビュー]からカメラアイコンをクリック。
『DemoCreator Virtual Camera』を選択し、[ライブ配信を開始]を選択。
自動でDemoCreatorの画面がYouTubeライブ側にも表示され、配信が開始されます。
5.【Filmora】ゲーム動画編集の方法
次はゲーム動画を編集する方法について見ていきましょう。
この章では、DemoCreatorではなく、更に動画編集機能が充実している特化ソフト「Filmora」を使っていきますよ!
Filmoraには無料版が用意されており、全ての機能を試せます。
こちらも是非ダウンロードした上で、解説を参考に自分のオリジナルゲーム動画を編集してみてくださいね!
Step1.Filmoraに動画をインポート
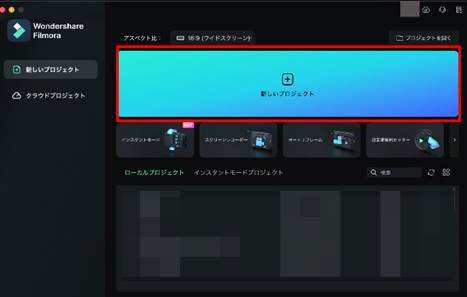
Filmoraを起動して「新しいプロジェクト」をクリック。
先ほどDemoCreatorで録画した、ゲーム動画をドラッグ&ドロップでインポートしましょう。
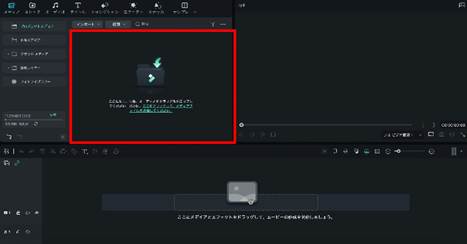
インポートした動画は、ドラッグ&ドロップでタイムラインに追加します。
Step2.カット編集
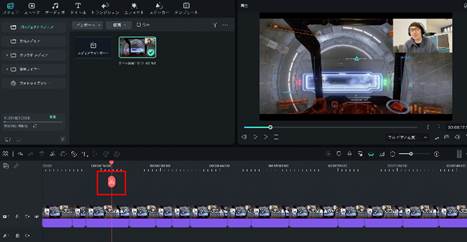
不要な部分や冗長に感じる箇所をカットして削除しましょう。
チャンネルのスタイルなどにもよりますが、コンテンツが飽和している現代では、短く面白い動画が好まれる傾向にあります。
またFilmoraには「無音検出」機能が搭載されており、無音の部分を一括削除することもできます。
ただし、無音でもゲーム画面としては重要な可能性があるため、あえて無音検出は使用せず、手動でカットしていくことをおすすめします。
Step3.字幕やエフェクトの追加
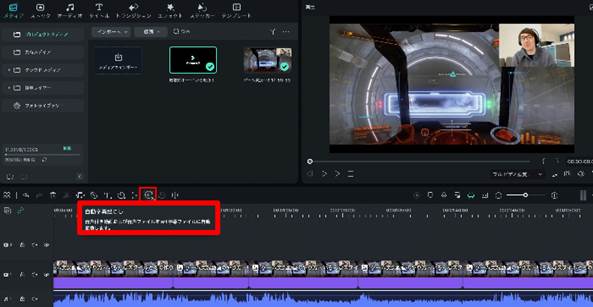
字幕テロップを追加することで、動画の見栄えや理解度は大きく上昇します。
また、最近では音声なしで動画を視聴するユーザーもいるため字幕の有無は視聴維持率に大きく関係します。
Filmoraには[自動字幕起こし]機能が搭載されています。
この機能を使えば、時間がかかってしまいがちな字幕テロップ作成も一瞬で済んでしまいますよ!
ツールバーから[自動字幕起こし]をクリック。
[日本語(日本)]を選択し、[変換するファイルを選択]から、[タイムラインシーケンス全体]にチェック。
[OK]を押すと自動で字幕テロップの作成が開始されます。
生成された字幕テロップは、クリップをダブルクリックすれば一括・個別で編集が可能です。
Step4.その他の装飾
・エフェクトの適用
・BGMの追加
・つなぎ目をトランジションで装飾
・オープニング・エンディングの追加
などを各機能でおこない、完成したらそのままYouTubeにアップロードしましょう。
各機能は全てシンプルなインターフェイスによって、簡単に制御できるため、動画編集初心者の方も安心して使用できます。
更に細かい編集が知りたい方は、併せてこれらの記事もご覧ください。
関連記事:
動画に字幕(テロップ)を入れるソフトと方法
トランジションの挿入
動画編集の「エフェクト」とは?種類と使い方をご紹介
YouTubeのオープニング動画を作成するコツをご紹介
Step5.YouTubeアップロード
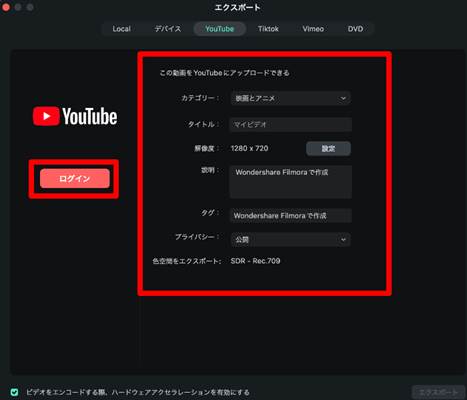
画面右上[エクスポート]をクリックし、[YouTube]タブを選択。
カテゴリーや、タイトル、説明などの記述をおこない、右下の[エクスポート]をクリックしましょう。
Filmoraから直接YouTubeに動画をアップロードできるため、非常に効率的なチャンネル運営ができるでしょう。
※初回のみYouTubeへのログインが必要
まとめ:ゲーム実況に踏み出そう!
この記事ではゲーム実況について、総合的に解説しました。
いろいろと調べることも重要ですが、実際に行動することは更に重要です。
この記事をしっかり読んだ上で、是非ゲーム実況動画作成の第一歩を踏み出してみてください!
関連記事
サポート
製品に関するご意見・ご質問・ご要望はお気軽に こちらまでお問い合わせください。 >>

 100%安全安心マルウェアなし
100%安全安心マルウェアなし


役に立ちましたか?コメントしましょう!