「Nintendo Switch(任天堂スイッチ)のゲームプレイ動画の撮り方はどうしたらいいの?」
このような疑問を持っていれば、PCを使っての録画がおすすめです。動画編集ツールと一緒に使えば、ゲーム実況などの動画をつくる際に、魅力的な演出が実現できます。
今回は、Switchのゲームプレイ動画の撮り方を知りたい方向けに、簡単で初心者の方でも簡単に取り組める方法を紹介します。
Switchのゲームプレイ動画を撮影するために必要な道具や設定を紹介しているので、本記事を参考にしてもらえれば一通りの方法がわかるでしょう。
目次
Part1.Switch動画の撮り方は2つある

Switchのプレイ動画を撮る方法は、主に以下の2つです。
● Switchのキャプチャー機能を利用する
● PCを使って録画する
Switch本体の録画機能を使用すれば、手軽に動画を撮影できます。
しかし、SNSなどへの配信を考えている場合には、配信作業などを考慮して「PCを使って録画する」方法がおすすめです。
Switchのキャプチャー機能を利用する
Nintendo Switchのキャプチャー機能を使えば、最大30秒までのゲームプレイの映像を録画できます。
まず、撮影したいシーンで「Joy-Con(L)」にあるキャプチャーボタンを長押しすれば、最大30秒前の動画を撮影できます。
ただ、30秒以上の動画を録画はできない仕様になっているので、それより長い動画を撮影したい場合には次に紹介する「PCを使って録画する」をおすすめします。
PCを使って録画する
PCを使ってSwitchの動画撮影をするやり方なら、30秒以上の動画も撮影できます。
また、動画編集ソフトを使用すれば、録画した動画の編集に字幕や効果音も挿入可能です。
ただし、必要になってくるものがあるため、動画編集をする場合にはあらかじめ揃えるようにしましょう。詳しくは、次に紹介します。
Part2.Switchのゲーム実況の録画を撮る際で必要なもの
Switchを使ってゲーム実況などの動画をを撮る際には、さまざまなものが必要です。
どれも安価に販売されているものであるため、もし興味があれば揃えていくことをおすすめします。
Switchのゲーム実況の録画は、以下のようなものが必要です。
● Nintendo Switch
● PC
● マイク
● キャプチャーソフト

これらの機材や設定を用意すると、簡単にSwitchの動画を撮影できます。
おすすめの撮影方法として、Wondershareの「Filmora」をおすすめします。
Filmoraは、動画編集だけでなくキャプチャー時にも欲しい機能が充実しているため、初心者から上級者まで幅広く活用可能です。
次に、Filmoraを使ってSwitchのゲーム実況を始める方法について紹介するので、参考にしてください。
Part3.Switchでゲーム実況動画の撮り方
Filmoraであれば、実況動画を作成した経験がない初心者でも簡単にゲーム実況動画を作成できます。
こだわりたい演出などがあれば、Filmoraの機能を活用すればすぐに実現可能です。
もしまだ動画編集ツールの準備がなければ、Filmoraの活用を検討しましょう。
ここでは、Filmoraを使用したSwitchでのゲーム実況動画の撮影方法を紹介します。
Filmoraを使ってSwitchでゲーム実況動画の撮り方は、以下の通りです。
1. SwitchをPCに接続
2. Filmoraで画面録画の設定
3. ゲームを録画しながらプレイ
4. 録画した実況動画の編集
5. 動画配信サイトにアップロード
順番に紹介します。
1.SwitchをPCに接続
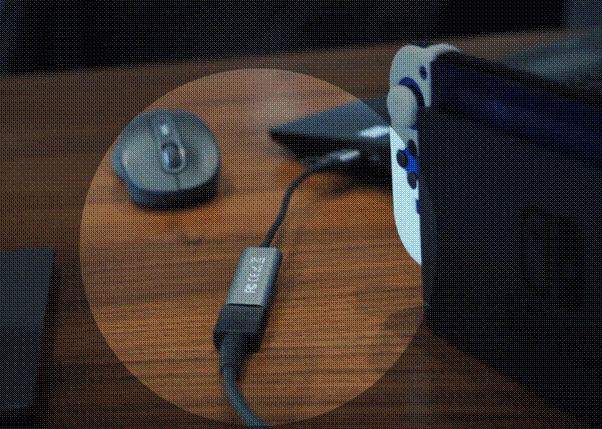
まずPCとSwitchを接続しましょう。
接続するためには、キャプチャーボードを用意する必要があります。
キャプチャーボードには「内蔵型」と「外付け型」があり、「外付け型」が一般的に使われています。
接続ができたらFilmoraを起動し、「PC画面録画」モードを選択してください。
関連記事:キャプチャーボードって何?使い方とおすすめの機種を紹介>>
2.Filmoraで画面録画の設定
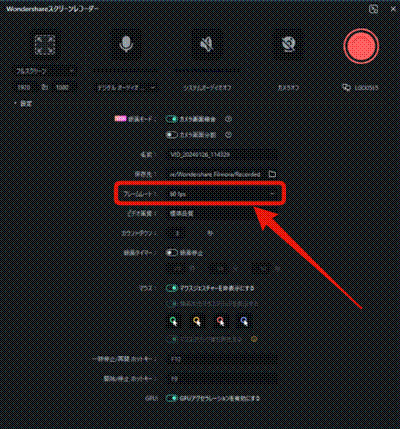
Filmoraの「PC画面録画」モードを選んだら、録画の設定をします。
● 録画範囲を指定
● PC音声の入力先を指定
● マイク音声の入力先を指定
● 右上RECボタンで録画開始
ゲーム実況の場合は、フレームレートを上げておくことをおすすめします。
初期設定では、フレームレートが「25fps」ですが、ゲームの場合だとカクカクした動画になってしまうため、少し高めに設定しましょう。
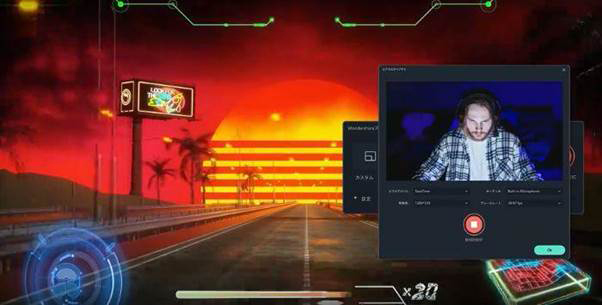
なお、FilmoraではWebカメラ録画も可能です。
コンピューター画面とWebカメラを同時にキャプチャし、臨場感あふれる実況動画を録画できます。
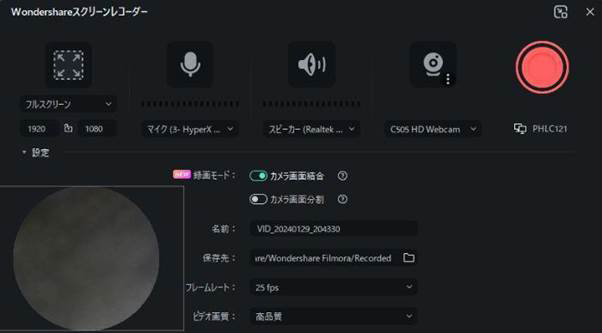
スクリーンレコーダーを起動した後に、カメラモードのスイッチをONにすれば、すぐにWebカメラ録画ができます。
投影するカメラの画像配置や拡大・縮小は、マウスを使い簡単に可能です。
設定ができ、ゲームを起動したら、録画をしましょう。
右上RECボタンをタップすると、カウントダウン後にゲームプレイ録画が始まります。
3.ゲームを録画しながらプレイ
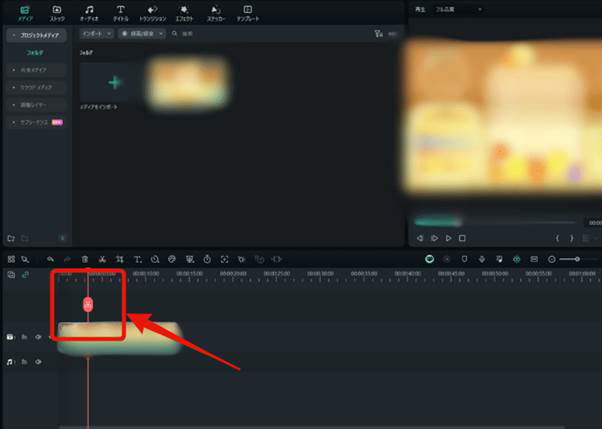
ゲームを実際にプレイしながら録画をする場合には、自分の音声などを入れるとより自分らしい動画にできます。
プレイが終わったら、録画を停止し、編集や配信などを行いましょう。
全体的な時間を考え、不要な箇所はトリミングしてください。
4.録画した実況動画の編集
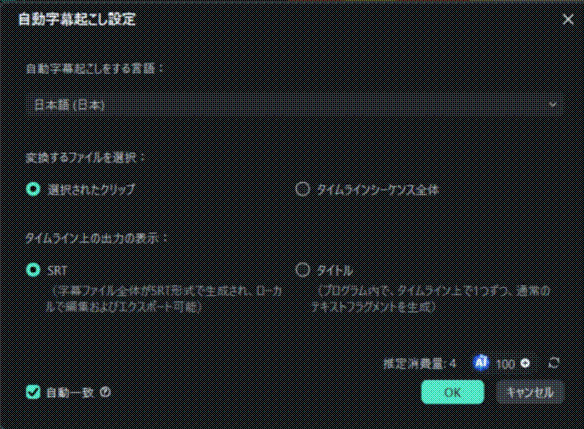
Switchの動画を撮れたら、実況動画の編集を行っていきます。
Filmoraに動画をインポートし、カット編集や字幕やエフェクトの追加を行いましょう。
Filmoraなら、音声を自動でテロップ化する「自動字幕起こし機能」や、動画の背景を透過できる「AIポートレート・クロマキー合成」など、時間がかかってしまう編集作業を簡単に行えます。
詳しい編集方法は、「ゲーム実況のやり方を徹底解説!おすすめソフト5選も紹介」で紹介しているので、参考にしてください。
5.動画配信サイトにアップロード
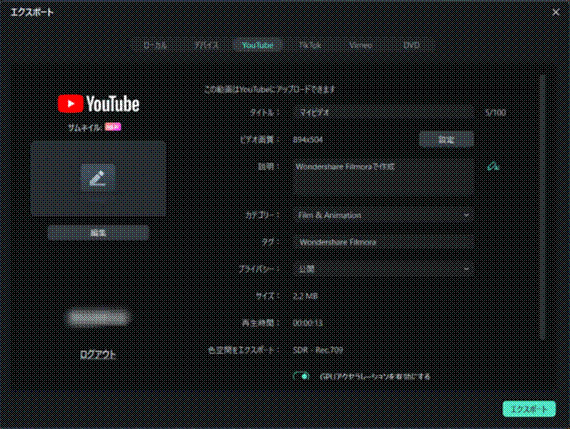
ゲームプレイ動画を編集できたら、動画配信サイトにアップロードしましょう。
YouTubeなどの動画配信サイトにアップロードすると、多くの人にゲームプレイの楽しさを共有できるでしょう。
Filmoraは、YouTubeやVimeoなどのアカウントを連携しておくと、動画を直接アップロードできます。
Part4.Switchのゲーム実況の配信で気を付けるべきポイント
Switchのゲーム実況の配信は、以下のような気を付けるべきポイントがあります。
1つ誤ると、大きなトラブルに巻き込まれかねません。
実況の際には、以下の点に気を付けてください。
ガイドラインを違反しなければ、自由に利用できる
Switchのゲームプレイ動画を配信する場合には、ガイドラインにも注意しておく必要があります。
任天堂の公式サイトにも記載されている通り、「営利を目的としない場合」「創作性やコメントが含まれた動画や静止画」である必要があります。
基本的には、本記事で紹介した方法を参考に配信すれば、問題なく配信できるでしょう。
スマホ単体で録画することは不可能
スマホのみで録画することは不可能です。
しかし、今回紹介したFilmoraを使用した撮影方法なら、簡単に30秒以上のプレイ動画を録画できます。
もしスマホを使って録画をしたい場合には、Filmoraをはじめとした道具も準備しておきましょう。
キャプチャーボードなしで録画する場合にはレコーダーが必要
キャプチャーボードを使用せずに、録画も可能ではありますが、「ゲームレコーダー」が必要です。
こちらの方法でも、簡単にプレイ動画を録画可能ですが、すでに自宅にPCがある場合や配信を前提とした録画をする場合などは、本記事で紹介した方法がより便利に行えます。
まとめ:Filmoraで快適にSwitchのゲーム実況動画を撮ろう
Switchのゲーム実況動画を撮ることには、Filmoraの使用をおすすめします。
Filmoraは使いやすく、動画編集をするための導線がスムーズなので、ゲーム実況動画の配信に最適です。
録画する前に、録画の解像度やフレームレートなどの設定を確認しましょう。
編集が完了したら、動画をエクスポートしたり、YouTubeやニコニコ動画などの動画配信サイトにアップロードをしたりしてください。
本記事を参考に、簡単かつ快適にゲーム実況動画を撮影し、配信してください。



役に立ちましたか?コメントしましょう!