「キャプチャーボードってなんだっけ?」
「動画キャプチャーソフトと何が違うの?」
などの疑問をお持ちではありませんか?
もしかするとゲーム実況動画やライブ配信を見たことがある方なら、キャプチャーボードという言葉を一度は耳にしたことがあるかもしれません。
キャプチャーボードとは、ゲーム機やカメラなどの映像をパソコンに取り込むための機器です。パソコンに取り込んだ映像は、録画したり、リアルタイムでインターネット配信したりできます。
キャプチャーボードとは?
キャプチャーボードとはゲーム機やカメラなどの映像をパソコンに取り込むための機器です。
パソコンに映し出された映像を録画したり、リアルタイムで配信したりできます。
具体的にはHDMIなどのケーブルでゲーム機やカメラとキャプチャーボードを接続し、キャプチャーボードとパソコンをUSBなどで接続します。
これによりゲーム機やカメラの映像をパソコンに取り込めます。
取り込んだ映像はDemoCreatorやOBS Studioなど専用のソフトを使って録画したり、YouTubeやTwitchなどのプラットフォームでライブ配信したりできます。
キャプチャーボードはゲーム実況やライブ配信、オンライン会議など、さまざまな用途で活用されています。
例えばゲーム実況者は、自分のプレイ動画を録画して編集し、YouTubeにアップロードしています。
またライブ配信者は、リアルタイムで自分のプレイを配信することで、視聴者と交流しています。
さらに、オンライン会議では、プレゼンテーション資料や画面共有にキャプチャーボードが使われています。
キャプチャーボードと動画キャプチャソフトの違い
キャプチャーボードと動画キャプチャソフトは、どちらも映像をパソコンに取り込むためのツールですが、その仕組みや用途に違いがあります。
| キャプチャーボードと動画キャプチャソフトの違い | |
動画キャプチャーソフト |
パソコンの画面を録画するためのソフトウェア |
|
キャプチャーボード |
外部の映像機器(ゲーム機、カメラなど)の映像をパソコンに取り込むためのハードウェア |
このように動画キャプチャーソフトはPC画面に映っているものしか録画できませんが、キャプチャーソフトを使えば外部の映像機器の映像をPCに取り込めます。
例えばPS5やSwitchなどのゲームプレイを録画したり、VHSなどで再生したビデオの映像をデジタルとしてPCに取り込むことが可能です。
キャプチャーボードを買うメリット
キャプチャーボードは外部の映像機器の映像を取り込める以外にも以下のようなメリットがあります。
高画質・高フレームレートでの録画
キャプチャーボードは、ゲーム機やカメラの映像をそのままの画質・フレームレートで録画できます。
一方、動画キャプチャソフトは、PCの処理能力に依存するため、高画質・高フレームレートでの録画が難しい場合があります。
PCへの負荷軽減
キャプチャーボードは、映像のエンコード処理をハードウェアで行うため、PCへの負荷を軽減できます。
動画キャプチャソフトは、ソフトウェアエンコードを行うため、PCのスペックによっては録画中に動作が重くなることがあります。
遅延が少ない
キャプチャーボードは、パススルー機能により、映像を遅延なくモニターに出力できます。ゲーム実況など、遅延が気になる用途に最適です。
動画キャプチャソフトは、PCの処理能力に依存するため、遅延が発生しやすい傾向があります。
幅広い機器に対応
キャプチャーボードは、HDMIだけでなく、コンポジットやS端子など、さまざまな入力端子に対応した機種があります。
古いゲーム機やビデオカメラの映像も取り込めます。
ライブ配信に対応
キャプチャーボードは、OBS StudioやXSplitなどの配信ソフトと連携して、リアルタイムで映像を配信できます。
キャプチャーボードの使い方
キャプチャーボードの使い方をステップごとに紹介します。
- 接続: キャプチャーボードとゲーム機やカメラをHDMIケーブルで接続します。次に、キャプチャーボードとパソコンをUSBケーブルで接続します。

- ドライバのインストール: キャプチャーボードのメーカーのウェブサイトから、最新のドライバをダウンロードしてインストールします。
(一部はドライバーをインストールする必要はありません。) - 録画・配信ソフトの設定: OBS StudioやDemoCreatorなどの録画・配信ソフトを起動し、キャプチャーボードを映像ソースとして設定します。

- 録画・配信開始: 録画・配信ソフトの設定が完了したら、録画ボタンを押すか、配信を開始します。
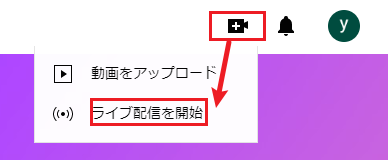
以上がキャプチャーボードの基本的な使い方です。録画・配信ソフトによって設定方法が異なる場合がありますので、それぞれのソフトのマニュアルを参照してください。
おすすめのキャプチャーボード3選
おすすめのキャプチャーボードは以下の3つです。
ぜひ購入の参考にしてください。
|
機種 |
特徴 |
対応OS |
価格(税込) |
|
HSV3273 |
・幅広い入力/出力方法 |
Windows/macOS/Linux |
5,699円 |
|
400-MEDI029 |
・国産メーカー |
Windowsのみ |
19,800円 |
|
gv-usb2 |
・市場最安値帯のビデオキャプチャー |
Windows |
1,599円 |
詳細は以下のリンクでも紹介しています。
【VHS所持者必見!】ビデオデッキ・ビデオキャプチャーおすすめランキング
キャプチャーした動画を編集するおすすめソフト
キャプチャーした動画を編集するおすすめのソフトを3つ紹介します。
初心者でも簡単!Filmora
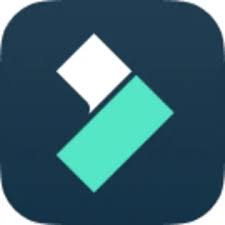
Filmoraは初心者でも直感的に操作できる動画編集ソフトです。豊富なテンプレートやエフェクト、トランジションが用意されており、ドラッグ&ドロップで簡単に動画を編集できます。
Filmoraは動画編集を初めて行う初心者の方や手軽に動画編集を楽しみたい方、豊富なテンプレートやエフェクトを活用したい方におすすめのソフトです。
プロ並みの編集をしたいならAdobe Premiere Pro
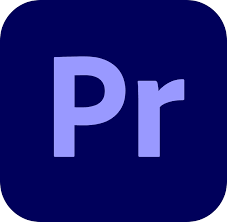
Premiere Proはプロも愛用する高機能な動画編集ソフトです。
豊富なエフェクトやトランジション、高度なカラーグレーディング機能などを備えており、自由度の高い動画編集が可能です。
Adobe Premiere Proはプロの動画編集者や映像クリエイター、高度な編集機能を求める方、
他のAdobe製品と連携して動画編集を行いたい方におすすめといえます。
シンプルな操作のBandicam

Bandicamはゲーム画面の録画や編集に特化したソフトです。
高画質・高フレームレートでの録画が可能で、ゲーム実況動画の作成に最適です。
Bandicamはゲーム実況動画を作りたい方やPCゲームのプレイ動画を録画したい方、
高画質・高フレームレートでの録画を求める方におすすめです。
まとめ
以上、キャプチャーボードの基礎知識から使い方、おすすめ商品までを解説しました。
キャプチャーボードはゲーム機やビデオカメラなどの映像をパソコンに取り込み、高画質・高音質で録画・配信・編集できる便利なアイテムです。
また古い映像機器や外部のゲーム機などの映像も取り込むことができるので、配信や録画の幅が広がります。
この記事を参考に、自分にぴったりのキャプチャーボードを見つけて、ゲーム実況やビデオ編集、ライブ配信をもっと楽しんでくださいね。





役に立ちましたか?コメントしましょう!