昭和51年に開発され、映像業界を大きく躍進させたVHS。
VHSは、手軽に購入&利用できる家庭用ビデオ規格として、主流の映像再生アイテムへと登りつめました。
現在では、懐かしい映像が記録されているVHSを「データ化したい」「編集したい」と感じ、ビデオデッキをはじめとした専用機材を揃える方が増加しています。
そこで本記事では、VHS所持者必見の、ビデオデッキ、ビデオキャプチャー、編集ソフトのおすすめランキングをまとめて紹介していきます!

Part1.おすすめビデオデッキランキングTOP3
まずはビデオデッキのおすすめランキングをここで紹介します。
なお、ビデオデッキの国内生産は完全に終了しており、新品による購入や、最新製品を入手するといったことは2024年5月現在難しくなっています。
そのため、本章では大手通販サイト「Amazon」で問題無く購入できる、中古品からランキングを作成しました。
1-1.NV-HV3G|Panasonic

「NV-HX33G」はPanasonic製のVHSビデオデッキです。
2000年発売のモデルで、既に24年前の商品となります。
(2002年発売のNV-HX33GもAmazonで人気のVHSビデオデッキです)
上記Amazonリンクからの購入は本体、電源ケーブルのみの購入となりリモコンが付属していない点に注意してください。
型番 |
NV-HX33G |
|
価格 |
69,800円(税込) ※2024年5月16日現在 |
|
重量 |
600g |
|
寸法 |
430×89×277mm |
|
ブランド |
パナソニック(Panasonic) |
|
取扱説明書 |
1-2.WV-H5|SONY

「WV-5」はSONYから1998年2月に発売されたVHSビデオデッキです。
シンクロ録画ボタンやデジタルCSおまかせ録画機能などを搭載し、当時人気のモデルでした。
8ミリテープのデッキも搭載されている点が特徴です。
型番 |
WV-H5 |
|
価格 |
32,800円(税込) ※2024年5月16日現在 |
|
重量 |
600g |
|
寸法 |
430×119×383mm |
|
ブランド |
SONY |
|
取扱説明書 |
https://www.sony.jp/ServiceArea/impdf/manual/38610260WV-H5.html |
1-3.VC-HF830|シャープ

「VC-HF830」はシャープから1998年に発売されたVHSビデオデッキです。
型番 |
VC-HF830 |
|
価格 |
69,980円 |
|
重量 |
2.92Kg |
|
梱包サイズ |
37.8 x 32.8 x 11.6 cm |
|
ブランド |
シャープ(SHARP) |
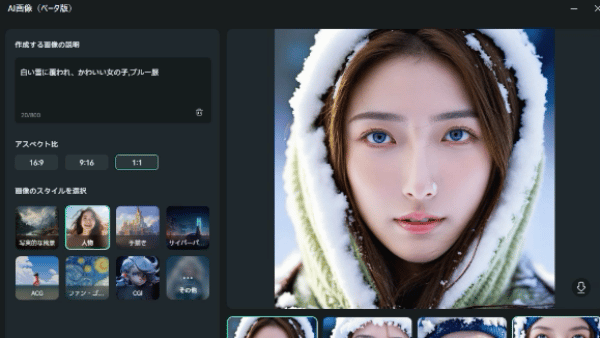
Part2.おすすめビデオキャプチャーTOP3
続いてビデオキャプチャーについて3つ紹介していきます。
「ビデオキャプチャー」とゲームなどに使用する通常のキャプチャーボードとの厳密な違いは、実はありません。
しかしVHSをデータ化する場合には、AVケーブル(三色ケーブル)接続対応のビデオキャプチャーを選ぶ必要がある点に注意してください。
また、対応OSも指定されているため、Windows以外のOSを使用している方は注意してください。
2-1.HSV3273

高いコストパフォーマンスのキャプチャーボードで知られる「TreasLin」が販売しているビデオキャプチャーです。
幅広い入力方法と出力方法が魅力で、ゲーム配信などにも活用できるでしょう。
また、価格がリーズナブルで購入しやすい点や、三色ケーブルまでついてくる点も魅力です。
ブランド |
HSV3273 |
|
特徴 |
・幅広い入力/出力方法 |
|
価格 |
5,699円(税込) |
|
対応OS |
Windows/macOS/Linux |
|
ハードウェア側インターフェイス |
USB |
2-2.400-MEDI029

「400-MEDI029」は国産メーカー「サンワダイレクト」から販売されているビデオキャプチャーです。
値は張りますが、ビデオデッキと同梱のRCAケーブルを接続すれば、PCがなくてもSDカードやUSBメモリにVHSをMP4として保存できます。
また、3.5インチの液晶も搭載されているため、映像を確認しながら好きな部分だけキャプチャできる点も魅力です。
ブランド |
400-MEDI029 |
|
特徴 |
・国産メーカー |
|
価格 |
19,800円(税込) |
|
対応OS |
Widowsのみ |
|
ハードウェア側インターフェイス |
USB/SD/HDD |
2-3.gv-usb2

「gv-usb2」は市場にある中で最安値帯のビデオキャプチャーです。
外部電源も不要、PCとビデオデッキ間に使用するだけで簡単にVHSの映像をPCに保存できます。
CD-ROMが付属されており、読み込みが必要になるため、ドライブがないPCを使用している方は同時にドライブを購入する必要がある点に注意してください。
ブランド |
gv-usb2 |
|
特徴 |
・市場最安値帯のビデオキャプチャー |
|
価格 |
1,599円(税込) |
|
対応OS |
Windows 2000/XP/Vista/7/8/8.1/10/11 |
|
ハードウェア側インターフェイス |
USB2.0 |
Part3.おすすめ動画編集ソフトランキングTOP3
VHSをデータ化した映像をそのまま視聴して楽しむのも良いですが、簡単な動画編集を加えることで、より見やすく加工したり、複数のデータをまとめてダイジェストにしたり、BGMを付けたりと、更に思い出を彩ることが可能になります。
本章では動画編集初心者の方でも使用できる、おすすめの動画編集ソフトについて3つ紹介していきます!
3-1.Filmora|直感性と高度機能&AI機能が充実した最先端編集ソフト
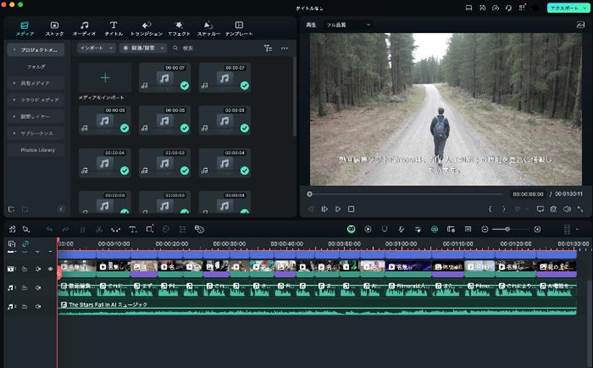
「Filmora」は、直感的な操作感と豊富な高度な機能・AI機能が見事に調和された、非常にバランスの良い最先端動画編集ソフトです。
世界150カ国以上で1億人以上のユーザーを抱える世界的人気ソフトであり、初心者からプロまで幅広いユーザーに支持されています。
非常に魅力の多いソフトで、コストパフォーマンスも高く、初心者の方にも最もおすすめできるソフトであると言えるでしょう。
VHSのキャプチャ用ソフトとしても使用できる上、無料版も用意されており、使用期間や回数の制限もないため、気軽にトライできる点も魅力です。
関連記事:VHSをデータ化する方法|自分でできるやり方・必要なものなど徹底解説
ソフト名 |
Filmora |
|
特徴 |
・シンプルなUI設計と操作感 |
|
主な機能 |
・基本的な動画編集機能は全て網羅 |
|
料金 |
・1年間プラン:6,980円/年 ※割引き価格 |
|
対応デバイス |
Windows/macOS/iOS/Android/ブラウザ |
|
機能の充実 |
☆☆☆☆☆ |
|
直感性・使いやすさ |
☆☆☆☆☆ |
3-2.Adobe Premiere Pro|現場のプロも実際に使う高度動画編集ソフト

「Adobe Premiere Pro」は、先ほど紹介したWondershare社と同じく、世界的ソフトメーカーとして名をとどろかせる「Adobe社」が開発・公開している動画編集ソフトです。
プロの使用率が高く、非常に高度な機能が魅力のソフトです。
また、生成AIビデオツールが2024年後半に機能として追加されることも発表され話題となっています。
ただし、維持費用が高額である点や、操作が複雑で覚えるのに時間がかかる点には注意してください。
ソフト名 |
Adobe Premiere Pro |
|
特徴 |
・プロ御用達の動画編集ソフト |
|
主な機能 |
・動画編集機能 |
|
料金 |
・月々プラン(月々払い):4,980円/月 |
|
対応デバイス |
Windows/macOS |
|
機能の充実 |
☆☆☆☆☆ |
|
直感性・使いやすさ |
☆☆ |
3-3.VideoPad|シンプルで初心者にも易しい動画編集ソフト

基本的な動画編集機能は網羅されており、シンプルな操作だけで扱えるでしょう。
ただし、高度な機能、AI機能が上2つのソフトと比較すると少ない点や、無料版の使用回数制限があり、有料版へのガイドが表示されてしまう点はデメリットです。
ソフト名 |
VideoPad |
|
特徴 |
・シンプルなUI設計 |
|
主な機能 |
・基本的な動画編集機能 |
|
料金 |
・マスター版:129ドル/買切 ※割引き価格 |
|
対応デバイス |
Windows/macOS |
|
機能の充実 |
☆☆ |
|
直感性・使いやすさ |
☆☆☆☆ |
Part4.ビデオキャプチャーした動画を編集する方法【Filmora】
本章では先述紹介した、動画編集ソフトランキング1位である「Filmora」の使用方法を解説していきます。
Filmoraの編集画面がよくわかるよう、画像付きでステップ解説していきますので、インターフェースの雰囲気を掴んでください。
なお今回は、初心者の方でも簡単な編集作業の一つである「カット編集」にフォーカスして内容を進めていきます。
それでは、詳しい編集手順を見ていきましょう!
Step1.動画をインポートする
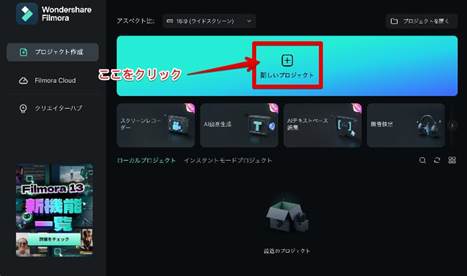
Filmoraを起動後、ホーム画面にある[新しいプロジェクト]をクリックします。
その後、編集画面に移行しますので、画面中央付近にある[インポート]を選択します。
PCに保存されているデータ一覧画面が表示されますので、ビデオキャプチャーした動画をクリックし、インポートを完了させましょう。
そして、インポートされた動画を画面下部のタイムラインへ[ドラッグ&ドロップ]します。
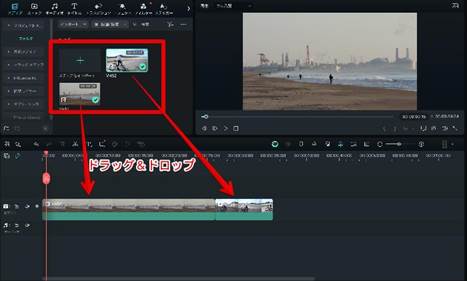
Step2.カット編集する

続いて、タイムラインに並べられた動画をカット編集していきましょう。
まずは、不要部分の頭に[オレンジバー]を合わせます。
そして、オレンジバーに表示されている[ハサミマーク]をクリックしましょう。
これで動画のカットが実行されました。
不要部分の最後も同様の手順でカットを加えましょう。
カットした不要部分を一度クリックし[deleteキー]を押すと削除されます。
Step3.エクスポートして保存
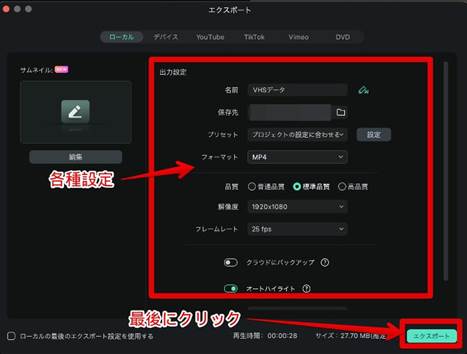
Step2の要領で、カット編集を繰り返すと、だらだらした映像ではなく、スマートな映像へと仕上がります。
編集が終了すれば、あとは保存作業をするだけです。
画面右上にある[エクスポート]をクリックします。
その後、保存設定画面が表示されますので[データ名]、[フォーマット]、[品質]などを適宜変更し、最後に右下の[エクスポート]を選択しましょう。
以上で、編集した動画の保存が完了です!
Part5.ビデオキャプチャーした動画の編集に活用できる機能【Filmora】
本章では、先述紹介しきれなかったFilmoraの機能について深掘りしていきます。
今回は、ビデオキャプチャーした動画を編集するにあたって、活用できるAI機能を紹介します。
FilmoraのAI機能を活用することにより、手間と時間をかけない編集作業が実現できます。
ぜひ、以下で紹介するAI機能を使って、ビデオキャプチャーした動画をハイクオリティな仕上がりにしてくださいね!
AIテキストベース編集
「AIテキストベース編集」は、動画内の音声をテキストに自動変換できる機能です。
喋り言葉に対してテロップ挿入をしたい時に便利であり、わざわざキーボードで文字を打ち込む必要がありません。
もちろん、変換後のテキストデータを編集することも可能です。
ビデオキャプチャーした動画を共有する際、テロップがあれば「見やすい!」と喜ばれる上、SNSへの投稿にも活用できますよ!
AIスマートマスク
「AIスマートマスク」は、ワンクリックの簡単操作で、動画に映る被写体と背景を切り離せる機能です。
AIが自動で映像を識別し、正確に被写体のみを捉えることができます。
また、細部まで微調整ができる「マスクコントロール」も実装されていますので、気になる箇所も一瞬で修正できます。
AIスマートマスクを活用すれば、ビデオキャプチャーした動画を合成することも可能ですよ!
Part6.ビデオデッキに関するよくある質問
ビデオデッキに関するよくある質問を以下でまとめています。
各質問に対する回答も併せて見ていきましょう!
質問1.VHSビデオデッキの生産は終了したの?
VHSビデオデッキの生産は終了しています。
以前まで生産していたメーカーすべてが対象であり、新品のVHSビデオデッキを手に入れるのは難しいでしょう。
とは言え、Amazonのようなネット通販であれば、中古もしくは新古の購入が可能ですので、ぜひ検討してみてください。
質問2.ビデオデッキは何ゴミ?
ビデオデッキは「不燃ゴミ」もしくは「粗大ゴミ」になります。
正確な分類は居住地域によって変わりますので、各自治体のHPや電話等で確認してみましょう。
まとめ:ビデオデッキ・ビデオキャプチャー・編集ソフトで思い出を残そう!
本記事ではランキング形式で、おすすめのビデオデッキ、ビデオキャプチャー、動画編集ソフトを紹介してきました。
あなたが欲しいと感じる製品は見つかったでしょうか?
VHSに記録されている映像をそのままにしておくといずれ劣化し、最悪の場合再生できなくなるリスクがあります。
そのような事態を招かないよう、本記事で紹介したアイテムを揃え、VHSのデータ化を進めていきましょう!



役に立ちましたか?コメントしましょう!