【2025年】Mac画面録画方法及びおすすめアプリまとめ
無料でMac画面を録画・キャプチャーできるソフトFilmora
MacBookで画面を録画したい?
画面録画に特化したソフトは、Windows対応のものばかりではありません。macOS用にも、非常に優秀なマック(Mac)画面録画ソフトが多数リリースされています。
今回は、macOSで使える画面録画ソフトの中から、特にオススメしたいものをご紹介します。
Mac愛用者に!マック画面録画ソフトオススメ11選【無料・有料】を紹介
無料・有料を含めたMac画面録画ソフトオススメ11選をランキング形式で紹介します。
おススメソフト1位.透かしなしで無制限に利用できる無料画面録画ソフト Filmora Mac版
Filmora Mac版は、簡単にパソコン画面を収録できるだけでなく、高度な動画編集機能も兼ね備えた画面録画ソフトになります。Filmoraのスクリーンレコーダ機能を使って、完全無料で高画質のPC画面を録画できます。
![]()
![]()
![]()
![]()
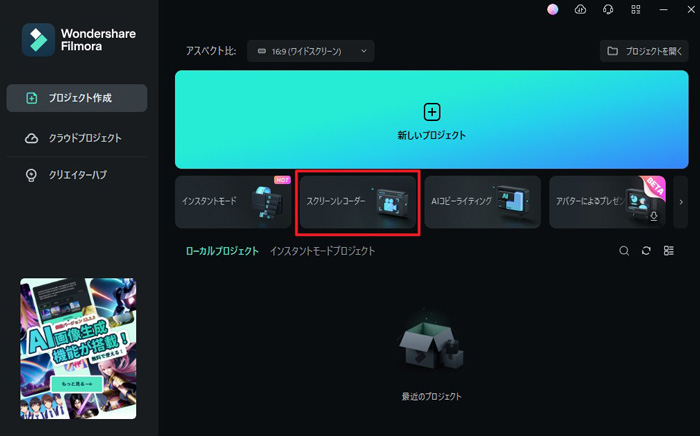
Mac版Filmoraの画面録画機能を使って録画した動画は自動的にローカルフォルダに透かしなしで完全無料で保存することができます。ただし、Filmoraの編集機能を使って録画した動画を編集して透かしなしでエクスポートする場合は、有料版を購入する必要があります。
| メリット | デメリット |
|---|---|
| 簡単にパソコン画面を収録できる | 編集機能を利用して、エクスポートするには有料版が必要 |
| 高度な動画編集機能を兼ね備えたソフト | |
| スクリーンレコーダ機能で完全無料で高画質の録画が可能 | |
| 録画範囲・フレームレート・品質・指定してカスタマイズができる |

無料Mac画面録画ソフトFilmora:録画範囲を自由に指定できる
最新バージョンFilmoraには、話題のAI動画生成・画像生成・音楽生成・ボーカルリムーバーなどのAI機能が新搭載されました。 Filmoraの最新AI機能の詳細を見る≫

クリックだけで録画した長編動画を複数のショート動画に生成する
人気Mac動画編集・画面録画ソフトFilmora新機能スマートショートクリップが新登場!
新機能「AI翻訳」(リップシンクも対応)を使って録画した動画を多言語に
無料PC画面録画ソフトFilmora(Windows&Mac)
おススメソフト1位.Wondershare DemoCreator Mac版
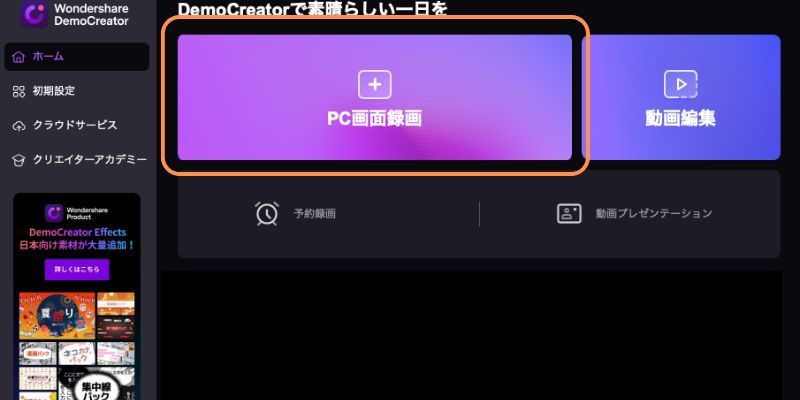
「Wondershare DemoCreator」Mac版は、機能が充実しているばかりだけでなく、操作も非常に簡単に行えるので初心者から上級者の方までオススメできる録画ソフトです。
無料体験版だと最大5分間しか録画できませんが、機能は申し分ありません。最新のmacOS v14およびmacOS v13にも完全録画対応しています。それでは、DemoCreatorの特徴・メリットをご紹介したいと思います。
| メリット | 説明 |
|---|---|
| 多様な録画モード | デスクトップ、Webカメラ、マイク音声に対応し、最大4K/120fpsで録画可能。録画方法は簡単で、詳細はガイドで確認できます。 |
| 同時録画機能 | Webカメラ、システムサウンド、マイク音声を同時に録画。個別キャプチャと編集が可能です。 |
| 豊富な編集機能 | 基本編集に加え、AIノイズ除去やボイスチェンジャーなどのAI機能を搭載。対応ファイル形式は20種以上。 |
関連記事:Mac向けの動画キャプチャーソフト5選!Macで動画をキャプチャする方法も解説
おススメソフト3位.Winx HD Video Converter for Mac
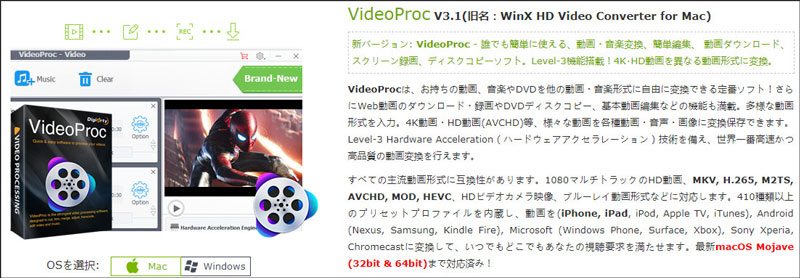
「Winx HD Video Converter for Mac」は負荷が非常に軽く、簡単にデスクトップ画面を録画することができるMac録画ソフトです。高度な編集機能も多く備え付けられています。無料で利用することもできますが、変換時間、変換形式などの制限が付いています。ゲーム画面の録画もスムーズに行えて、Webカメラにも対応しているので実況動画も簡単に作成可能です。また、YouTubeなどの動画サイトにある動画やMP3ファイルをダウンロードして保存・変換することもできます。
| メリット | デメリット |
|---|---|
| 軽量な録画ソフト | 無料版は変換時間・形式に制限あり。 |
| ゲームとWebカメラ対応 | |
| YouTubeから動画やMP3を保存・変換可能。 |
おススメソフト4位.Apowersoft Mac Screen Recorder
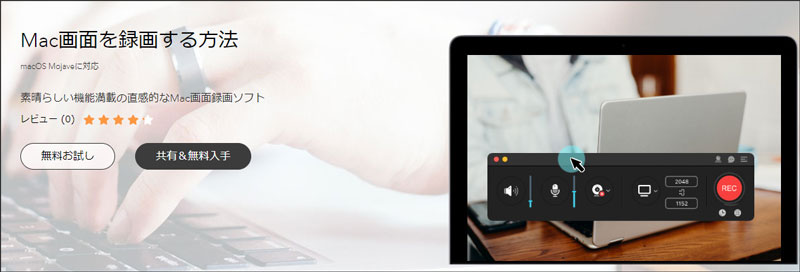
「Apowersoft Mac Screen Recorder」は、シンプルで使いやすいMac録画ソフトです。録画以外にも動画編集および動画ファイル変換にも対応しています。また、Webカメラでの録画も対応しているので実況動画の作成もできます。その手軽ゆえに初心者にもオススメできる録画ソフトですが、負荷の軽い他の録画ソフトに比べて操作がやや重くなりがちです。
| メリット | デメリット |
|---|---|
| シンプルで使いやすい | 他の軽量ソフトに比べ、やや操作が重い。 |
| 多機能対応:録画、動画編集、ファイル変換、Webカメラ録画に対応。 |
おススメソフト5位.ShowMore
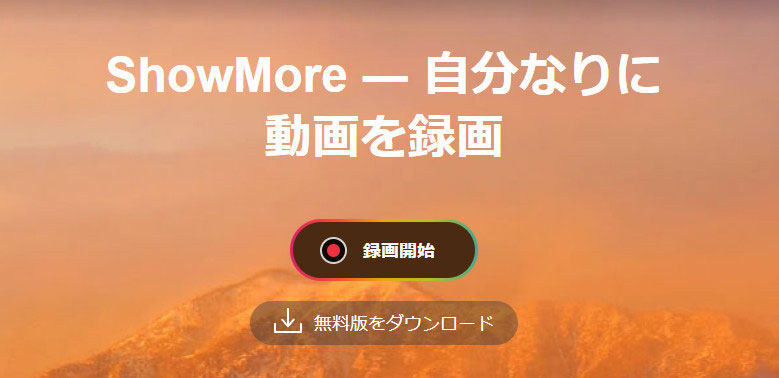
「ShowMore」は、起動ツールをインストールするだけですぐ利用できるため、導入を急いでいる方ぬいうってつけです。無料版だと録画時間が最大10分までといった制限があります。高画質で録画することができだけでなく、ウェブカメラ、マイク音声にも対応しており、さらに録画範囲の指定も可能です。もちろん動画の保存もすぐにしてくれます。ただし、対応している保存形式は多くありません。
| メリット | デメリット |
|---|---|
| 簡単に利用開始 | 無料版の録画時間は最大10分まで。 |
| 高画質録画対応 | 保存形式が少ない。 |
| ウェブカメラとマイク対応 | |
| 録画範囲の指定が可能 | |
| すぐに動画保存可能 |
おススメソフト6位.QuickTime Player
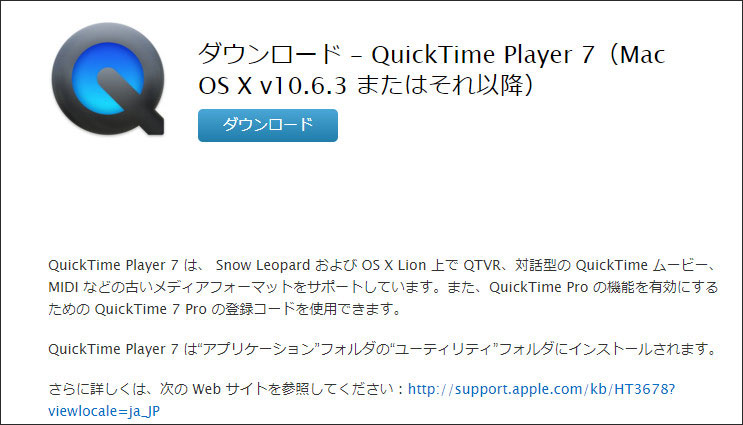
「QuickTime Player」はMacに標準搭載されているアプリとして有名です。基本的にMacデスクトップ画面の録画に用いられます。またiPhone、iPad、iPod touchなどの画面を録画することができます。
| メリット | デメリット |
|---|---|
| Macに標準搭載 | 基本的な機能しかない。 |
| デスクトップ画面の録画が可能 | |
| iPhone、iPad、iPod touchの画面録画に対応 |
関連記事:QuickTimeファイルを回転する方法をご紹介>>
おススメソフト7位.Debut

無料の「Debut」にはいろいろな制限が掛かりますが、デスクトップ画面を録画するだけなら十分すぎるほどの機能が備え付けられています。ただ、音声がうまく録画できずに雑音や音声そのものが入ってないことや、録画中の停止ができないといった欠点があります。操作は簡単なので、ひとまずパソコン画面を録画したいという方にはオススメです。
| メリット | デメリット |
|---|---|
| 無料で利用可能 | 無料版に制限がある。 |
| デスクトップ画面の録画に十分な機能 | 音声録画に問題があり、雑音や音声が入らないことがある。 |
| 操作が簡単 | 録画中に停止ができない。 |
| 初心者にオススメ |
おススメソフト8位.Jing
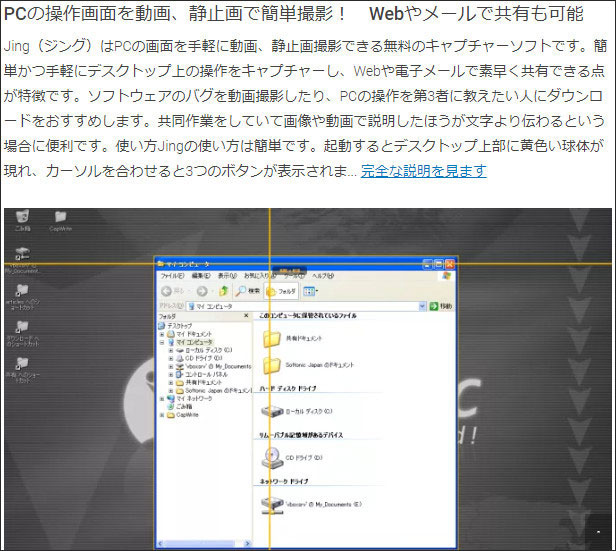
最大5分までしか録画できませんが、とにかく操作が簡単で手軽に録画が行いたいのであれば「Jing」がオススメです。範囲指定による録画、音声収録など機能は必要十分といったところ。ただし動画ファイル形式もSWFにしか対応していませんので、ショートムービーなどを作成したい場合などに利用するとよいでしょう。
| メリット | デメリット |
|---|---|
| 操作が簡単で手軽に録画可能 | 最大録画時間が5分まで。 |
| 範囲指定による録画や音声収録に対応 | 対応動画ファイル形式がSWFのみ。 |
| ショートムービー作成に最適 |
おススメソフト9位.iShowU Instant
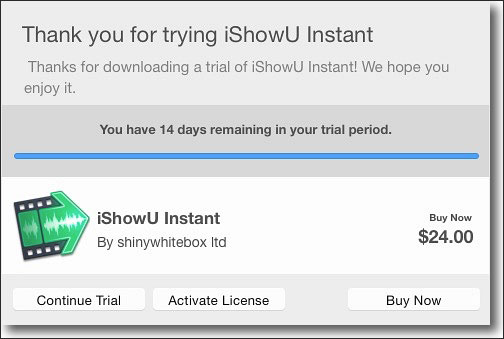
「iShowU Instant」は数少ないMac上の音も含めての録画が可能な録画ソフトです。試用版だと2週間限定で全ての機能を利用することができます。エンコード、サイズ変更、トリミングなどの編集機能もまとめて利用可能です。
| メリット | デメリット |
|---|---|
| Macの音声も含めた録画が可能 | 試用版は2週間限定。 |
| エンコード、サイズ変更、トリミングなど編集機能が充実 | |
| 全ての機能が試用版で利用可能 |
おススメソフト10位.oCam
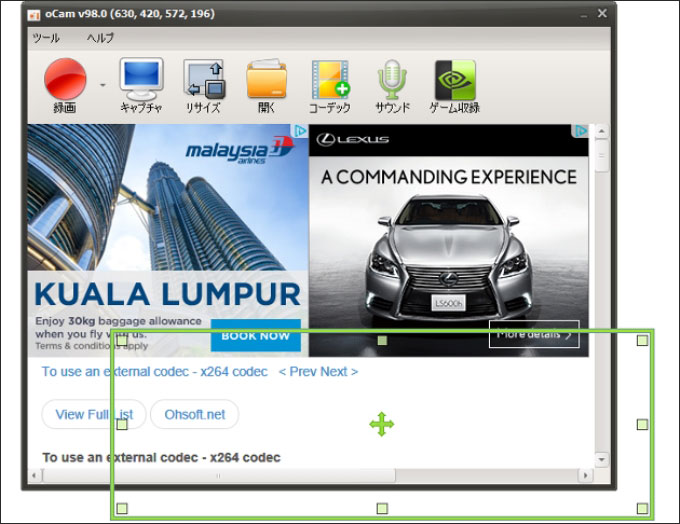
「oCam」は、初心者の方でもすぐ扱うことのできる無料Mac画面録画ソフトです。音声を含めての録画が可能なので実況動画も簡単に作成可能です。範囲指定の録画にも対応しています。ただし、表示される広告の量が多く、ユーザーによってはわずらわしさを感じるかもしれません。
| メリット | デメリット |
|---|---|
| 初心者でも簡単に扱える無料ソフト | 広告の量が多く、わずらわしさを感じる場合がある |
| 音声を含めた録画が可能 | |
| 範囲指定の録画に対応 |
おススメソフト11位.Apowersoftフリーオンラインスクリーン録画ツール
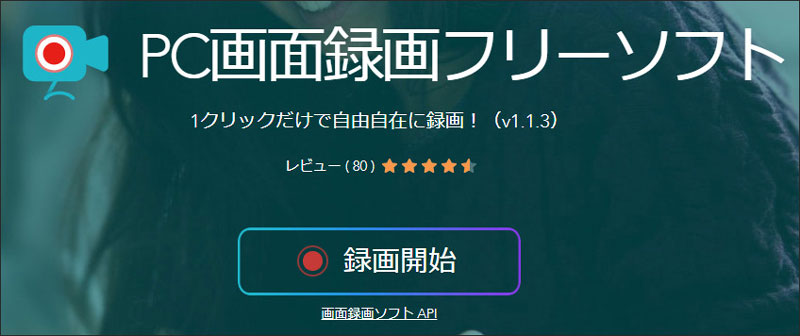
無料アプリの「Apowersoft」は、シンプルな操作でデスクトップ画面を録画することができるソフトです。また、起動ツールをインストールすればすぐ利用できるのも特徴の1つです。動画編集、動画変換といった機能も用意されていますが、3分までの録画しかできません。
| メリット | デメリット |
|---|---|
| シンプルな操作でデスクトップ画面を録画可能 | 無料版では3分までの録画しかできない |
| 起動ツールをインストールすればすぐに利用可能 | |
| 動画編集・動画変換機能も用意 |
MacBookで画面を録画する方法【ガイド】
機能・使いやすさを考えれば、やはり「Filmora」Mac版というMacBookで使える画面録画ソフトが1番のオススメです。初心者の方であれば、まずは無料体験版を利用してみるとよいでしょう。また、これまで利用してこなかった上級者の方も、1度利用してみるとその機能の豊富さを実感できるはずです。
Mac録画ソフトFilmoraのスクリーンレコーダーにアクセスする
Filmoraを起動後、ホーム画面にある[スクリーンレコーダー]を選択します。
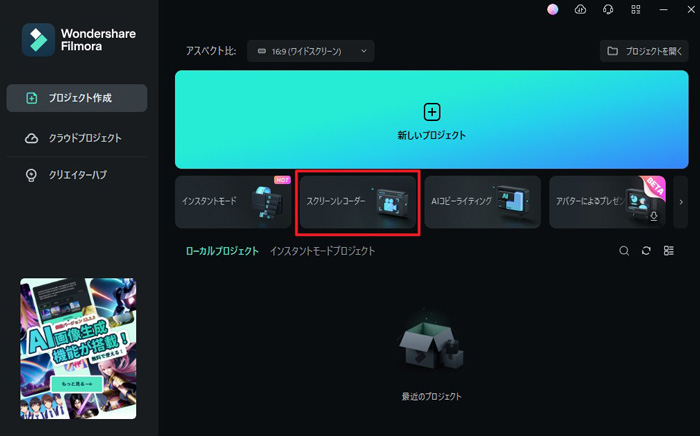
画面録画範囲を指定する
画面録画の設定メニューが表示されますので、[録画範囲]、[マイク]、[スピーカー]、[Webカメラ]をそれぞれ必要に応じて設定しましょう。

画面録画を開始する
各種設定ができれば、メニュー右側の赤丸ボタン[REC]をクリックします。
これで、指定した画面の録画が開始されます。
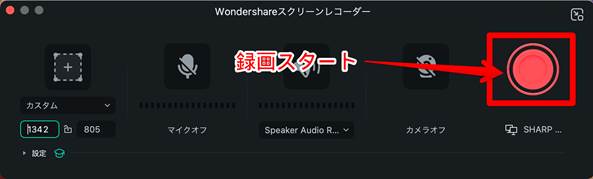
録画動画を保存する
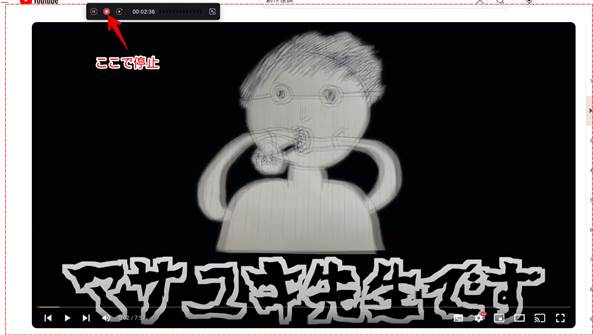
【F9キー】を押して、画面録画が終了したら、そのまま編集画面に移行します。それと同時に、録画した動画はローカルフォルダに透かしなしで保存されます。
右クリックして、「Finderに表示」(Mac版)から、録画した透かしなしの動画が保存されているローカルフォルダを開けます。
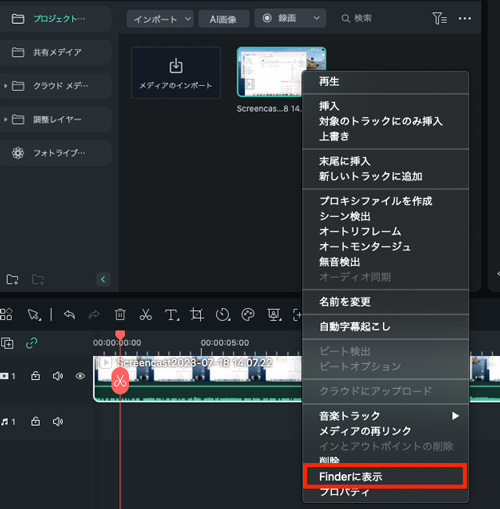
MacBookで録画した動画を編集するには?
Filmoraで画面録画をしたら、編集画面に移行します。そこで、録画した映像をすぐに編集することができます。

Filmoraの動画編集機能も優れていて、多くの方に愛用されています。
- 多種形式の動画・写真の入力・出力に対応。
- 色調補正、動画の逆再生、回転、トリミングなどの基本的な編集ができる。
- 豊富なフィルター、タイトル、トランジション、エレメント素材が搭載されている。
- 新機能追加:AI音声・テキスト翻訳、動画生成AI・画像生成AI・ChatGPTプラグイン・テキスト読み上げ&文字起こしなど
といったものが挙げられます。
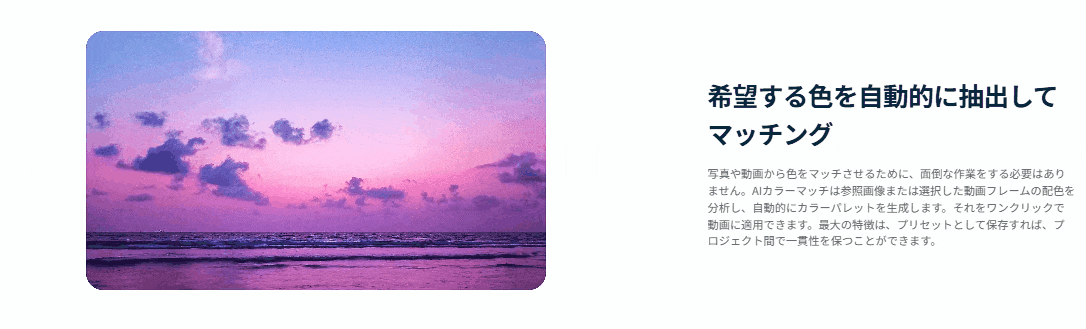
参照画像または選択した動画フレームの配色を分析し、自動的にカラーパレットを生成する
人気動画編集・画面録画ソフトFilmora 新機能:AIカラーパレット
画面録画も、動画編集も、どちらも簡単で便利です。ぜひ活用してみてください!
オススメ人気録画・動画編集ソフトFilmora
関連記事
コメント
製品に関するご意見・ご質問・ご要望はお気軽に こちらまでお問い合わせください。 >>


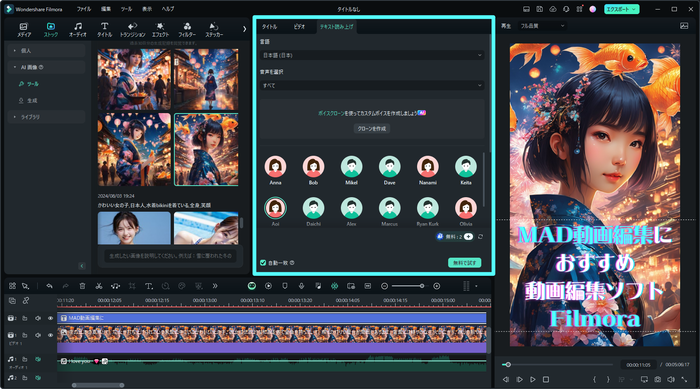




役に立ちましたか?コメントしましょう!