QuickTimeファイルを回転する方法をご紹介
Oct 09, 2025 • カテゴリ: 動画編集の基本とコツ
最近は、ポータブルビデオカメラよりスマホで動画を撮影する方が多いようです。しかし、時々動画を縦で撮影した場合、コンピュータ上で再生すると、横方向となり、おかしく見えてしまいます。縦で見たいときは回転させる必要があります。QuickTime Playerをアップグレードすれば可能ですが、この方法は少し複雑です。
QuickTime動画を簡単に回転させるソフト-Wondershare Filmoraをお勧めします。操作方法は、以下のガイドに従ってください。
QuickTime動画を回転させるならぜひWondershare Filmoraを試してください!
- *新機能:ハイライト自動検出、キーフレーム、
カラーマッチ、オーディオダッキングなど - *初心者に優しい!シンプルなインターフェース
- *多種形式の動画や写真の入力と編集に対応
- *動画回転、クロップ、クロマキー合成など
充実した動画編集機能 - *豊富なタイトル、トランジション、フィルター、
オーバーレイなどのエフェクト素材 - *自動レンダー&レンダープレビュー機能や
分割スクリーンプリセット機能も搭載 - *多種の出力形式:様々なフォーマットに対応、
デバイスに保存、YouTubeへの共有やDVDへの書き込み - *対応OS:Windows 7/8/8.1/10、
macOS v11 (Big Sur)/10.15/10.14/10.13/10.12
Wondershare FilmoraでQuickTime動画を回転させる方法
それでは、Filmoraを使ってQuickTimeファイルを回転させる方法をご紹介します。
Step1.QuickTimeファイルをインポート
QuickTimeファイルを回転させるには主ウィンドウの「インポート」ボタンをクリックするか、ファイルエクスプローラからユーザーのメディアライブラリにファイルをドラッグ&ドロップして、プログラムにインポートします。
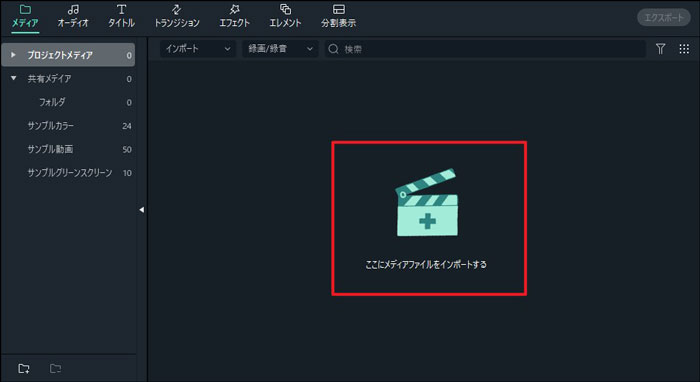
Step2.QuickTimeファイルを回転します
ユーザーのメディアライブラリからビデオタイムラインにファイルをドラッグします。次に、ダブルクリックし、編集パネルを開きます。「ビデオ」タブの下に「変形」オプションがあります。ボックスにチェックを入れて、「回転」と「反転」などの項目があります。
動画を回転させる場合、「回転」の横のスライダーをドラッグすることやボックスに数値を入力することで、動画の向きを変えることができます。
動画を反転させる場合、「反転」の横のアイコンをクリックすれば、左右反転と上下反転ができます。
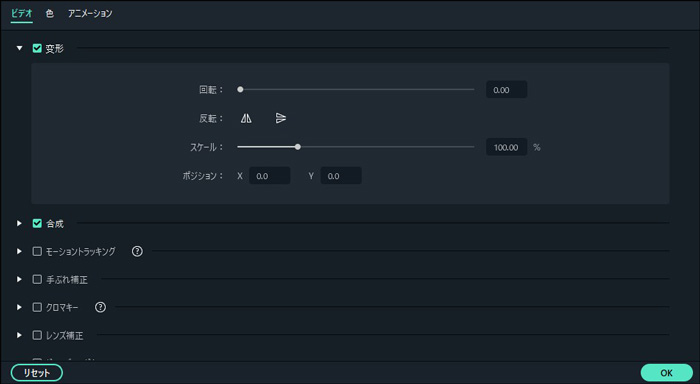
他には、タイムラインにある回転したい動画を右クリックして、「時計回り90°回転」または「反時計回り90°回転」をクリックすれば、動画を簡単に回転することもできます。
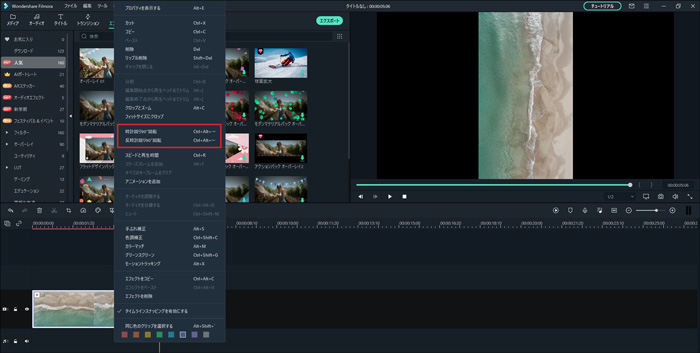
必要とする機能をクリックすると、プレビューウィンドウ内でリアルタイムで効果を確認することができます。
Step3.回転したQuickTime動画を出力
完成後、「エクスポート」ボタンをクリックし、保存します。異なるフォーマットで保存するには、「ローカル」タブに移動し、任意のフォーマットを選択します。
MOV、MP4、AVI、WMV、MPEG-2など一般的なビデオフォーマットがサポートされています。保存して、iPhone、iPadとiPodなどで動画を再生したい場合は、「デバイス」タブに移動し、リストからデバイスを選択します。また、テレビで見るためにDVDディスクに焼いたり、3GP動画をYouTubeに直接アップロードすることができます。
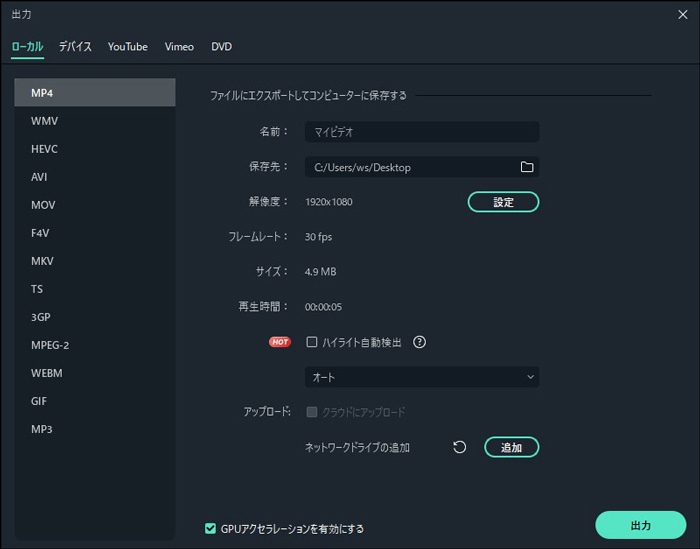
関連記事:MOV動画(QuickTime)を回転させる/横向きを直す方法>>
関連記事:VLCメディアプレイヤーを使ったビデオの回転方法>>
いかがでしたか。QuickTimeファイルの回転は非常に簡単にできますよね!もっと色々なことをしてみたい場合、編集ウインドウで動画にさまざまな編集をかけることができます。Filmoraは非常に優秀な動画編集ソフトです。
さて、Filmora無料版をダウンロードしてみましょう。
Wondershare Filmoraでカッコいい回転エフェクトを作成する方法
サポート
製品に関するご意見・ご質問・ご要望はお気軽に こちらまでお問い合わせください。 >>

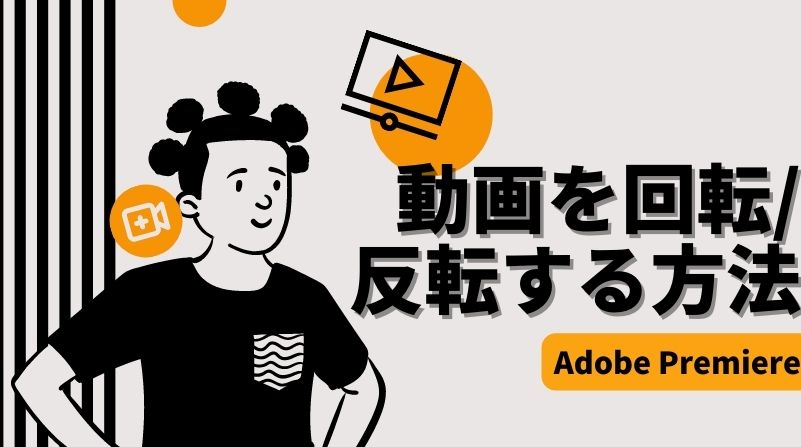



役に立ちましたか?コメントしましょう!