PC画面録画が可能なソフトの録画方法
PC画面録画が可能なソフトは数え切れないほど出回っていますが、中でもおすすめなのが、Wondershare DemoCreatorです。Wondershare DemoCreatorは有料ソフトではあるものの、無料試用版があり、試してみてから購入するかどうかを決められます。有料ソフトには、有料なりの価値があるということを、使ってみて確かめましょう。こで今回は、「Wondershare DemoCreator」という画面録画ソフトを使って、PC上のオンライン動画の画面を録画する方法をご紹介します。
オンライン動画の画面を録画するソフト-Wondershare DemoCreator
「Wondershare DemoCreator」は、PC画面録画ができる有料ソフトです。有料版を購入する前に、無料試用版を試しに使ってみることができます。
Wondershare DemoCreatorは有料ソフトだけあって、高画質で長時間の録画ができます。また、パソコン画面とウェブカメラで同時に録画することもできます。録画した動画は、素早く編集できます。編集機能は充実しており、しかもわかりやすい仕様であるため、初心者にも簡単に使いこなせます。無料試用版を試して気に入ったら、ダウンロードによって購入できます。年間更新ライセンス版と永久ライセンス版があり、価格はそれぞれ税込みで、2,980円と3,980円になります。支払い方法は、クレジットカード決済とPayPal、それに銀行振り込みが利用できます。永久ライセンス版だと、無償で無期限にアップデートされます。年間更新ライセンス版でクレジットカード払いの場合は、毎年自動更新され、連絡がない限り自動引き落としとなります。
PC画面録画ソフトオススメ
Wondershare DemoCreatorを使った、PC上のオンライン動画の録画方法
ステップ1:録画ソフトを起動する
Wondershare DemoCreatorを使って、PC上のオンライン動画を録画するには、ダウンロードしてインストールしておいたWondershare DemoCreatorを起動し、「キャプチャー」を選択します。

起動された録画ツール画面の右上にある設定ボタンをクリックして、録画領域のサイズやオーディオ設定、およびウェブカメラについて設定をします。デフォルトの設定を利用する場合は、録画ツール画面の赤い円マークをクリックしましょう。
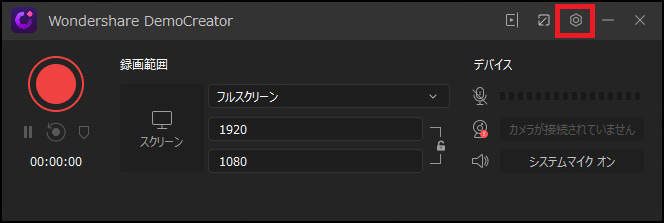
ステップ2:動画録画の設定を行う
画面設定:設定画面の「スクリーン」タブでは、録画領域をフルスクリーンにするのか、画面の一部にするのか、フレームレートをどうするのか、などが設定できます。フレームレートは、15fpsから120fpsまで選択できます。
オーディオ設定:設定画面で「オーディオ」タブを選択すると、映像の他に音声も含めるかどうかを選択できます。画像だけでいい場合は、「録音しない」を選択します。音は、マイクからの音声も入れることができます。デフォルトでは、PCに流れている音声とマイクの両方が画像とともに録られます。
カメラ設定:「オーディオ」ボタンの下にある「カメラ」を選択すると、PC画面だけでなく、ウェブカメラの映像も録ることができます。録画する際には、解像度を720pにするか、1080pにするかを選択し、また、 カメラのフレームレートも選びます。
詳細設定:「カメラ」ボタンの下にある「詳細設定」を選択すると、ファイルの保存先が選択できます。また、GPUアクセラレーションを有効にするかどうかも選択できます。 ホットキーを設定することも可能です。
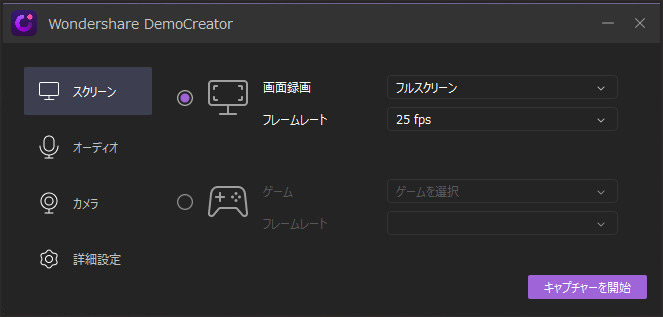
ステップ3:PC上のオンライン動画を録画する
一連の設定を終えたら、「キャプチャーを開始」をクリックするか、またはキーボードのF10キーを押し、PC上のオンライン動画の録画を始めます。キーボードF9を押せば、 録画を一時停止したり、再開することも可能です。

Wondershare DemoCreatorを使うと、高画質でPC画面録画ができるようになります。無料試用版を試してみて、購入するかどうかを決められるのも、おすすめな点です。
関連人気記事:画面録画ソフトFilmora Scrnの無料体験版を使う前に知っておきたい!
ストリーミング動画をダウンロード保存できるアプリおすすめ【iPhone・Android・PC】
PC画面の録画ファイルを編集するソフトおすすめ
コメント
製品に関するご意見・ご質問・ご要望はお気軽に こちらまでお問い合わせください。 >>





役に立ちましたか?コメントしましょう!