ストリーミング動画をダウンロード保存できるアプリおすすめ【iPhone・Android・PC】
ストリーミングやゲームのプレイ動画を保存したい人は多くいますが、キャプチャソフトを利用して動画で保存しなければなりません。 いくつかストリーミングに対応したストリーミング保存アプリをご紹介します。
Part1. PCでストリーミング動画を簡単かつ高画質ににダウンロード保存できるおすすめアプリ「Filmora」
「Wondershare Filmora」は直感的なデザインになっていて、誰でも気軽に使いこなすことができるパソコン画面・動画録画ソフトです。パソコンやブラウザで再生しているストリーミング動画を簡単かつ高画質にを録画・保存することができたり、動画編集などにも入れることができます。
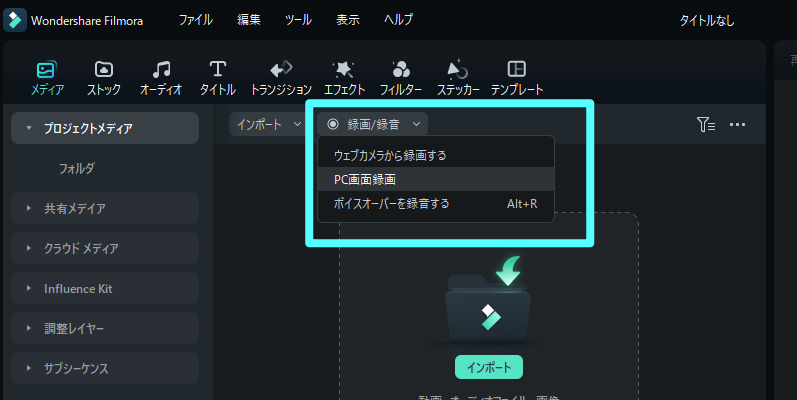
Wondershare Filmoraの特徴
- *ストリーミング動画を簡単且つ高画質に録画・保存できる。
- *動画画面を高画質に録画できる:フレームレートを最大120Fpsまで、録画の画質も低、中、高で指定可能。
- *マルチオーディオトラック:システム音声とマイクの音声を別々のトラックで編集可能。
- *高度な編集機能も搭載(画面のクロップ、カットなど)
- *様々なエフェクト素材を内臓(シネマ21:9、字幕追加、トランジションなど)
- *様々な形式でPCへの保存、YouTubeへの直接投稿も可能
- *最新のPC(Win/MAC)OSに対応できる
ストリーミング動画ダウンロード・保存ソフトオススメ
Wondershare Filmoraでストリーミング動画を保存する手順
「クイックキャプチャー」で動画を録画
Step1:パソコン画面をキャプチャーするには、「Wondershare Filmora」を起動し、「クイックキャプチャー」を選択します。
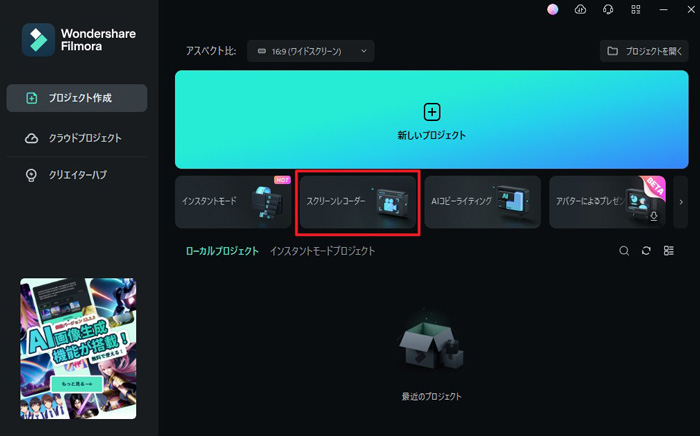
デスクトップの上に起動される録画ツール画面で録画エリアと音声の録画を簡単に設定し、赤い円マークボタン又はF10を押したら録画開始されます。
![]()
Step2:録画終了後、編集画面が起動されます。設定バー右側の「拡大![]() 」アイコンを押して、画面録画の起動画面
」アイコンを押して、画面録画の起動画面![]() を閉じて、Filmoraの編集画面に入ります。
を閉じて、Filmoraの編集画面に入ります。
問題がなければ、「エクスポート」をクリックして動画を素早くMP4としてパソコンの指定場所に保存されます。保存できた動画は、いつでもパソコンで視聴できます。
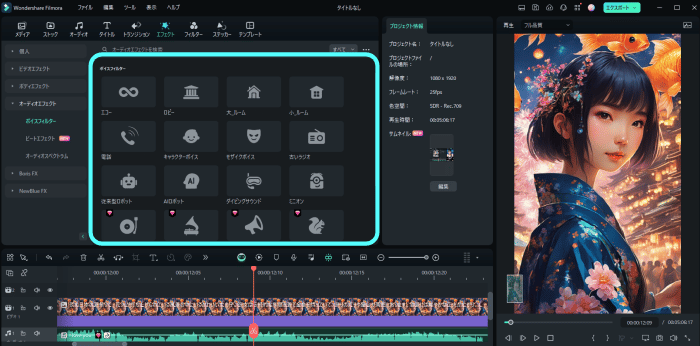
「キャプチャー」でストリーミング動画を録画
Step1:ストリーミング動画を高画質に録画・保存するには、「画面録画」モードで録画することをおすすめします。
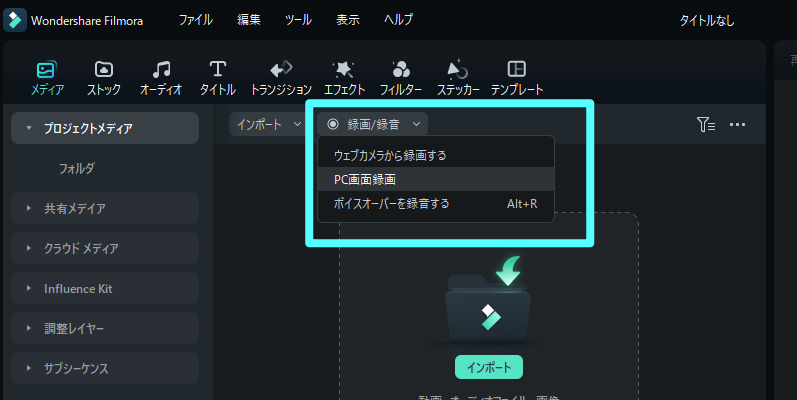
Filmoraを起動して「画面録画」を選択して録画ツールが表示されます。 録画パラメーターを詳しく設定するには、録画ツールの「録画範囲」、「デバイス」タブで録画パラメーターをくわしく設定できます。「録画範囲」タブで録画エリアをカスタマイズし、録画領域やフレームレートなどを設定します。動画を高画質に録画したい場合、フレームレートを高く設定することをおすすめです。
「デバイス」タブでは 、パソコン内部音声、マイク音声の録画ができるように設定できます。また、Webカメラの録画もできます。

Step2:キーボードF9を押せば、ストリーミング動画の録画が開始されます。もう一度F9を押下して録画が終了できます。
終了すると同時に、録画した動画が動画編集ツールにインポートされます。「エクスポート」を押せば、動画がMP4ファイルとして速やかに保存できます。
無料版で録画した動画を透かしなしで保存する方法:右クリックして、「Finderに表示」(Mac版)や「エクスプローラーに表示」(Windows版)から、録画した透かしなしの動画が保存されているローカルフォルダを開けます。
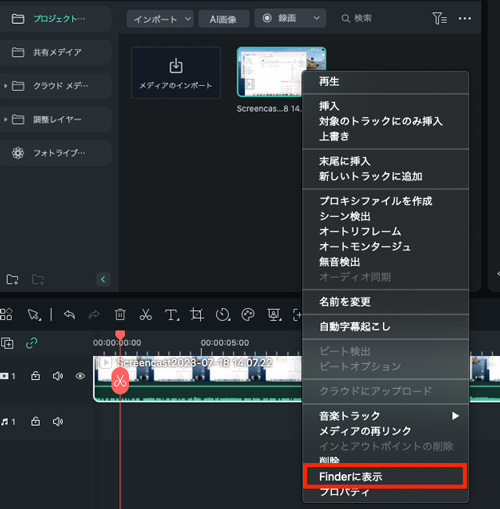
編集画面の右上にある「エクスポート」ボタンをクリックすれば、ストリーミング動画はMP4以外に、他の格式を指定して保存することもできます。また、動画をYoutubeにアップロードして共有することも可能です。
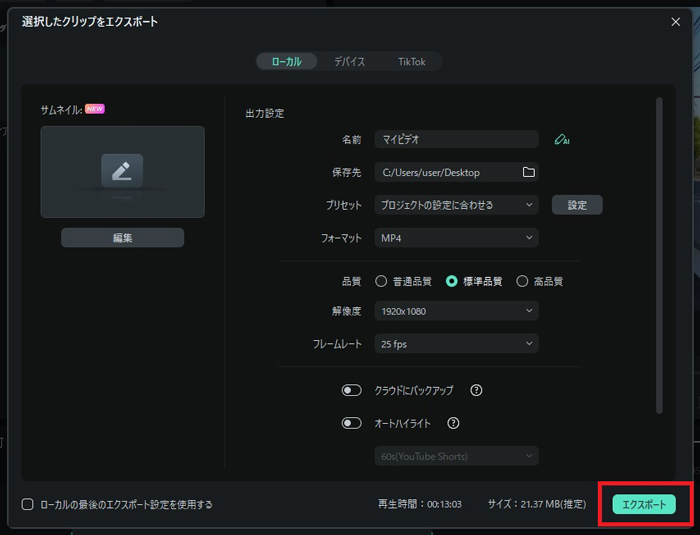
録画できたストリーミング動画を編集
また、録画した動画クリップのカット、回転、クロップが行えるほか、注釈やカスタマイズしたカーソルエフェクトの追加もでき、お好みに編集することが可能です。録画した動画や画像を自分のお好みに仕上げることができ、オリジナルのこだわり映像を作成することができるでしょう。
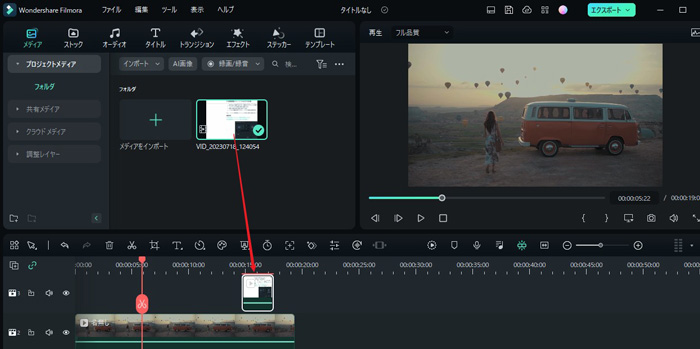
ストリーミング動画の編集方法
>>>>>関連お役に立つ記事>>>>>
【保存版】DMMのストリーミング動画をダウンロード・保存する方法
Part2. ストリーミングダウンロード保存できるアプリ【iPhone・Android】
①iPhone用YouTubeの動画ダウンロードアプリ
おススメアプリ1:「iSafePlay」
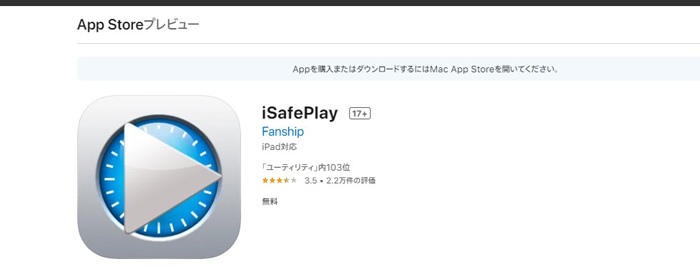
ストリーミング保存iPhone用のストリーミングダウンロード・保存アプリには、「iSafePlay」がおすすめです。フェイクパスワードを設定することができたり、セキュリティ面においても強いのが特徴的です。やや機能が複雑になっていますが、YouTubeなどの動画をダウンロードするにはこのアプリはシンプルで使いやすいでしょう。iPhoneやiPadを家族と共有していて、他の人に見られたくない動画や画像を保存している人は役に立ちます。
おススメアプリ2:「MyTube: 動画&画像ダウンロード」
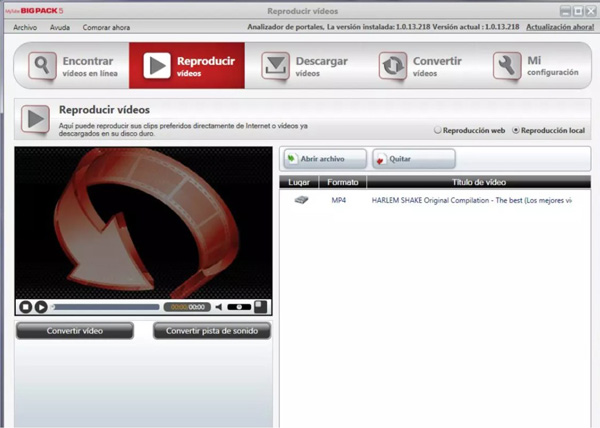
動画を保存することができるiPhone用アプリは、あまり種類が多くないので、パソコンをつかって動画などを一旦ダウンロードし、動画ファイルをiPhoneやiPadに送る方が動画の管理がしやすいかもしれません。「MyTube: 動画&画像ダウンロード」もおすすめで、アプリ内のブラウザにおいて動画や画像が含まれているページを開くと、これらを検知しダウンロードすることが可能です。
②Android用YouTubeの動画ダウンロードアプリ
おススメアプリ1:「TubeMate YouTube Downloader」
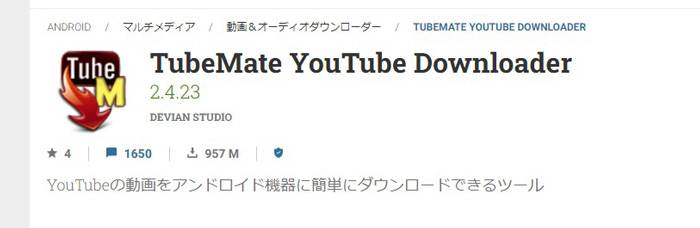
ストリーミングダウンロードandroid用のストリーミングダウンロード・保存アプリには、「TubeMate YouTube Downloader」がおすすめです。シンプル且つ高機能で、使いやすいことが特徴で、このアプリはYouTube用のブラウザになっているので、YouTubeを見ながらお気に入りの動画を「Download」ボタンを押すだけでダウンロードすることができます。デザインもシンプルで親切で見やすくなっています。動画を保存することができるAndroid用のアプリはあまり多く出回っておらず、規約が厳しくなっているのでアプリが削除されている傾向にあります。Android端末で動画をダウンロードするよりも、パソコンから落とし、そのファイルをAndroidの端末に送る方が操作しやすく、動画管理もしやすいです。
おススメアプリ2:「Clipbox」
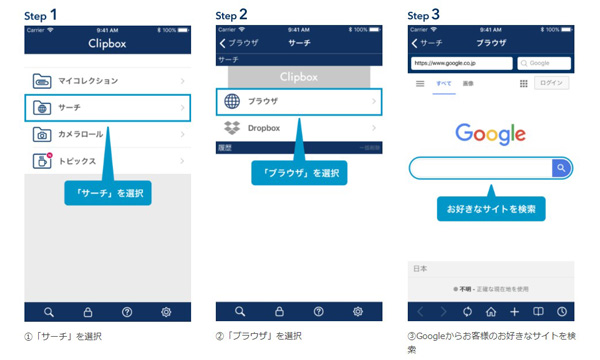
Androidよりパソコン用ソフトの方が種類や機能などが充実していて、パソコンの方が使い勝手が良いでしょう。「Clipbox」もおすすめで、YouTubeなどから動画を保存することはもちろん、スマートフォンを使ってインターネットにおけるあらゆるファイルを保存することが可能です。「Clipbox」のブラウザからYouTubeなどにアクセスし、保存操作を行うと動画を録画することが可能です。
>>>>>関連お役に立つ記事>>>>>
コメント
製品に関するご意見・ご質問・ご要望はお気軽に こちらまでお問い合わせください。 >>







役に立ちましたか?コメントしましょう!