【PC/iPhone/Android】AbemaTVを録画するには
AbemaTV録画を行う理由
動画配信サイトAbemaTVでは有料会員に登録すれば、一定の期間内に限り過去に放送された番組を視聴することができるタイムシフト視聴機能があります。ただし期間を過ぎるとこの機能は利用できないので、後から見たい番組は録画しておく必要があります。アプリを利用すれば、AbemaTV録画を簡単にできます。今回はPC、iPhoneとAndroidぞれぞれAbemaTV録画方法を紹介したいと思います。
- Part 1.PCでWondershare Filmoraを使いAbemaTVを簡単に録画できる
- Part 2. AbemaTVをiPhoneのアプリで録画する方法
- Part 3. AbemaTVをAndroidのアプリで録画する方法
Part 1.PCでWondershare Filmoraを使いAbemaTVを簡単に録画できる
スマホを利用して再生中の動画を保存することも可能ですが、画面が小さいので解像度が低くなってしまいます。アンドロイドの場合はマイク機能をオフにすることができないので、周囲の雑音も一緒に記録されてしまうというデメリットがあります。そのため、高解像度でAbemaTV動画を保存したい場合には、いつも使っているPC用録画ソフト「Wondershare Filmora」がおすすめです。
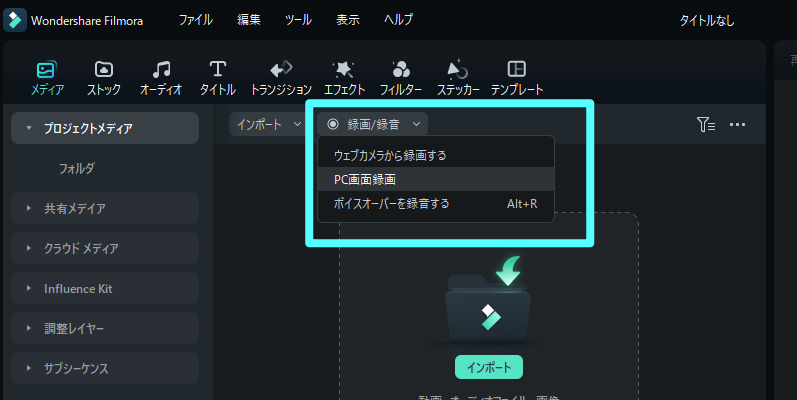
「Wondershare Filmora」はWindowsとMacの両方に対応しています。「Wondershare Filmora」は録画したい領域を任意に指定することができ、余分な部分を記録せずに済みます。他の動画キャプチャーソフトよりも操作方法が簡単で、初めての方でも簡単に録画を行うことができるというメリットもあります。一般的に動画キャプチャソフトは録画のみの機能しか付いていませんが、「Wondershare Filmora」には高度な編集機能も付いています。
それでは、パソコンでAbemaTV録画手順を詳しく説明します。
Step1:AbemaTV画面録画準備を行う
まず、AbemaTV録画ソフト「Wondershare Filmora」を無料ダウンロードしてインストールを完了させます。
次に、ブラウザからAbemaTVサイトにアクセスし、録画したい動画を開きます。
Step2:AbemaTVの録画設定を行う
パソコンのデスクトップにあるWondershare Filmoraアイコンをダブルクリックしてソフトを起動してください。
Filmoraを開き、画面録画機能「スクリーンレコーダー」を選択します。各種設定をして、録画ボタンを選択します。PC画面上のAbemaTV動画と音声のみを速やかに録画したい場合は、「PC音」を【ON】にして、「マイク音」と「Webカメラ」をOFFにしてください。
PCでの画面を解説しながらAbemaTV動画を録画したい場合は「マイク音」、「PC音」、「Webカメラ」を【ON』にしてください。

「録画範囲」タブで「録画エリアを指定」を選択して、AbemaTV動画の再生画面に合わせて、パソコンで録画する画面範囲を指定することが可能です。

「録画範囲」の横では、システムオーディオとマイクロフォン音声のどちらを録画するか設定できます。無論、両方の音声も録画できるように設定できます。
録画ツールの右上にある設定アイコンを押してAbema録画ファイルの保存先を自由に変更することができます。また、高画質に録画したい場合、「フレームレート」を120fpsまで上げられます。
Step3:AbemaTV録画を開始
Abema画面録画の設定を完了しましたら、赤いボタンをクリックするか、F10を押せば、3からカウントダウンされ、録画が始まります。そのあと、Step1で開いているAbemaTV動画を再生させます。
アベマ画面録画を終了したい場合、F10ボタンを押せば録画が終了されます。また、Abema画面録画を一時停止/再開したい場合、F9を押してください。

アベマ画面録画を終わらせた後、録画ファイルが自動的にパソコンに保存されると同時に、動画編集ツールが起動されます。
右側の「拡大![]() 」アイコンを押して、画面録画の起動画面
」アイコンを押して、画面録画の起動画面![]() を閉じて、Filmoraの編集画面に入ります。
を閉じて、Filmoraの編集画面に入ります。
もし、編集がいらない場合、Filmora以外のソフトでも再生させたい場合、動画編集ツールの「ライブラリー」から動画を右クリックして「エクスポート」をクリックしてエクスポートしましょう。動画をすばやくパソコンに保存できます。
無料版で録画した動画を透かしなしで保存する方法:右クリックして、「Finderに表示」(Mac版)や「エクスプローラーに表示」(Windows版)から、録画した透かしなしの動画が保存されているローカルフォルダを開けます。
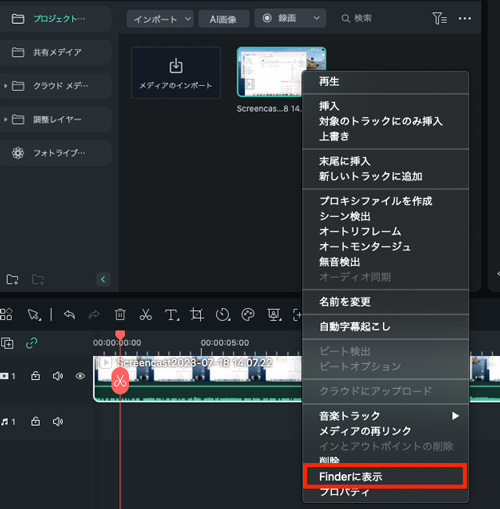
そのため録画した動画のカットや画面のトリミング・字幕の追加作業もできます。「Wondershare Filmora」で録画した動画のデータはMP4以外にも多くの形式の動画・静止画形式のファイルに保存することが可能なので、この際は、編集画面の「エクスポート」ボタンを押してデバイスに合わせてデータを保存するのに便利です。
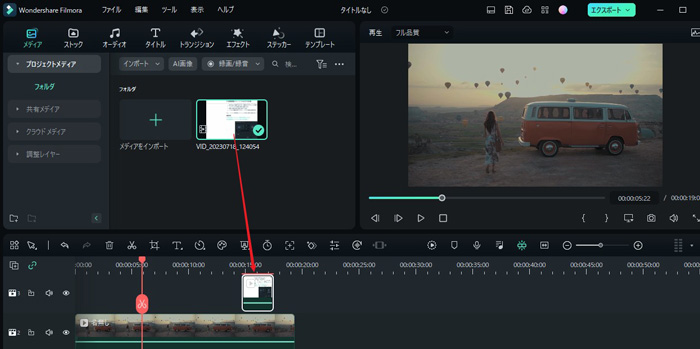
AbemaTV動画の録画ソフトオススメ
Part 2.AbemaTVをiPhoneのアプリで録画する方法
AirShouはiPhone用の録画アプリで、App Storeからダウンロードすることができます。AirShouを利用したAbemaTVのiPhone録画の方法をご紹介します。
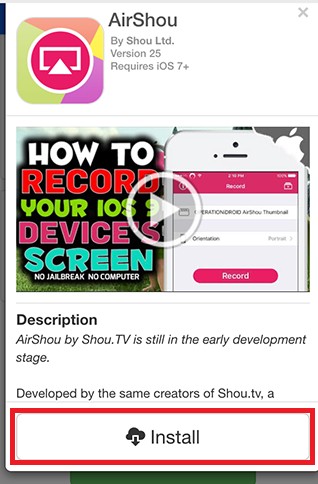
Step1.アプリのインストールをしてiPhoneの設定を変更する
AirShouをインストールしてから、iPhoneの設定画面を開いて「一般」>「デバイス管理」をクリックして「信頼」を押してAirShouのアクセスを許可します。
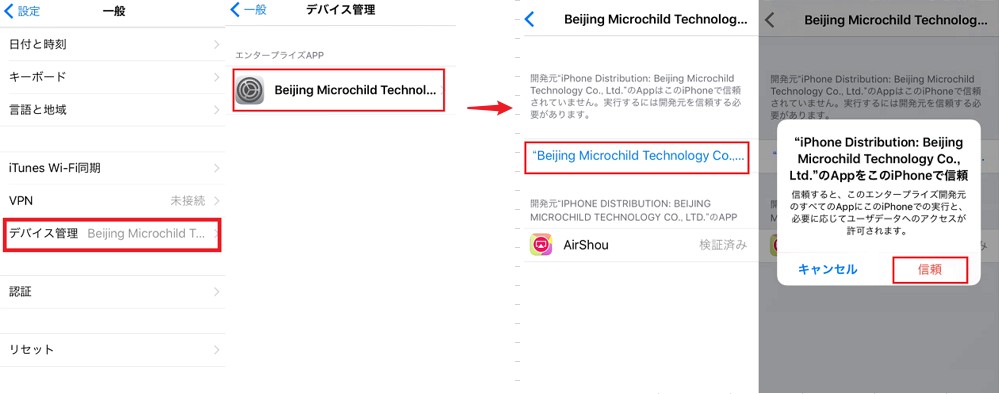
Step2.AbemaTVにアクセスして準備する
AbemaTVにアクセスして視聴することができるように準備をしておきます。準備ができたらホーム画面に戻りましょう。
Step3.画面収録の作業を開始する
準備ができたらiPhoneでもう一度AirShouアプリを開いて「OK」を押してください。表示されるログイン画面でお持ちのAirShouアカウントでログインしてください。
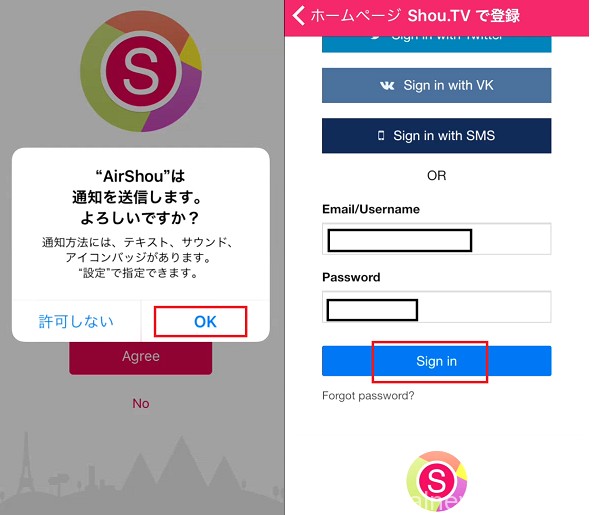
その後、ログイン完了したら、AirShouのホーム画面に進み、「録画」ボタンを押してマイクの録音、解像度などの設定画面に入ります。iPhoneの下の方から上のほうへスライドして、AirPlayというアイコンが追加されてるはずなので、こちらをクリックしてください。すると、ミラーリングが始まり、録画も自動的に始まります。AbemaTVの再生を開始します。再生中に映像と音声データが記録されます。
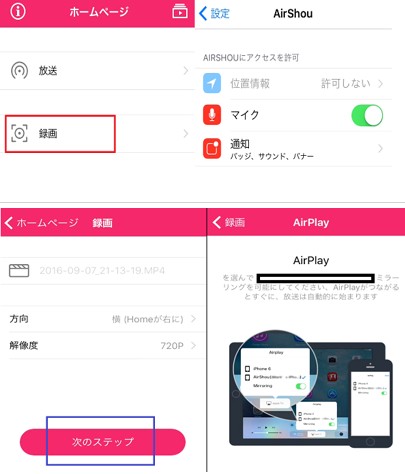
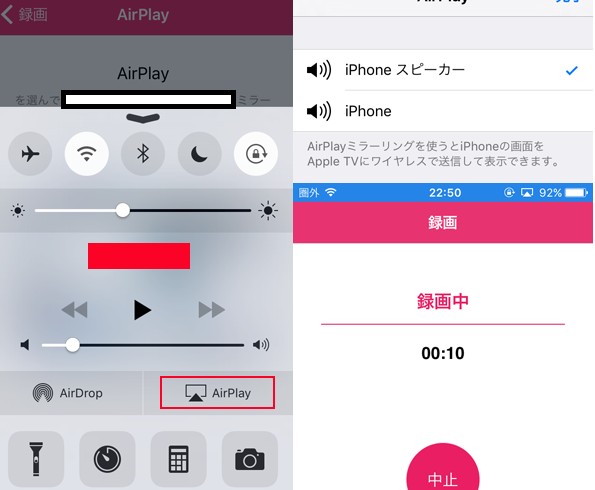
Step4.再生が終わったら画面収録の機能を停止する
再生が終わったら電源ボタンを押してスリープモードに切り替えましょう。スリープモードに入れば収録機能が停止して、記録されたデータがアルバムカテゴリのビデオに保存されます。
Part 3.AbemaTVをAndroidのアプリで録画する方法
AZ Screen Recorderという録画アプリを利用すれば、AbemaTVのAndroid録画をすることができます。この録画アプリはGoogle Playからダウンロードすることが可能です。録画方法をご紹介します。

Step1.アプリをインストールして起動する
AZ Screen Recorderをインストールしてアイコンをタップして起動すると、4つの操作ボタンが表示させた状態にしておきましょう。
![]()
Step2.AbemaTVの再生ができるように準備をする
AbemaTVのアプリでアクセスして、番組の再生をする準備をしておきます。再生の準備ができたら一旦ホーム画面に戻ります。
Step3.記録作業を開始する
AZ Screen Recorderの一番左の赤いボタンをタップすると、カウントダウンの後に記録が開始されます。このボタンを押してからAbemaTVの再生を開始すれば記録作業が開始されます。
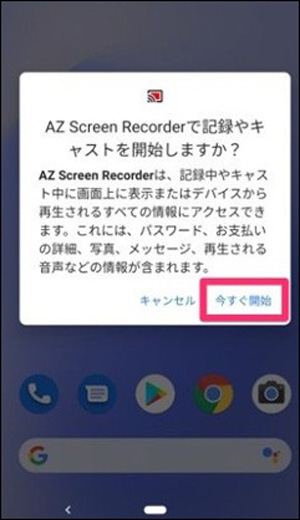
Step4.記録を止めてファイルを保存する
再生が終わったらステータスバーから通知領域を引き下げて停止または一時停止ボタンをタップします。ホーム画面に戻って、一番右側の操作ボタンをタップしてデータを保存しましょう。
AbemaTV録画アプリでもAbemaTVの動画を保存することができますが、やはりPC用の動画編集ソフト「Wondershare Filmora」が一番おすすめです。「Wondershare Filmora」を使えばPCで録画した高解像度の動画データを利用して、スマホで再生するのに最適な画面サイズ・画質に変換をして保存することもできます。
AbemaTV動画を簡単に編集できるソフトオススメ
コメント
製品に関するご意見・ご質問・ご要望はお気軽に こちらまでお問い合わせください。 >>






役に立ちましたか?コメントしましょう!